ホームページ >システムチュートリアル >Windowsシリーズ >win11が冷却モードを見つけられない場合の対処方法
win11が冷却モードを見つけられない場合の対処方法
- 王林転載
- 2024-01-11 19:03:37914ブラウズ
Win11 で放熱モードが見つからないという問題は、多くのユーザーが遭遇する問題であり、実際、Win11 をアップデートした後、ユーザーは放熱モードの設定場所が異なることを知りません。放熱モード?以下は、Win11 で冷却モードが見つからない問題を解決するための編集者による詳細な紹介であり、実際には、わずか数ステップで解決できます。
ツール/材料:
システム バージョン: win11 システム
ブランド モデル: Lenovo Tianyi 510S
Win11 冷却モード設定方法
1. まず、Windows システムで [スタート] メニューを開き、[コントロール パネル] をクリックします。
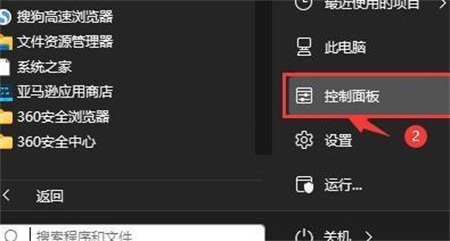
2. 次に、開いたウィンドウで [ハードウェアとサウンド] をクリックします。
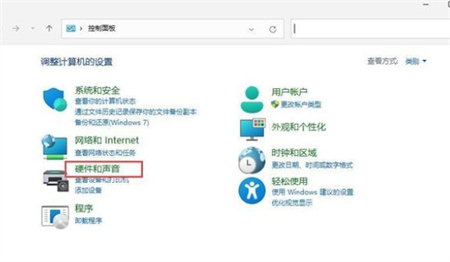 3. 入力後、電源オプションをクリックします。
3. 入力後、電源オプションをクリックします。
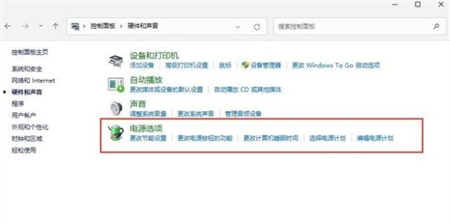 4. プランを使用した後、[プラン設定の変更] をクリックします。
4. プランを使用した後、[プラン設定の変更] をクリックします。
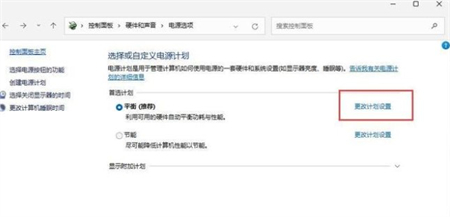 5. 入力後、[詳細な電源設定の変更] をクリックします。
5. 入力後、[詳細な電源設定の変更] をクリックします。
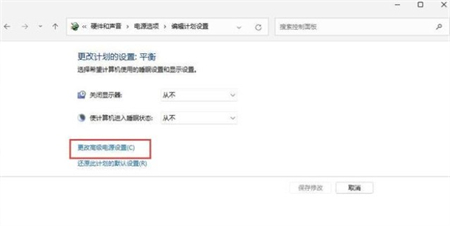
#6. ダイアログ ボックスがポップアップ表示され、プロセッサーの電源管理が展開されます。
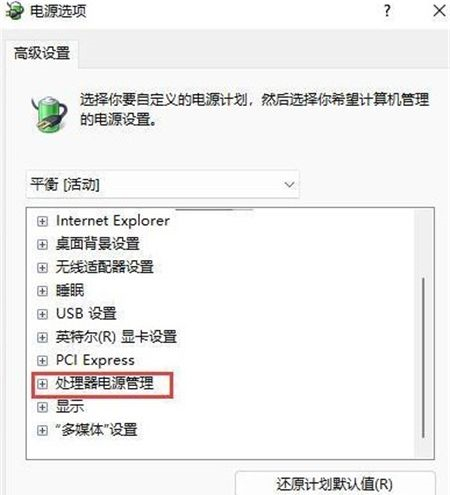 7. システムの冷却方法は 2 つから選択できますので、冷却方法を変更してください。 「OK」をクリックして設定を完了します。
7. システムの冷却方法は 2 つから選択できますので、冷却方法を変更してください。 「OK」をクリックして設定を完了します。
要約: 上記は、win11 で冷却モードが見つからない場合の対処法について編集者が詳しく紹介した解決策であり、上記の紹介が皆様のお役に立てれば幸いです。
以上がwin11が冷却モードを見つけられない場合の対処方法の詳細内容です。詳細については、PHP 中国語 Web サイトの他の関連記事を参照してください。

