ホームページ >システムチュートリアル >Windowsシリーズ >win10 home版をリモートデスクトップで制御する方法
win10 home版をリモートデスクトップで制御する方法
- 王林転載
- 2024-01-11 18:18:312299ブラウズ
Win10 Home Edition を介して他の人のコンピュータにリモート接続する方法については、相手のコンピュータでローカルにリモート デスクトップを有効にしてから、自分の Win10 Home Edition コンピュータでリモート デスクトップ接続アプリケーションを起動し、IP アドレスを入力する必要があります。相手のコンピュータ、リモート接続用のユーザー名とパスワード。
win10 home 版をリモートデスクトップで制御する方法:
1. 相手のコンピュータで「Windows R」キーを押し、「sysdm.cpl」と入力して「OK」をクリックして開きますシステムのプロパティウィンドウ。
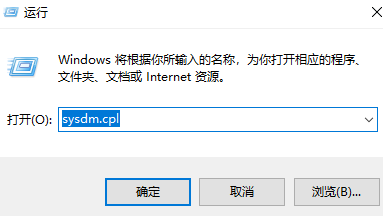
2. [リモート] タブに切り替え、[リモート デスクトップ] セクションの [このコンピューターへのリモート接続を許可する] にチェックを入れ、[OK] をクリックします。
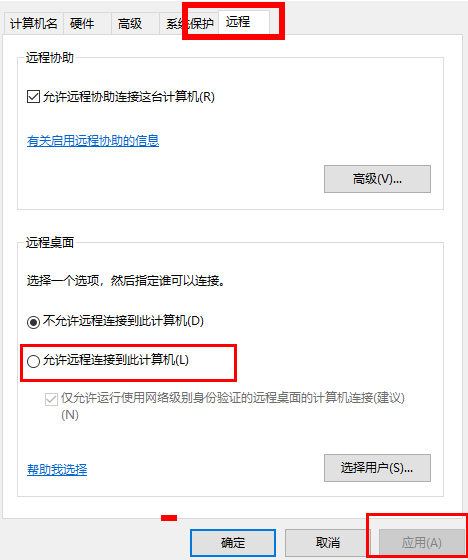
注: このチェック ボックスを必ずオンにしてください。オンにしないと、リモート接続でエラーが発生したり、リモート デスクトップがコンピュータを検出できない問題が発生したりする可能性があります。
3. win10 Home Edition コンピューターで「Windows R」キーを押し、「mstsc」と入力してリモート デスクトップ接続を開始します。
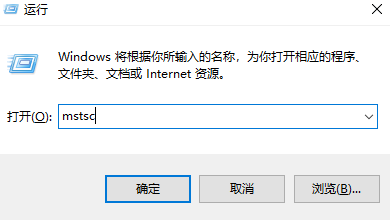
4. 次に、リモート コンピュータの IP アドレスを入力し、プロンプトに従ってユーザー名とパスワードを入力して、友人のコンピュータにリモート接続します。
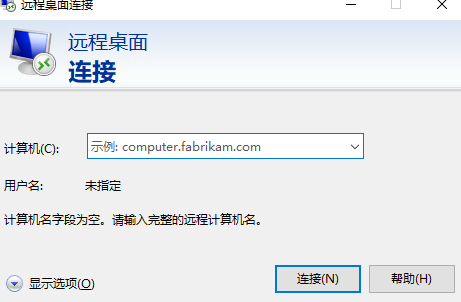
以上がwin10 home版をリモートデスクトップで制御する方法の詳細内容です。詳細については、PHP 中国語 Web サイトの他の関連記事を参照してください。

