ホームページ >モバイルチュートリアル >iPhone >「support.apple.com/ipad/restore」エラーメッセージの問題を回復する方法
「support.apple.com/ipad/restore」エラーメッセージの問題を回復する方法
- WBOYWBOYWBOYWBOYWBOYWBOYWBOYWBOYWBOYWBOYWBOYWBOYWB転載
- 2024-01-11 13:24:374220ブラウズ
support.apple.com/ipad/restore からのエラー メッセージに遭遇したことがある場合は、ここが正しい場所です。この問題を解決するための最良の答えを提供します。初めて iPad の電源を入れると、「エラー メッセージ support.apple.com/ipad/restoreerror」が表示される場合があります。この問題は、通常の起動設定画面が iPad 画面に表示された後に実際に発生します。 iPad が予期せずシャットダウンし、再起動時に不要なエラーが表示されます。このバグにより、iPad 画面に充電ケーブルのロゴが表示され、場合によっては iTunes ロゴが表示されます。この場合、デバイスを接続しても問題は解決しません。 iPad を復元することはできず、同じ画面に support.apple.com/ipad/restore エラーが表示されることになります。
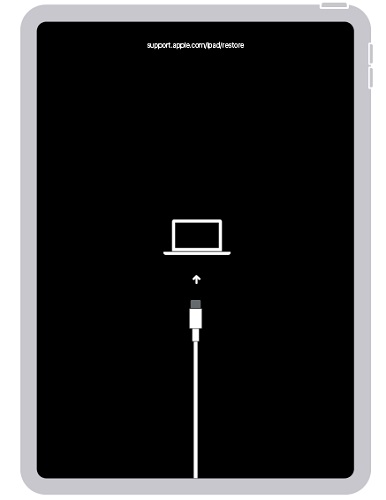
次の記事では、support.apple.com/iPad/restore の画面の問題を解決する最良の方法を説明します。 iPad に問題があり、画面を復元する必要がある場合は、次の手順に従ってください。 1. まず、iPad がコンピュータに接続されており、iTunes ソフトウェアが開いていることを確認します。 2. Apple ロゴが表示されるまで、iPad のホームボタンとオン/オフボタンを同時に押し続けます。 3. オン/オフボタンを放しますが、「iTunes に接続」画面が表示されるまでホームボタンを押し続けます。 4. iTunes で、[復元] または [更新] を選択するように求めるポップアップ ウィンドウが表示されます。 「復元」を選択すると、iPad が消去され、工場出荷時の設定に復元されます。 5. 「復元」をクリックすると、iTunes が最新の iPad ソフトウェアをダウンロードしてインストールします。 6. 完了したら、iPad をセットアップするか、バックアップからデータを復元するかを選択できます。 このプロセスにより、iPad 上のすべてのデータが消去され、工場出荷時の設定に復元されることに注意してください。したがって、続行する前に重要なデータをバックアップしていることを確認してください。 上記の手順が support.apple.com/iPad/restore 画面の問題の解決に役立つことを願っています。それでも問題が解決しない場合は、Apple カスタマー サービスにお問い合わせください。
解決策 1: iPad を強制的に再起動する
iPad であろうと他のデバイスであろうと、問題が発生する場合がありますが、強制的に再起動すると解決する場合があります。強制再起動が実際に行うことは、iOS の更新に必要な共有リソースの一部を解放することです。 iPad の強制再起動の問題が発生し、「エラー メッセージ support.apple.com/ipad/restore failed」が表示される場合は、以下の手順に従ってください。
ステップ 1: iPad のスリープ/スリープ解除ボタンとホーム ボタンを同時に 10 秒間 (少なくとも) 押し続けます。
ステップ 2: iPad 画面に Apple ロゴが表示されたら、ボタンを押します。
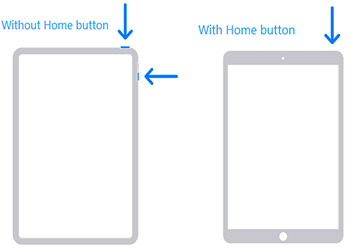
解決策 2: iTunes を使用して iPad を更新する
iPad を最新の iOS バージョンに更新してみると、サポート Web サイトに表示される問題の解決に役立つ可能性があります。間違い。これは問題を解決する最も簡単な方法であり、あなたのケースでもうまくいきます。以下の手順に従って、iTunes を使用して iPad をアップデートできます。
最初のステップは、コンピュータに最新バージョンの iTunes ソフトウェアがインストールされていることを確認することです。 iPadをコンピュータに接続するだけです。
ステップ 2: まず、iPad をコンピュータに接続し、iTunes を起動します。次に、リスト内で iPad デバイスを見つけて選択します。次に、オプションの概要で、「アップデートを確認する」をクリックします。このようにして、iPad デバイスを確認して更新できるようになります。
ステップ 3: [ダウンロードと更新] オプションをクリックします。パスワードを求められたら、それを入力するだけです。
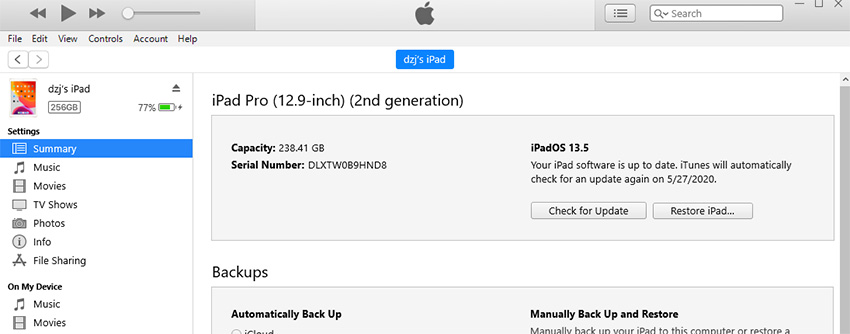
解決策 3: support.apple.com/ipad/restore エラーを修正するには、1 をクリックしてください。
以前に support.apple.com/ipad/restore 方法を試したことがある場合は、それでも問題を解決できない場合は、Tenorshare ReiBoot ソフトウェアの使用を検討してください。このソフトウェアは、ワンクリックで iPad リカバリモードを終了するのに役立ちます。 iPad の画面に充電ケーブルのロゴまたは iTunes のロゴが表示されているため、リカバリモードに入っている可能性があります。 ReiBoot を使用すると、iPad をリカバリモードから簡単に解除できます。さらに、このツールはiPadのスタックに関連するさまざまな問題も解決できます。 ReiBoot は、市販されている他の同様のソフトウェアと比較して、その使いやすい機能と効率性で高く評価されています。このツールを使用すると、無料でリカバリモードに移行することもできます。 ReiBoot を使用して「エラー メッセージ support.apple.com/ipad/restore メッセージ」の問題を解決するには、以下の手順に従ってください。
ステップ 1: まず、USB ケーブルを使用して iPad をコンピュータに接続します。 Tenorshare ReiBoot ソフトウェアがコンピュータにインストールされ、実行されていることを確認してください。 iPad を接続すると、ソフトウェアはその存在を自動的に検出します。

ステップ 2: インターフェイスでダウンロード オプションを見つけてクリックし、最新のファームウェア パッケージをオンラインでインストールします。これにより、デバイスが常に最新の機能とパフォーマンスを維持できるようになります。
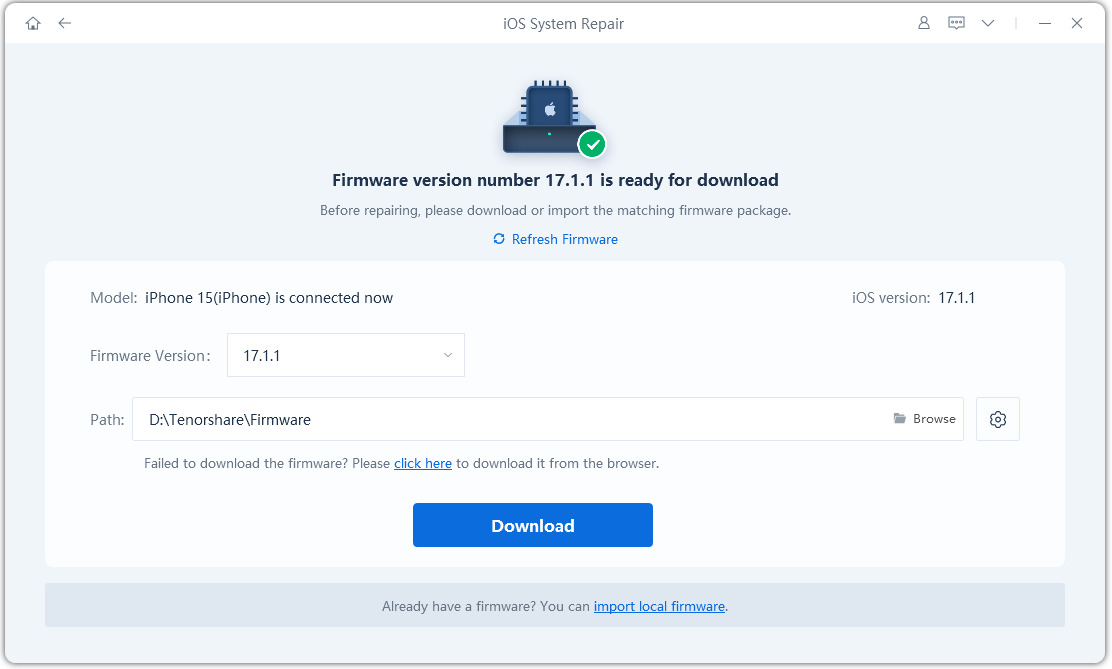
ステップ 3: 次に、画面上の「今すぐ修復」ボタンを見つけてクリックし、iPad の復元を開始します。回復プロセスが完了するまで待ちます。デバイスが再起動して通常の状態に戻ります。

解決策 4: iTunes から iPad を復元する
最後の解決策は、iTunes を使用して iPad のエラーを修正することです。 iTunes バックアップを使用するだけで、iPad を完璧な動作状態に復元できます。 iTunesから復元することでこのエラーは解消されます。 iPad を復元するには、次の簡単な手順に従ってください。
最初のステップは、iPad を PC に接続し、最新バージョンの iTunes が PC にインストールされていることを確認することです。これにより、デバイスが適切に接続してデータを転送できるようになります。
ステップ 2: iPad を PC に接続した後、iTunes を起動します。 iPadを選択するだけです。次に「iPadを復元」オプションをクリックします。
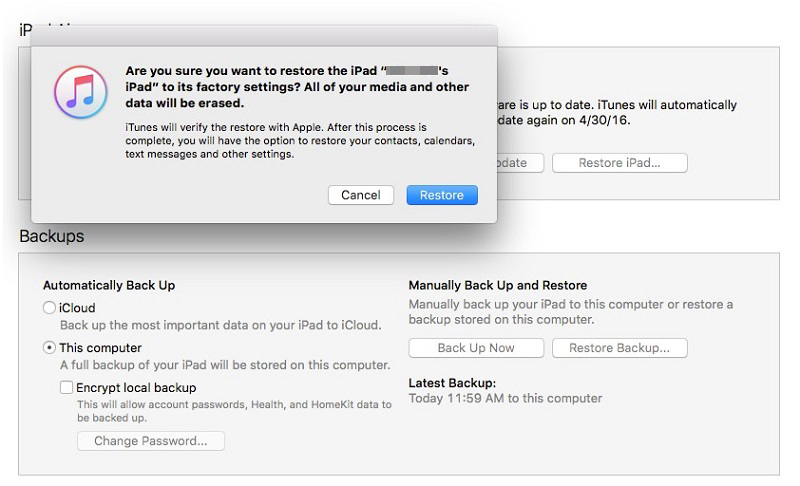
上記の記事では、support.apple.com/ipad/restore 画面の問題に対処するための 4 つの簡単な方法を示し、説明しました。他の方法を試してもうまくいかなかった場合は、Tenorshare Reiboot を使用することを強くお勧めします。どのような種類の iOS 問題が発生しても、Reiboot は最も簡単で効果的な解決策です。以下のコメントセクションでフィードバックを共有してください。
以上が「support.apple.com/ipad/restore」エラーメッセージの問題を回復する方法の詳細内容です。詳細については、PHP 中国語 Web サイトの他の関連記事を参照してください。

