Microsoft Edgeブラウザの黒い画面の問題を解決する方法
- 王林転載
- 2023-05-16 10:04:0513065ブラウズ
Microsoft は、2020 年初頭に Chromium (Google のオープンソース エンジン) をベースにしたバージョンの New Edge をリリースしました。新しい Edge は Google Chrome に似た操作感を持ち、Chrome で利用できる機能を備えています。ただし、多くのユーザーは、Microsoft New Edge を起動した直後に黒い画面が表示されたと報告しました。ユーザーは設定メニューにアクセスできますが、メニュー内のオプションをクリックしても機能せず、黒い画面だけが表示されます。コンピュータのマウスをその上に置くとオプションが強調表示され、ユーザーはブラウザを閉じることができます。
PC で新しい Edge ブラウザを開くと黒い画面が表示されますか?それなら、この記事が役に立つでしょう。この記事では、Edgeブラウザの黒い画面の問題を解決し、修正する方法について説明しました。
修正 1 – GPU アクセラレーションを無効にする
ステップ 1: ブラウザーのタスク マネージャーを使用してプロセスを強制終了します
1. Microsoft Edge ブラウザーを開きます。
2.で表示された黒い画面の任意の場所をクリックします。
3. Shift キーと Esc キーを同時に押して、 ブラウザのタスク マネージャーを開きます。
4. 白いウィンドウとして表示される タスク マネージャーにカーソルを移動します。
5. プロセス リストで GPU プロセス を見つけます。
6. GPU プロセスを見つけたら、クリックして選択します。このプロセスではハイライトは表示されません。
7. ウィンドウの右下隅にある End Process ボタンをクリックします。 表示されませんが、クリックすると機能します。
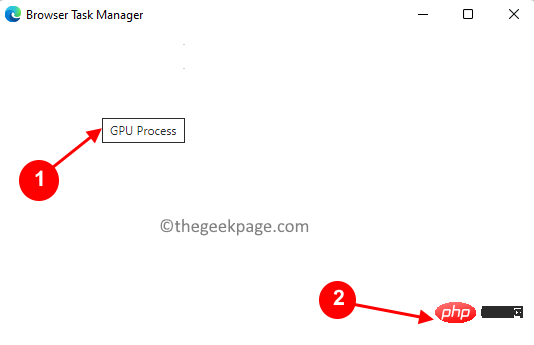
#8. クリックしてプロセスを終了すると、黒い画面が表示されずに Edge が再び表示されます。実際のブラウザのタスクマネージャーはこんな感じです。
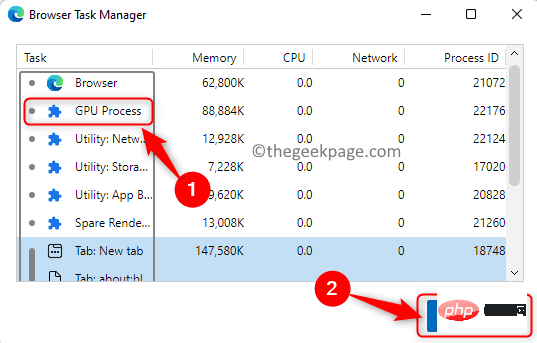
注: 黒い画面が表示されるため、ブラウザを再起動しないでください。
ステップ 2: GPU アクセラレーションを無効にする
1. 次に、Alt F を押して、Edge で メニューを開きます。 メニューでオプション設定を選択します。
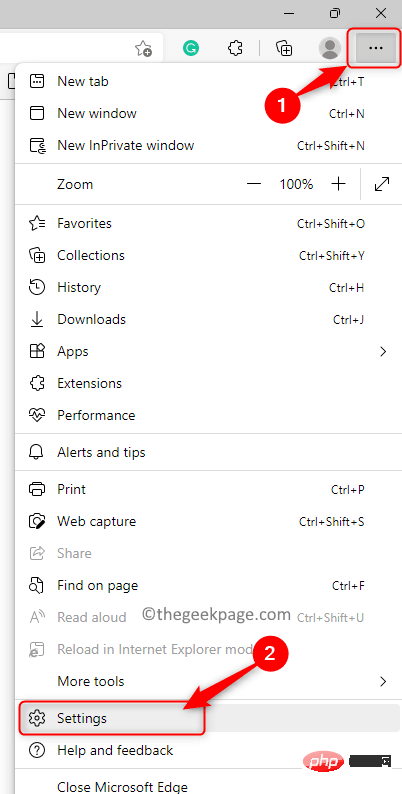
#2. 左側のペインで、「System 」タブと「Performance」タブを選択します。
3.利用可能な場合はハードウェア アクセラレーションを使用するに関連するトグル スイッチ をオフにします。
4.「再起動」ボタンをクリックします。
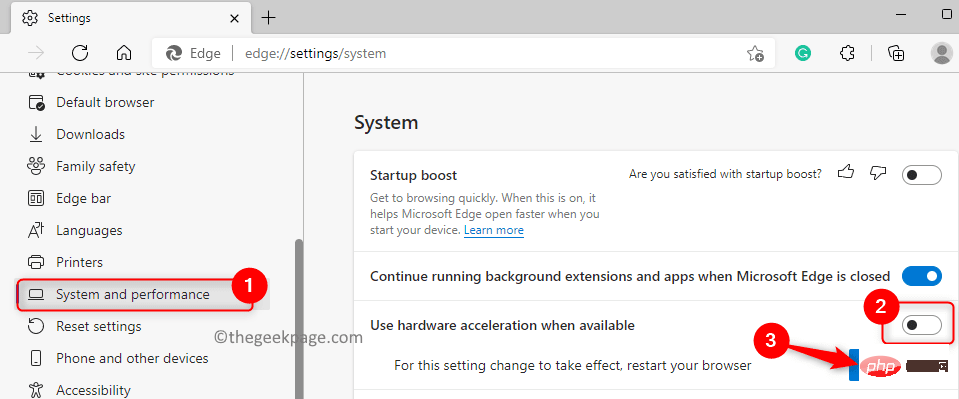
#5. Edge ブラウザが再起動します。次に、黒い画面の問題が解決されたかどうかを確認します。
修正 2 – GPUCache フォルダーを削除する
1. Windows キーと E キーの組み合わせを使用して、ファイル エクスプローラーを開きます。
2. ファイル エクスプローラーに非表示の項目が表示されていることを確認します。 [表示] -> [表示] -> [項目を非表示] に移動します。
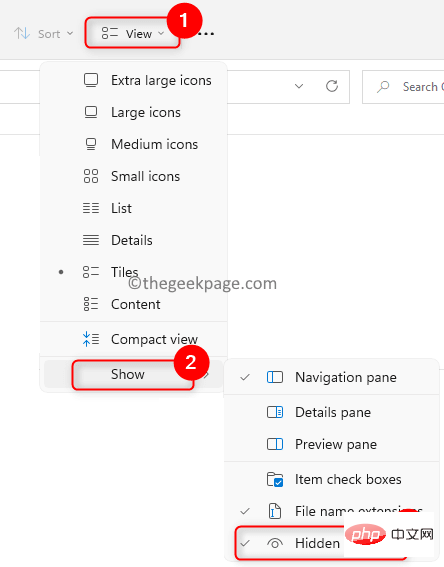
3. C:\Users\%username%\AppData\Local\Microsoft\Edge\User Data\ShaderCache
# に移動します。 ##4. ここでGPUCache フォルダーをクリックして選択します。
5. フォルダーを完全に削除するには、上部の削除 (ゴミ箱) アイコンをクリックします。
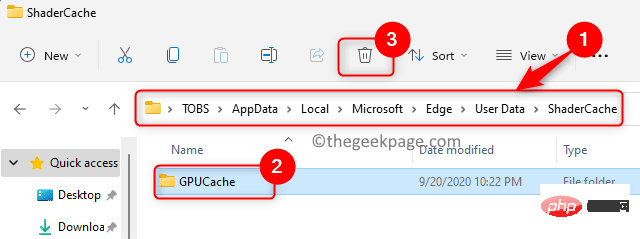
コンピュータを再起動します。
7. 再起動後、ブラウザを開き、Edge の黒い画面の問題が解決したかどうかを確認します。以上がMicrosoft Edgeブラウザの黒い画面の問題を解決する方法の詳細内容です。詳細については、PHP 中国語 Web サイトの他の関連記事を参照してください。

