ホームページ >システムチュートリアル >Windowsシリーズ >win7vac がゲームセッションを確認できない問題を解決するための解決策
win7vac がゲームセッションを確認できない問題を解決するための解決策
- 王林転載
- 2024-01-09 12:01:591586ブラウズ
多くのユーザーが win7 システムを使用して csgo ゲームをプレイすると、「マッチングに失敗したため、vac はゲーム セッションを確認できません」というメッセージが表示されます。多くのユーザーは、この問題の解決方法を知りません。このような問題が発生した場合は、エディターによってコンパイルされた解決策を見てみましょう~
win7vac はゲーム セッション ソリューションを確認できません:
1. まず、新しいコンピュータを作成し、デスクトップで開きます。をクリックして「新規」をクリックし、表示される 2 番目のリストで「テキスト ドキュメント」を見つけてクリックします。
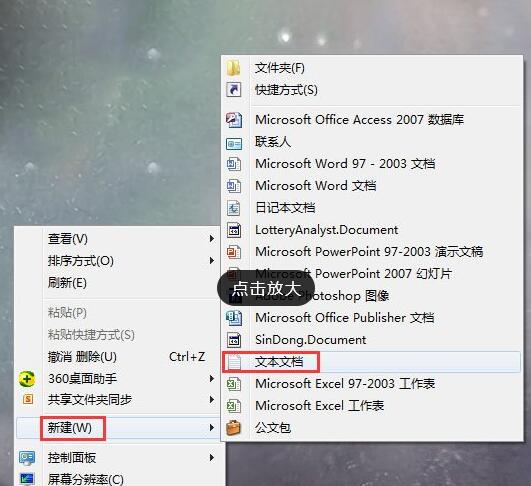
2. 新しいドキュメントを作成したら、ドキュメントに次の内容を入力して保存します。
@
#色 a
タイトル VAC 修復ツール
sc config Netman start= AUTO
sc start Netman
sc config rasman start= AUTO
sc start rasman
sc config tabisrv start= AUTO
sc start Tapisrv
sc config mpssvc start = AUTO
sc start mpssvc
netsh advfirewall set allprofiles state on
bcdedit.exe /set {current} nx alwayson
cls
echo.
echo Steam フォルダーの場所を入力して Enter を押してください
echo (例: d:\program Files\steam 形式は正しい必要があります。エラーがある場合は、このソフトウェアを再起動してください!)
echo.
set /p steampath=
cd /d %steampath%\bin
echo.
echo == お待ちください==
echo.
steamservice.exe /install
echo.
steamservice.exe /repair
echo.
echo.
echo ==Complete==
echo.
pause
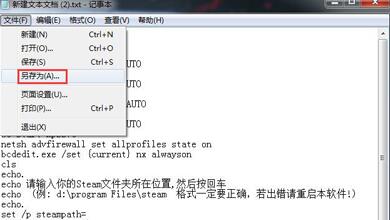
3. 保存後、デスクトップに戻り、ファイル拡張子を「bat」に変更し、ダブルクリックしてファイルを実行します。
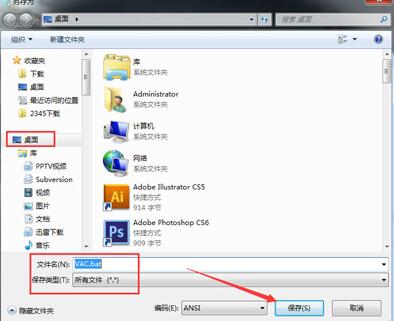
4. その後、コマンド プロンプト ウィンドウが表示されますので、指示に従って Steam フォルダーのパスを入力し、「Enter」を押して修復を続行します。修復が完了すると、修復が成功したことを示すメッセージが表示されます。

5. 操作が完了したら、[スタート] メニューを開き、[ファイル名を指定して実行] をクリックし、「services.msc」と入力して Enter キーを押してサービス ウィンドウに入ります。 「Steam」クライアントサービス」サービスを見つけて開始すると、そのプロパティで「スタートアップの種類」を「自動」に設定できます。
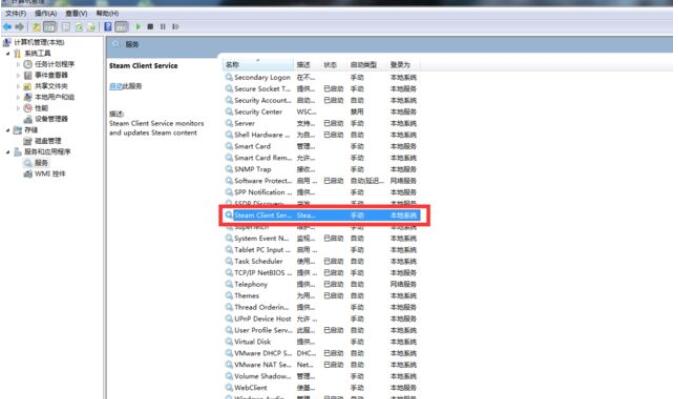
こちらもご覧ください: csgo インターネット カフェの vac を検証できません | vac を検証できません
以上がwin7vac がゲームセッションを確認できない問題を解決するための解決策の詳細内容です。詳細については、PHP 中国語 Web サイトの他の関連記事を参照してください。

