ホームページ >システムチュートリアル >Windowsシリーズ >win7システムをwin10にアップグレードした後にルーターを設定する方法
win7システムをwin10にアップグレードした後にルーターを設定する方法
- 王林転載
- 2024-01-09 09:34:101188ブラウズ
win7 オペレーティング システムを使用する場合、場合によっては、win7 システムを win10 オペレーティング システムにインストールすると、ルーターの設定方法については、次の設定インターフェイスにログインできると思います。まずルーターを選択し、次に関連する設定オプションを見つけて設定します。編集者が具体的な手順をどのように行ったかを見てみましょう~お役に立てれば幸いです。

win7 システムから win10 にルーターをセットアップする方法
>>>win7 Ultimate Edition インストール チュートリアル 32 ビット
>>>Win7 Ultimate Edition インストール チュートリアル 64 ビット
>>>Win7 再インストール システム チュートリアル
ステップ 1: ルーター アドレスを入力します。ワイヤレス ルーターに接続した後、ルーターに表示されるアドレスをブラウザに入力します (通常は 192.168.1.1 または 192.168)。 0.1 (詳細についてはマニュアルを参照してください) 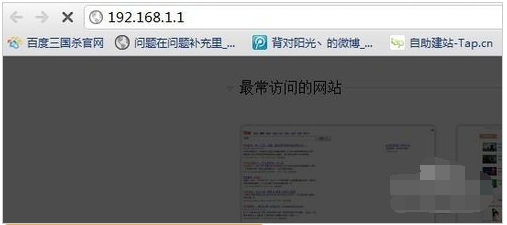
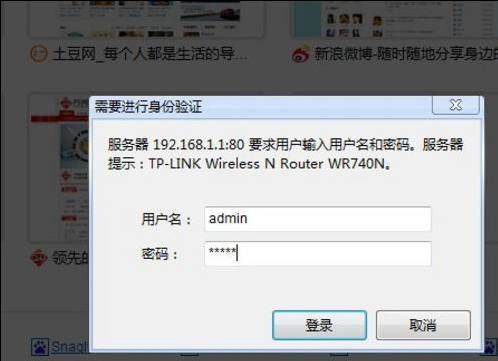
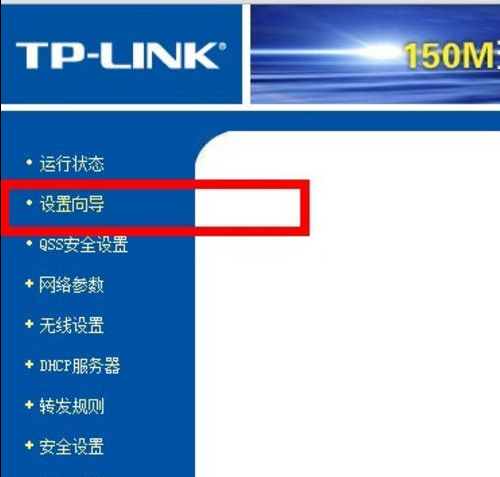
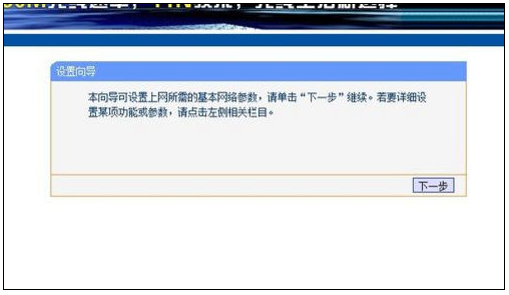
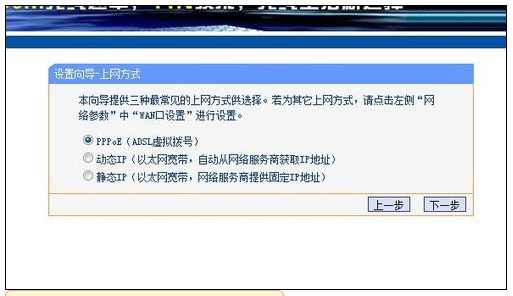
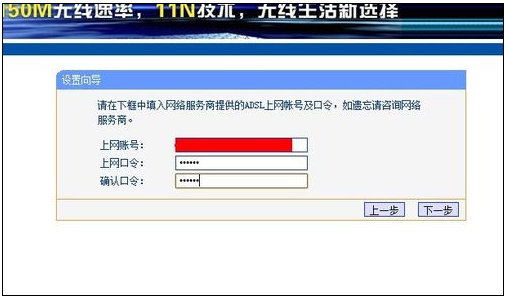
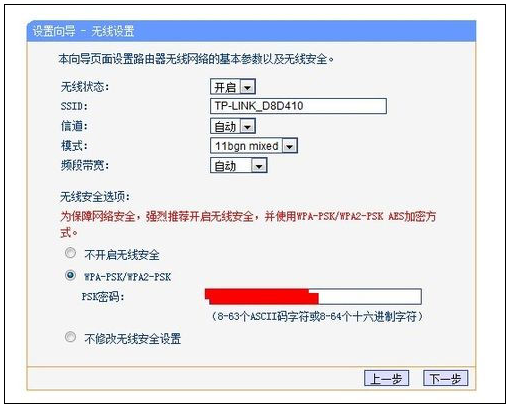
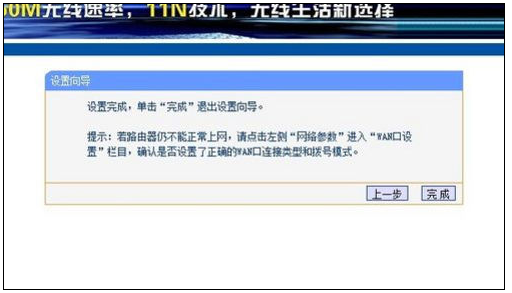
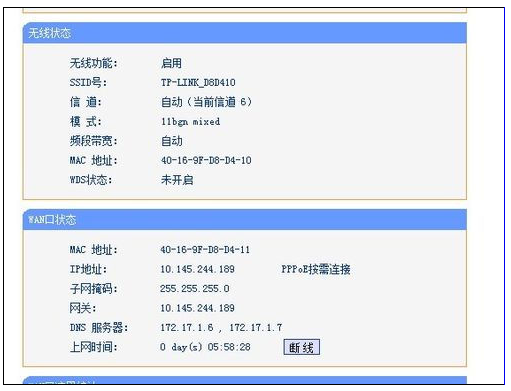
以上がwin7システムをwin10にアップグレードした後にルーターを設定する方法の詳細内容です。詳細については、PHP 中国語 Web サイトの他の関連記事を参照してください。
声明:
この記事はsomode.comで複製されています。侵害がある場合は、admin@php.cn までご連絡ください。

