ホームページ >システムチュートリアル >Windowsシリーズ >仮想マシン専用win7システムの使い方
仮想マシン専用win7システムの使い方
- 王林転載
- 2024-01-09 09:02:351465ブラウズ
仮想マシン専用win7システムの使い方
パズルを解く手順は次のとおりです:
まず、VMware 仮想マシンをダウンロードしてインストールし、必要な Windows 7 システムの ISO ファイルを準備していることを確認してください。インストールが完了したら、VMware を開きます。
新しい仮想マシンを作成する場合は、「標準設定」を選択し、「次へ」をクリックします。
「後でオペレーティング システムをインストールする」を選択して次のステップ;
Microsoft Windows を選択し、バージョンは Windows7 64 ビットまたは Windows7 を選択し、次のステップ;
次のステップとして、作成した仮想マシンの名前とパスを入力します;
ディスク サイズは個人のニーズによって異なります。通常、デフォルトの 40G で十分です。[仮想ディスクを単一のファイルとして保存する] を選択し、次のステップに進みます。
サウンド カードとプリンターを削除するには、[カスタム ハードウェア] を選択します。選択後、[削除] をクリックします。ソフトウェアドライバーはまったく必要ないので、削除しても問題ありません。削除したら「完了」をクリックしてください;
クリックして仮想マシンの場所を編集し、[CD/DVD] を選択し、右側の [ISO イメージ ファイルを使用] を選択して、ダウンロードしたシステム イメージ (ISO) ファイルを選択します。次に、仮想マシンを起動してオペレーティング システムをインストールします。
インストール後に自動的に再起動します。起動が完了すると、仮想 win7 システムになります。
ログイン後、仮想システム インターフェイスが非常に小さいことに気づくかもしれません。コンピューターを開くと、デスクトップ全体がブロックされます。設定は非常に簡単です。仮想マシンを変更する必要はありません。仮想システムのデスクトップを右クリックし、[プロパティ] - [設定] - [コンピューターの解像度を変更する] だけです。w7システムの使い方
これは良い質問です。
###1、コンピュータの電源を入れてください。
2、w7 システムを入力します
3、操作開始
4、コンピューターの電源を切ります
冗談はさておき、実際、w7 システムを初めて使用する場合は、基本的に混乱して何も見つからないでしょう。簡単に説明します
####1、私のコンピュータ名はComputerになりました。2. 複数のフォルダーを開いた後、開いているすべてのフォルダーを表示するには、スタート バーの下にあるフォルダーのようなアイコンをクリックする必要があります。
3. スタート メニュー バーの右側に、実行中のプログラムを表す小さな上向きの三角形があります。通常は、それをクリックすると見つけることができます。たとえば、QQ、Fengxing、Thunder などがここにあります。
操作は簡単で、xpと同じコマンドを使用できますが、一部異なります。 [スタート] -> [ファイル名を指定して実行] にコマンド
を入力します。
XP でペイント プログラムを開いた場合、mspaint;w7 では、mspaint と pbrush も使用できます。
taskkmgr、実行中のタスク マネージャーを開きます
メモ帳、メモ帳を開きます
計算して、コンピューターを開いてください
しばらく使用すると、より熟練します。
ただし、w7 の多くのゲームは互換性がなく、多くの指紋認識プログラムも互換性がありません。 IBM に付属の指紋認識プログラムは機能しないため、他の指紋認識プログラムを使用する必要があります。
###お役に立てれば###
ラップトップ固有の win7 システムを起動すると黒い画面が表示され、マウスのみが表示される問題の解決策は何ですか?以下のような方法:
1. win7 システムに入ったら、「Ctrl Alt Del」キーの組み合わせを押してタスク マネージャーを開きます。
2. 開いたタスク マネージャーで、[ファイル - 新しいタスク] オプションをクリックします。 3. ポップアップの「新しいタスク」ウィンドウに「explorer」コマンドを入力し、「OK」をクリックします。
4. この時点で、デスクトップに正常にアクセスできましたが、黒い画面の問題を完全に解決するには、次の操作を続けてください。
5. win7 システムの [スタート] メニューをクリックし、[ファイル名を指定して実行] オプションを選択します。
6. 開いたダイアログ ボックスに「regedit」文字コマンドを入力し、Enter キーを押します。7. ポップアップ レジストリ エディターで
を展開します。HKEY_Local_Machine、ソフトウェア、Microsoft、Windows NT、CurrentVersion、Winlogon オプション;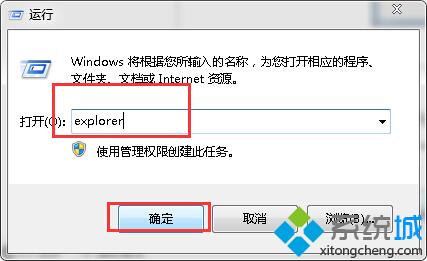
9. [OK] をクリックしてレジストリを保存し、終了します。
以上が仮想マシン専用win7システムの使い方の詳細内容です。詳細については、PHP 中国語 Web サイトの他の関連記事を参照してください。

