ホームページ >コンピューターのチュートリアル >ブラウザ >Google Chrome プロフィールでエラーが発生した場合の対処方法
Google Chrome プロフィールでエラーが発生した場合の対処方法
- WBOY転載
- 2024-01-07 18:37:562235ブラウズ
Google Chrome プロフィールにエラーがある場合はどうすればよいですか? Google Chromeを使用していると、突然「個人データにエラーがあります」と表示されてWebページに正常にアクセスできなくなりました。 Google Chromeの個人データエラー問題の原因は1つだけではなく、ユーザーはこの問題を引き起こす特定の要因に基づいて対応する解決策を採用する必要があります。以下のエディターは、Google Chrome での個人データ エラーの問題を処理するための具体的な手順をまとめており、Google Chrome で個人データ エラーを引き起こすさまざまな問題の解決策を詳細に示しています。

Google Chrome で個人データ エラーの問題処理プロセスが表示される
1. 理由
1. ブラウザ キャッシュ: ブラウザはいくつかの重要な情報を表示します。 Web サイトへのアクセスを高速化するために、コンピューター上にローカルに保存されます。ただし、この情報が古いか破損している場合は、プロファイル情報が間違っているため問題が発生する可能性があります。
2. ブラウザ プラグイン: 一部のブラウザ プラグインは、Google Chrome のプロファイル情報に干渉し、エラーを引き起こす可能性があります。
3. マルウェア: コンピューターがマルウェアに感染すると、個人データのエラーが発生する可能性があります。
2. 解決策
1. ブラウザのキャッシュをクリアします:
Google Chrome では、次の手順でブラウザのキャッシュをクリアできます:
1 . Google Chromeを開きます。
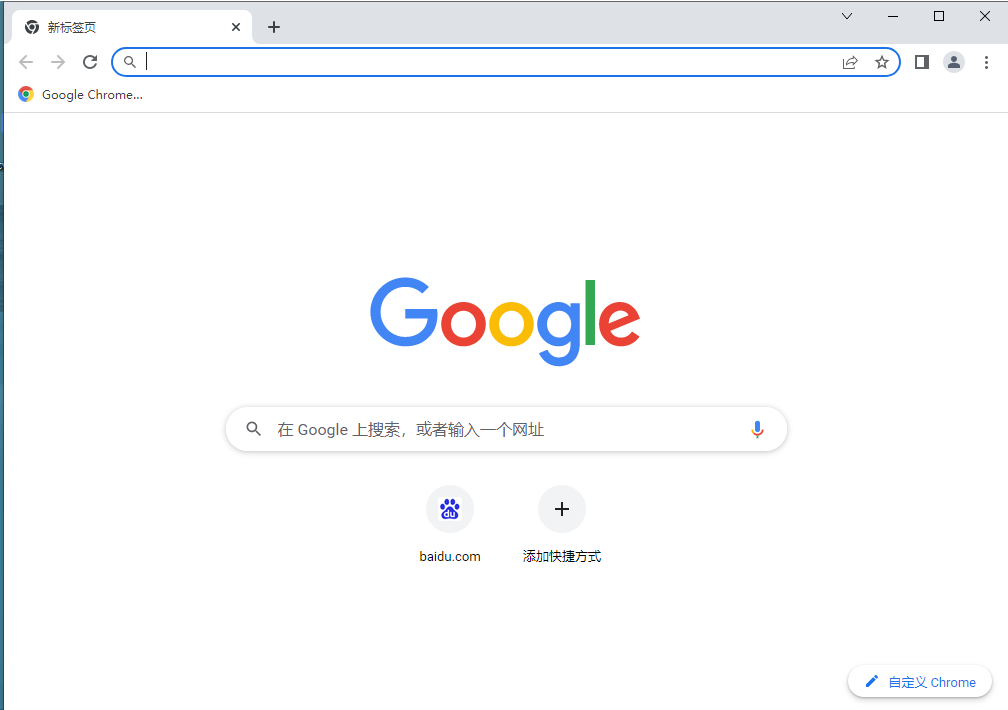
#2. 右上隅にある 3 つの点をクリックします。
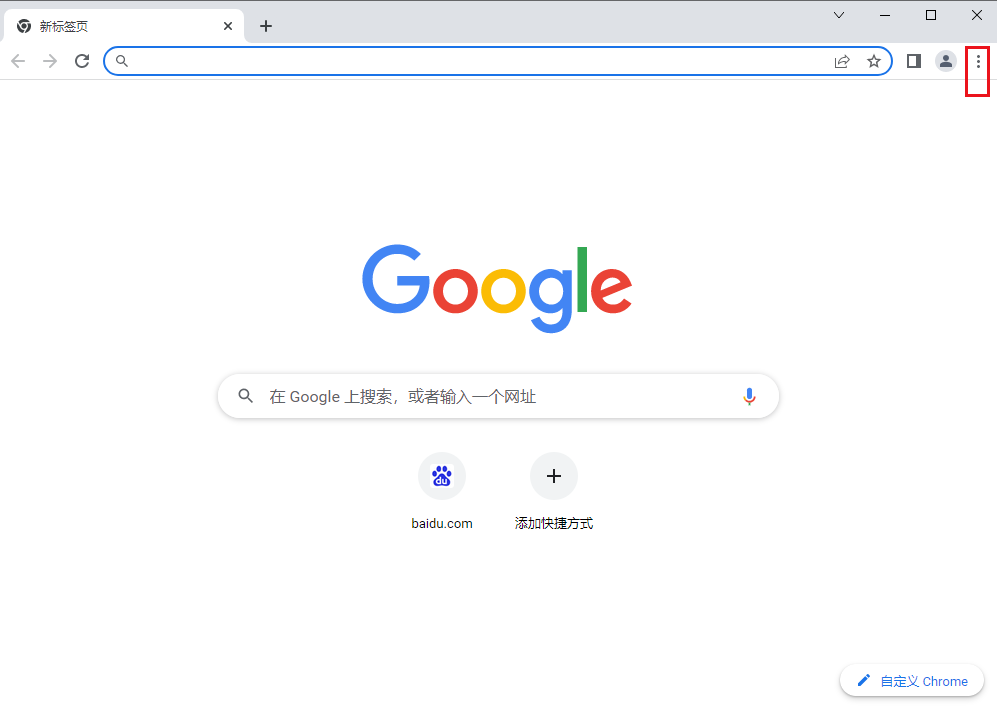
3. [その他のツール] を選択します。
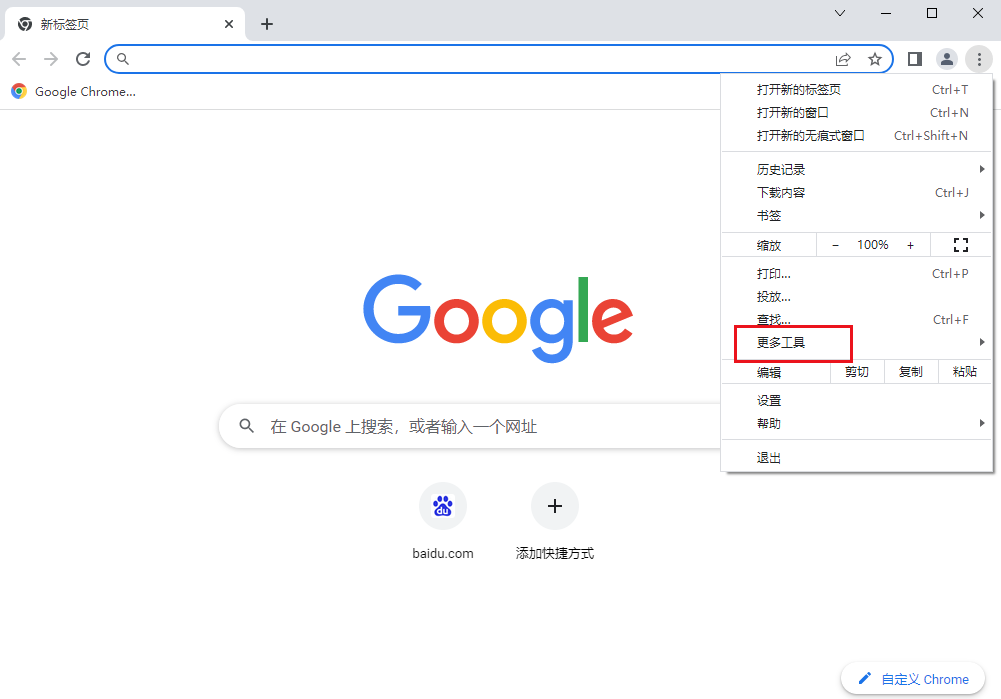
#4. [閲覧データを消去] を選択します。
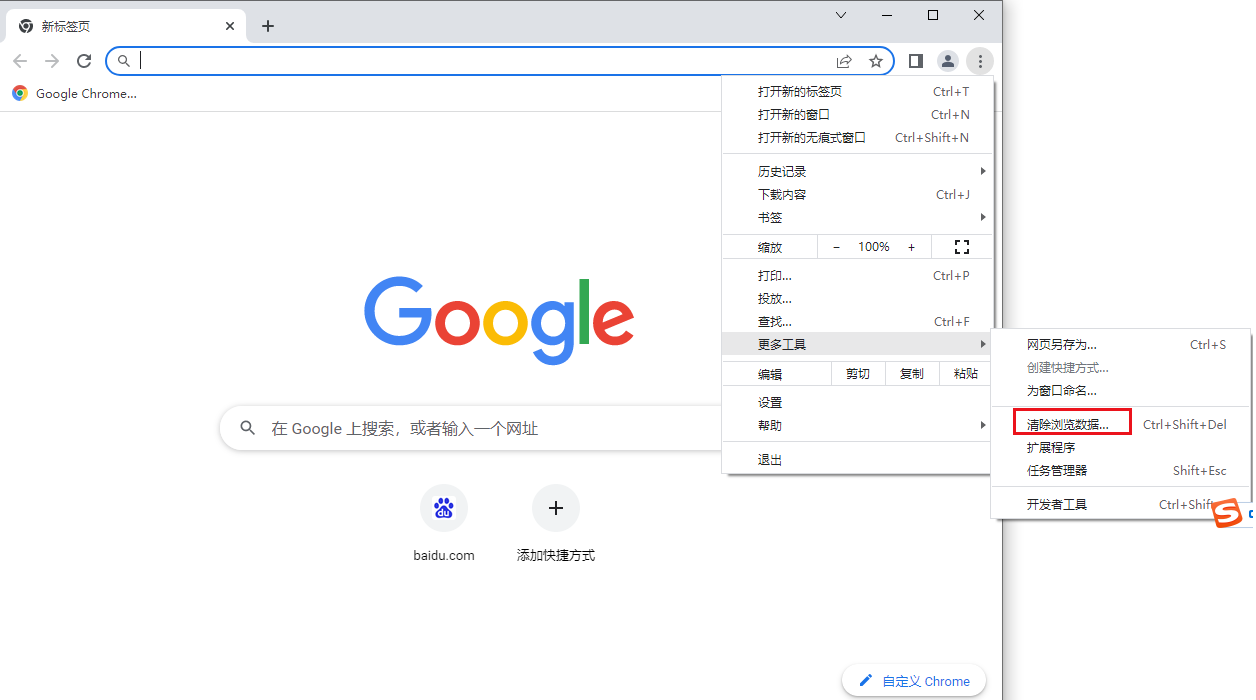
5. [時間範囲] ドロップダウン メニューで [すべての時間] を選択します。
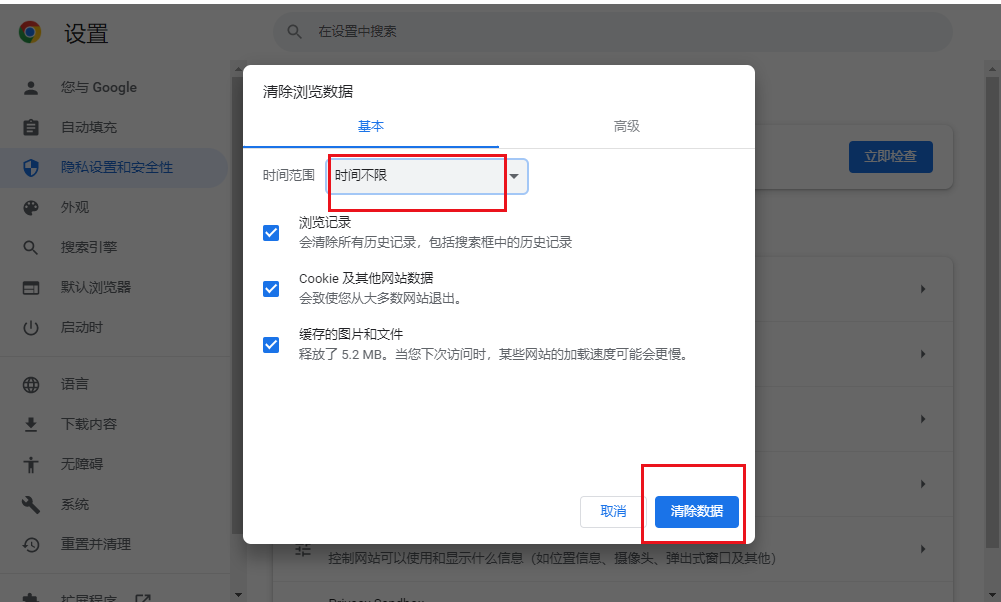
#6.「画像とファイルをキャッシュする」にチェックを入れ、「データを消去」をクリックします。
2. ブラウザ プラグインを無効にする:
特定のブラウザ プラグインが個人データ エラーの問題の原因であると思われる場合は、以下の手順に従ってそれらを無効にできます:
1. Google Chrome を開きます。
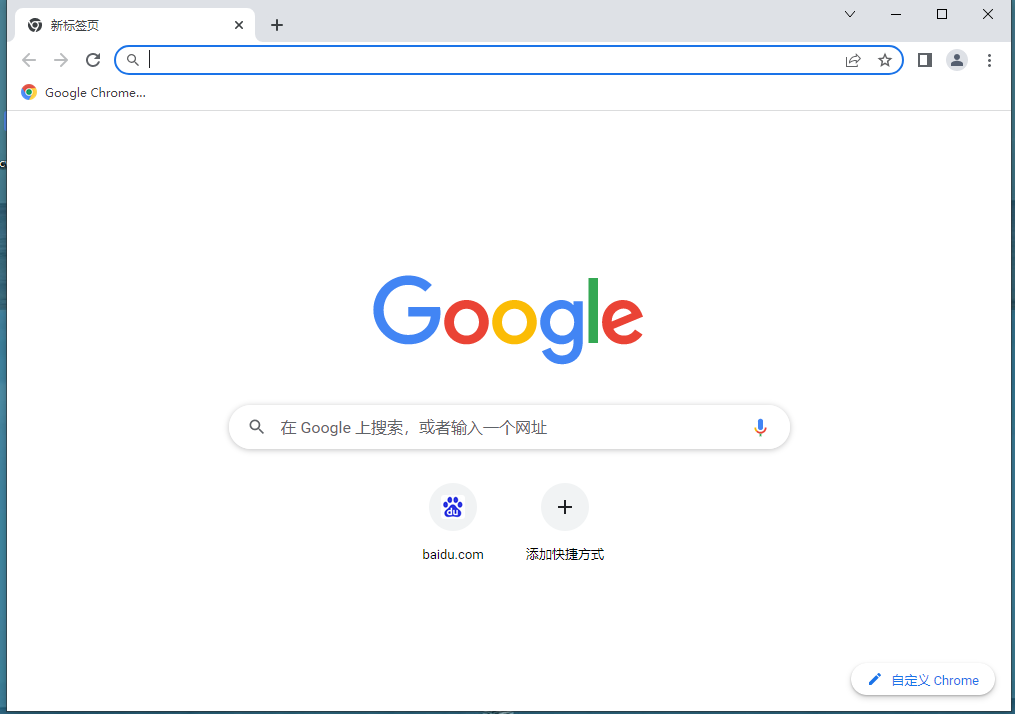
#2. 右上隅にある 3 つの点をクリックします。
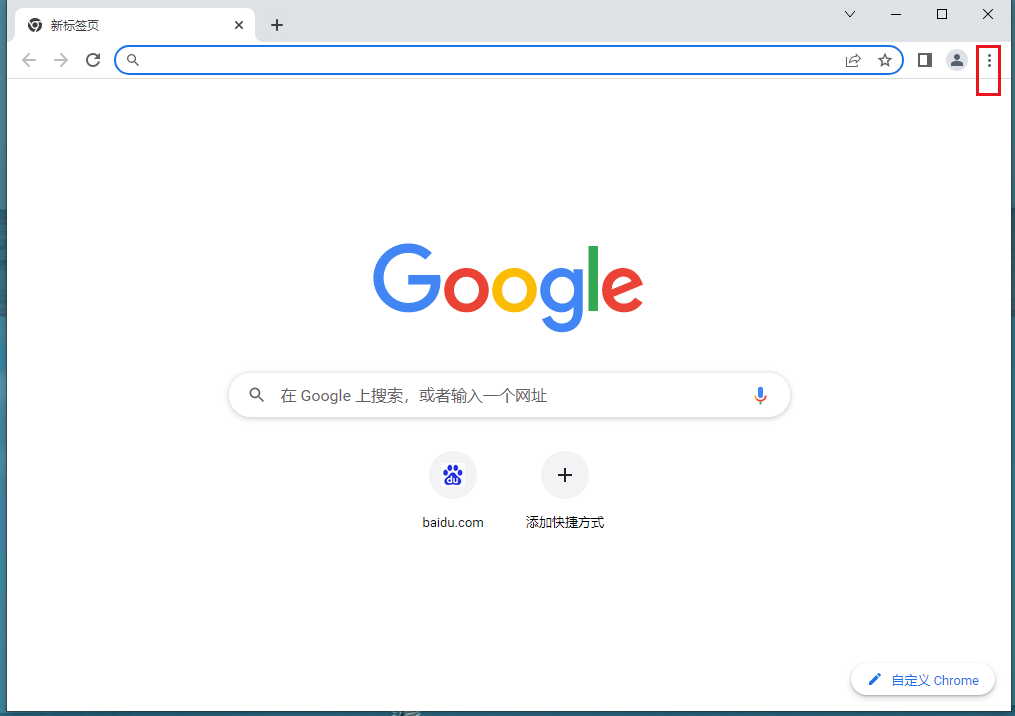
3. 「その他のツール」を選択します。
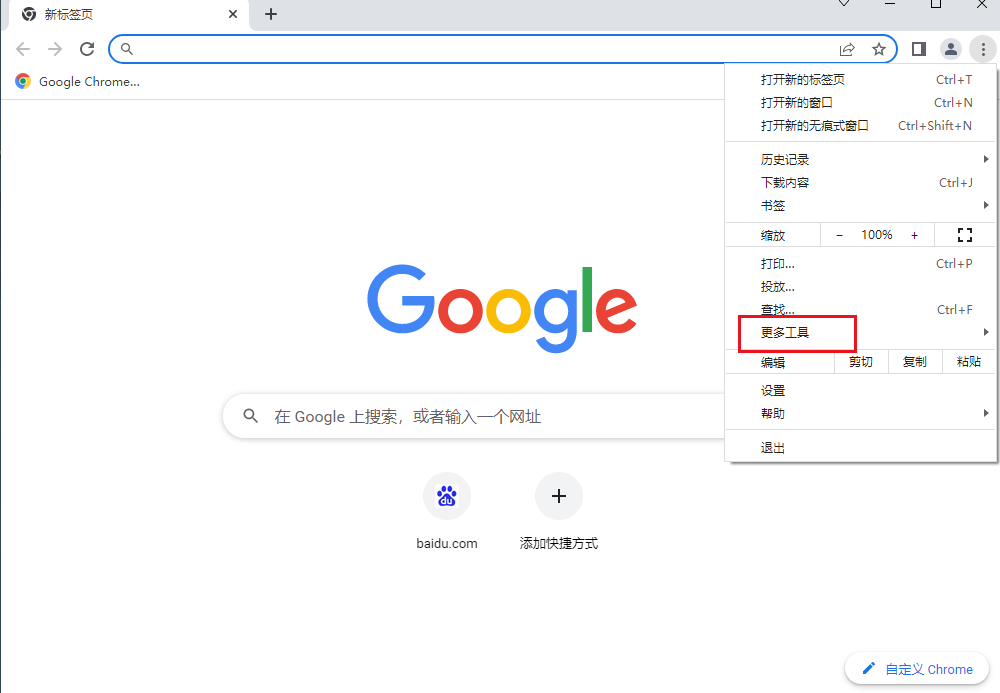
4.「拡張機能」を選択します。
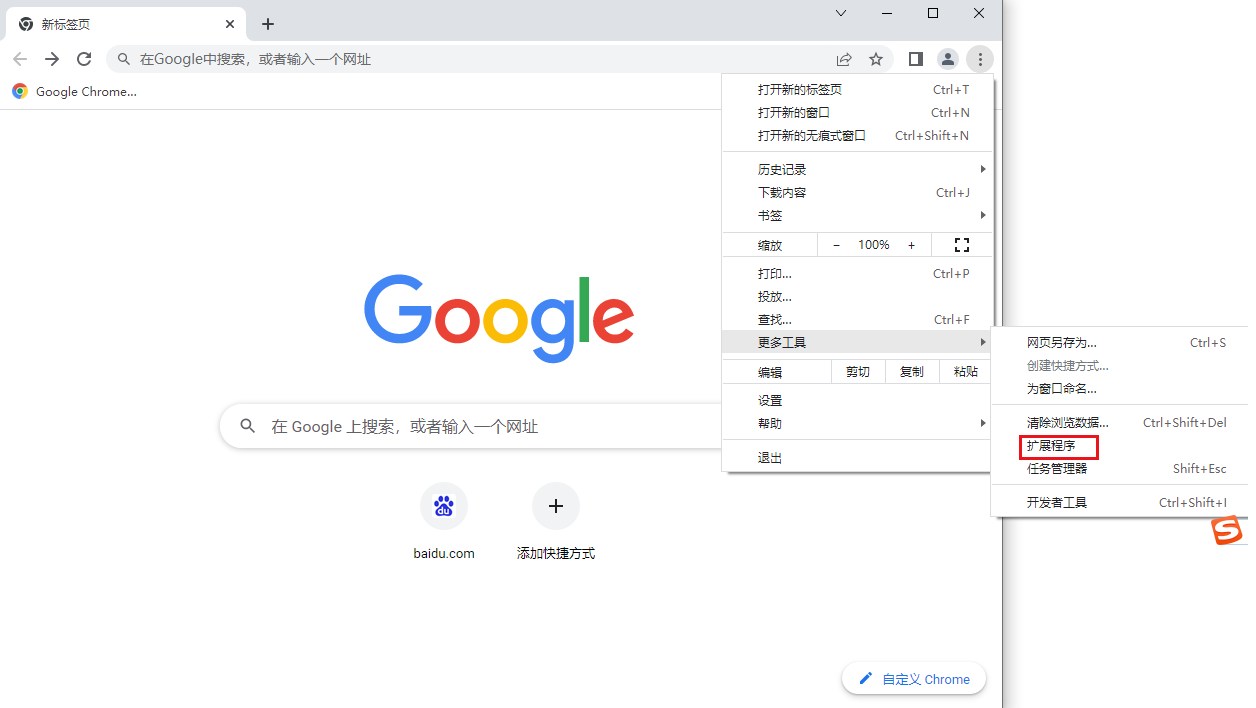
#5. 無効にする必要があるプラグインの下で、[削除] をクリックするか、[オン] ボタンと [オフ] ボタンを切り替えます。
3. ウイルス対策ソフトウェアを実行する:
コンピュータがマルウェアに感染し、個人データのエラーを引き起こしている疑いがある場合は、ウイルス対策ソフトウェアを実行してコンピュータをスキャンできます。
以上がGoogle Chrome プロフィールでエラーが発生した場合の対処方法の詳細内容です。詳細については、PHP 中国語 Web サイトの他の関連記事を参照してください。

