ホームページ >コンピューターのチュートリアル >ブラウザ >Google Chromeの自動クリーニングを終了する設定方法
Google Chromeの自動クリーニングを終了する設定方法
- WBOYWBOYWBOYWBOYWBOYWBOYWBOYWBOYWBOYWBOYWBOYWBOYWB転載
- 2024-01-07 18:30:183834ブラウズ
Google Chrome の自動クリーニングを解除するにはどうすればよいですか? Google Chrome を使用して Web ページを閲覧すると、一部のキャッシュが生成され続けます。ユーザーが閲覧する Web ページが増えるほど、より多くのキャッシュが生成されます。キャッシュをクリアする習慣がないユーザーも多いため、Google Chrome終了時に自動的にキャッシュをクリアする方法を設定しておくことで、不要なキャッシュを削除することができます。具体的な手順については、Google Chromeの自動消去を終了する設定をご覧ください。
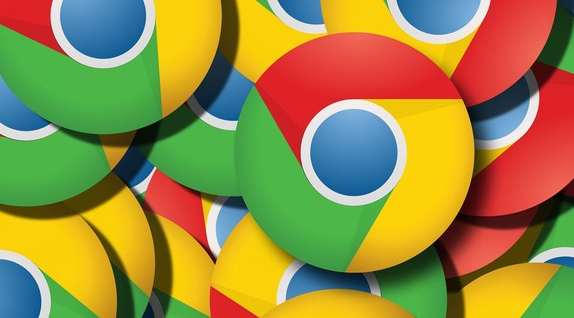
自動クリアを終了するように Google Chrome を設定する方法
1. Google Chrome を開いてメイン ページに入り、右上隅をクリックします。メインページの隅に 3 つの点のアイコンがあるので、それをマウスでクリックします (図を参照)。

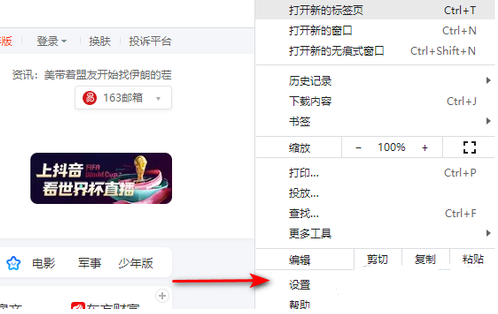
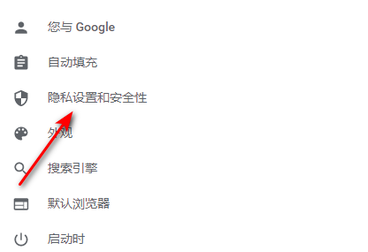
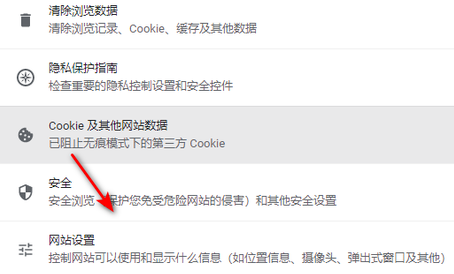
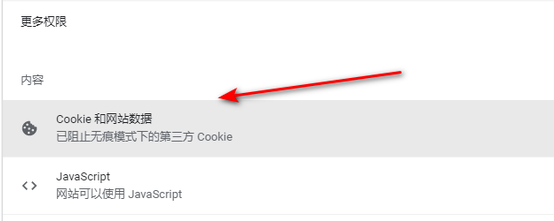
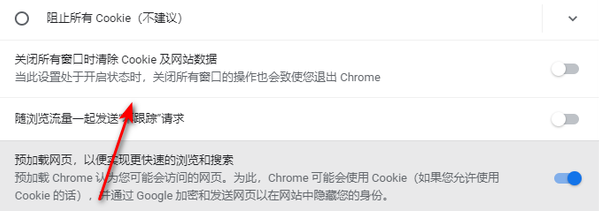
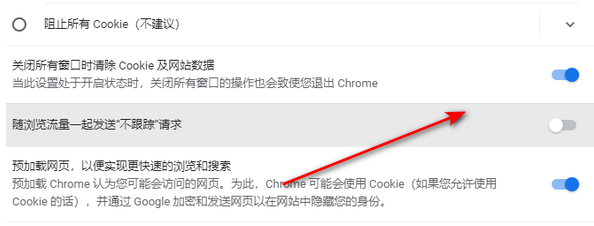
以上がGoogle Chromeの自動クリーニングを終了する設定方法の詳細内容です。詳細については、PHP 中国語 Web サイトの他の関連記事を参照してください。
声明:
この記事はliulanqidaquan.cnで複製されています。侵害がある場合は、admin@php.cn までご連絡ください。

