ホームページ >システムチュートリアル >Windowsシリーズ >Win11 で WinRE 経由でシステムの復元にアクセスするにはどうすればよいですか?
Win11 で WinRE 経由でシステムの復元にアクセスするにはどうすればよいですか?
- WBOYWBOYWBOYWBOYWBOYWBOYWBOYWBOYWBOYWBOYWBOYWBOYWB転載
- 2024-01-07 15:05:14816ブラウズ
コンピュータ システムに問題がある場合、WinRE を起動してシステムを復元できますが、その方法がわからないユーザーもいます。この記事は、このサイトでシステムの復元にアクセスする方法について説明します。 Win11上のWinRE。
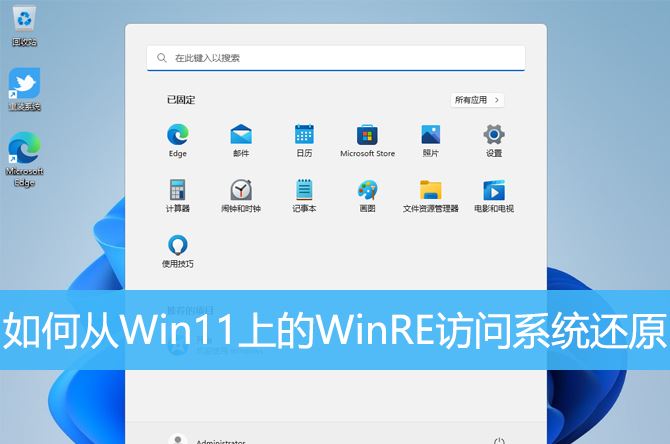
1. まず、[Win Select [設定];
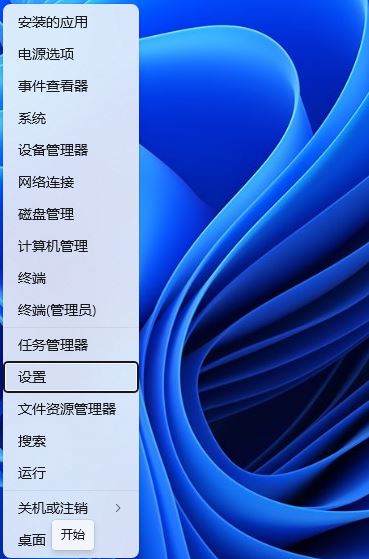
2. 設定ウィンドウで、左側で [システム] を選択し、右側で [回復 (リセット、高度な起動、復帰)] を選択します。 ;
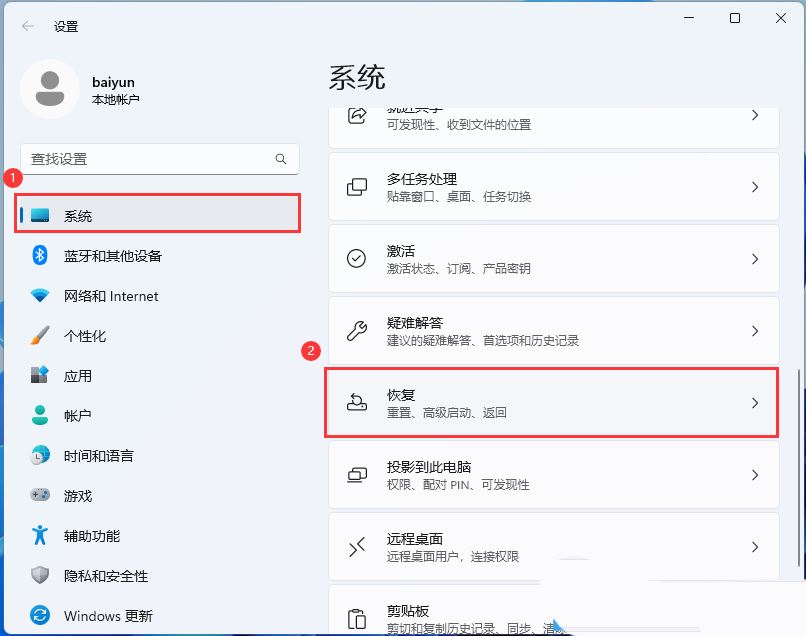
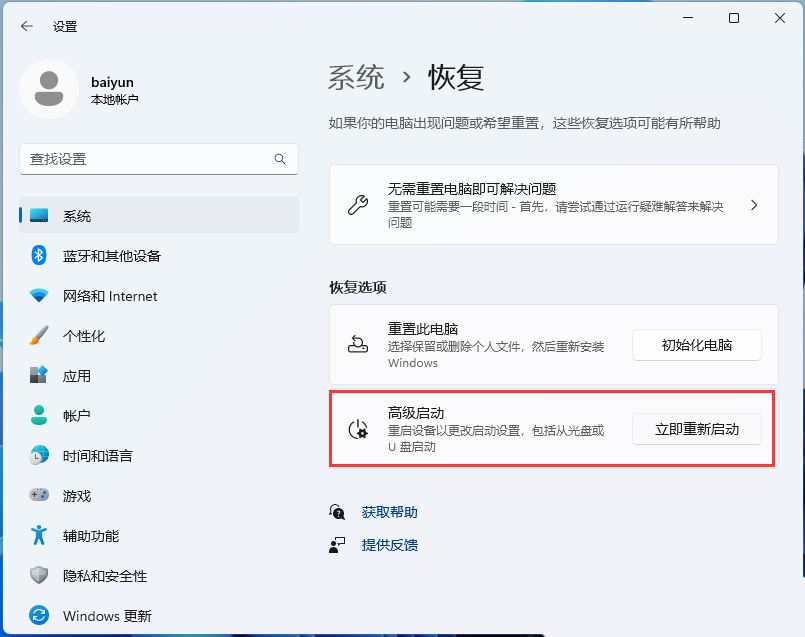
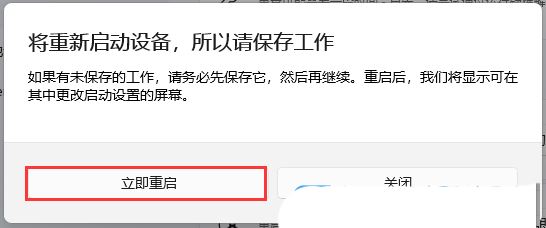 #5. オプションを選択し、[トラブルシューティング (コンピュータをリセットするか、詳細オプションを表示)] をクリックします。 注: このインターフェイスは、電源を 3 回強制的にオン/オフすることによっても入ることができます。
#5. オプションを選択し、[トラブルシューティング (コンピュータをリセットするか、詳細オプションを表示)] をクリックします。 注: このインターフェイスは、電源を 3 回強制的にオン/オフすることによっても入ることができます。
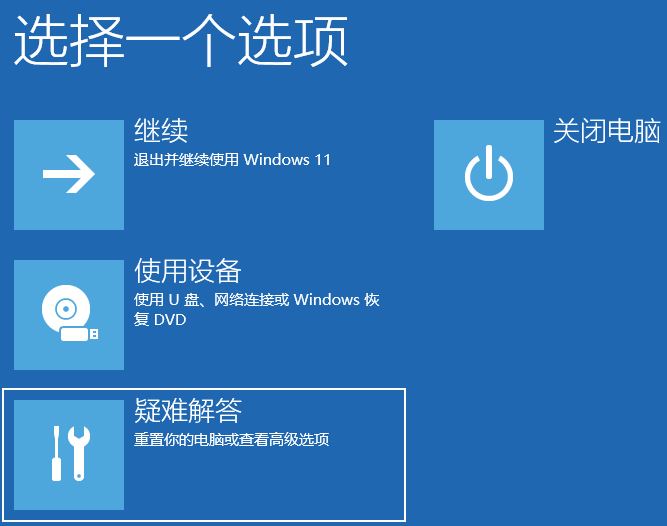

#8. 詳細オプションで、[システム イメージ] 復元をクリックします (特別なシステム イメージ ファイルを使用して Windows を復元します)];
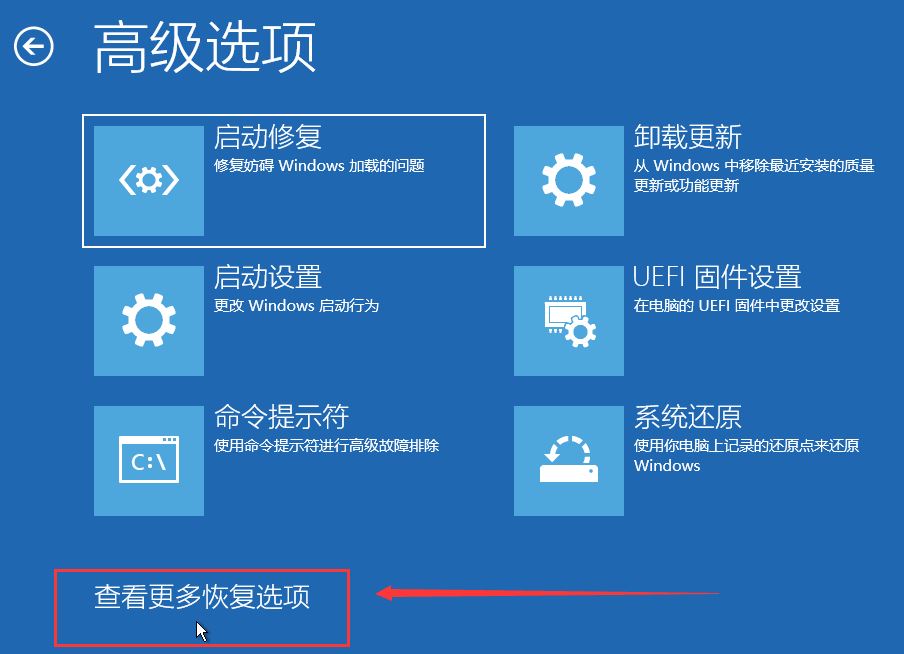
9. システム イメージ バックアップを選択し、[次のページ] をクリックします。
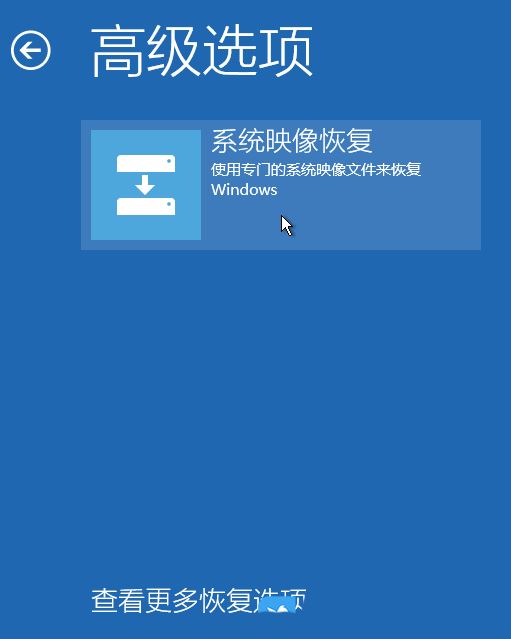
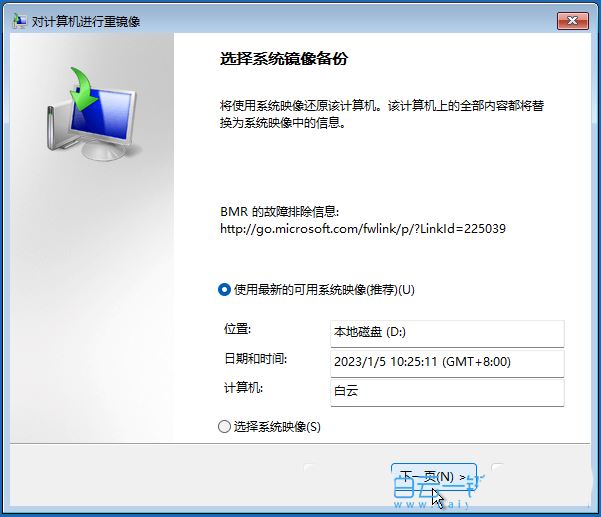
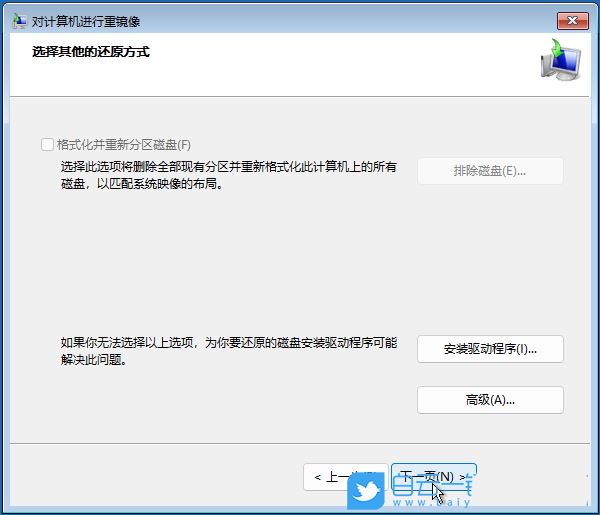
##12. 復元するドライブ上でコンピュータのポップアップ ウィンドウを再イメージ化します。すべてのデータがシステム イメージのデータに置き換えられます。続行してもよろしいですか?問題なければ[はい]をクリックしてください;
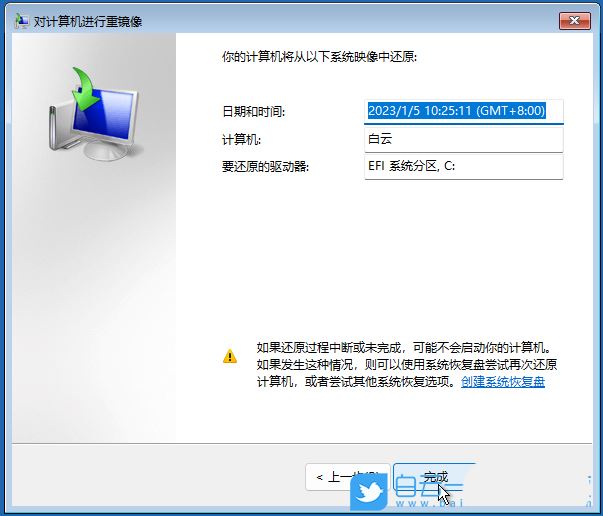 13. Windowsはシステムイメージからコンピュータを復元しています。これには数分から数時間かかる場合があります;
13. Windowsはシステムイメージからコンピュータを復元しています。これには数分から数時間かかる場合があります;
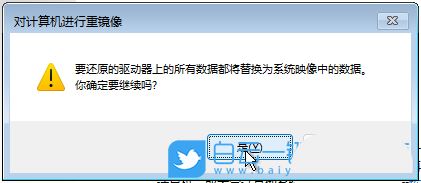 Win11 回復システム イメージの作成 1. まず、キーボードの [Win X] キーの組み合わせを押すか、右キーを押します。 - バー上のタスク [Windows スタート ロゴ] をクリックし、開いたメニュー項目で [実行] を選択します;
Win11 回復システム イメージの作成 1. まず、キーボードの [Win X] キーの組み合わせを押すか、右キーを押します。 - バー上のタスク [Windows スタート ロゴ] をクリックし、開いたメニュー項目で [実行] を選択します;
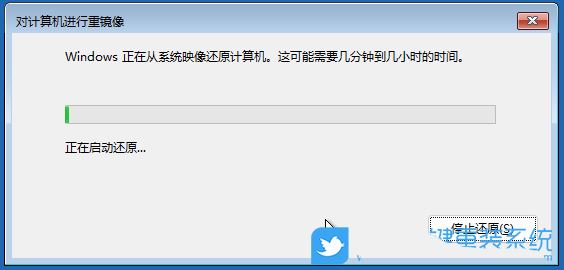 2. ウィンドウを実行し、[コントロール] キーを入力します。コマンドを入力し、[OK] または Enter キーを押して、コントロール パネルを開きます。
2. ウィンドウを実行し、[コントロール] キーを入力します。コマンドを入力し、[OK] または Enter キーを押して、コントロール パネルを開きます。
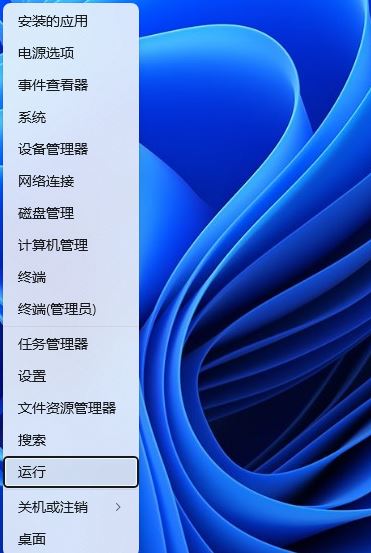 3. コントロール パネル ウィンドウ、カテゴリ ビュー モードで、[バックアップと復元 (Windows 7)] をクリックします。 )] [コンピュータ設定の調整] で、
3. コントロール パネル ウィンドウ、カテゴリ ビュー モードで、[バックアップと復元 (Windows 7)] をクリックします。 )] [コンピュータ設定の調整] で、
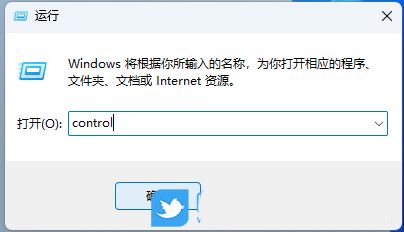 4. [バックアップと復元 (Windows 7)] ウィンドウで、左側の [システム イメージの作成] をクリックします。
4. [バックアップと復元 (Windows 7)] ウィンドウで、左側の [システム イメージの作成] をクリックします。
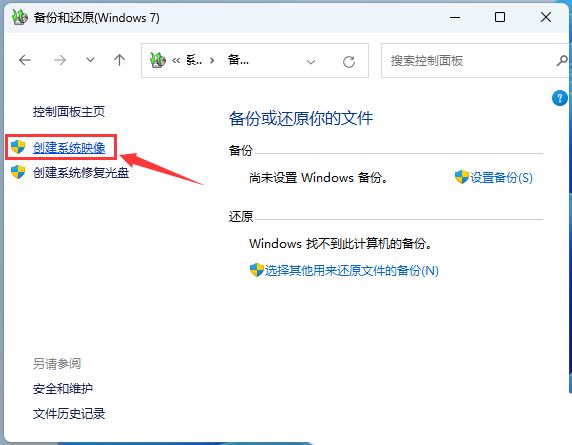
5. システム イメージのバックアップを保存する場所を選択し、[次のページ] をクリックします。 6. バックアップの設定を確認し、[バックアップの開始] をクリックします。
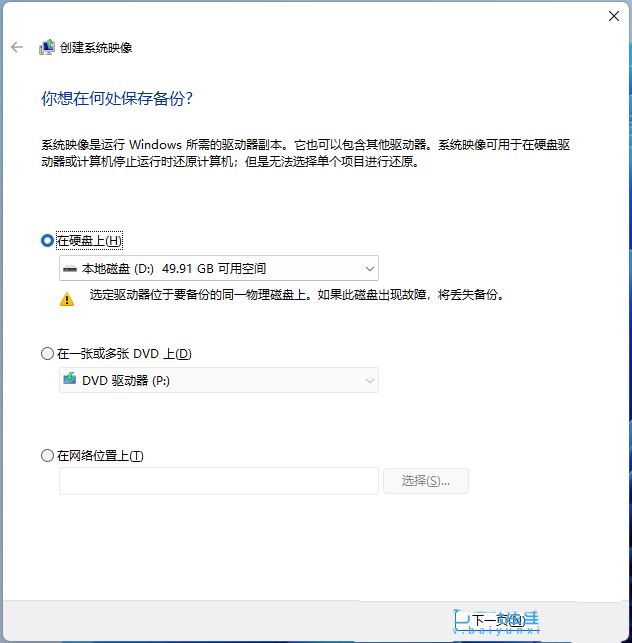
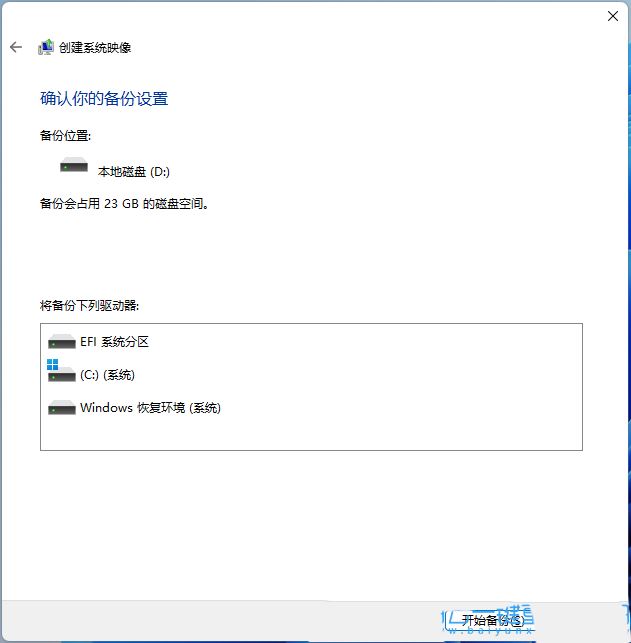
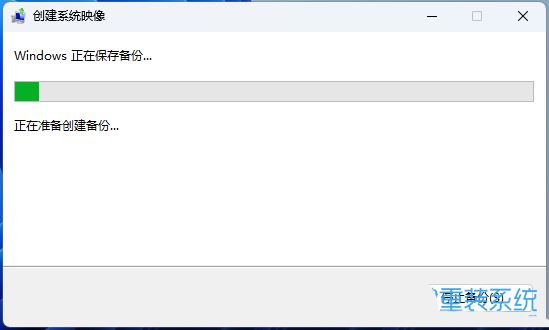
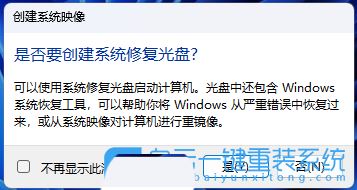
3. 設定ウィンドウで、左側のシステムを選択し、右側の関連リンクの下にある詳細システム設定をクリックします。 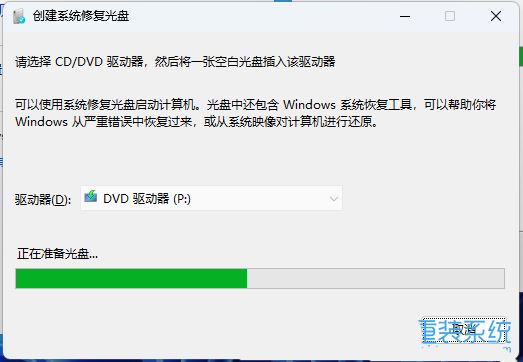
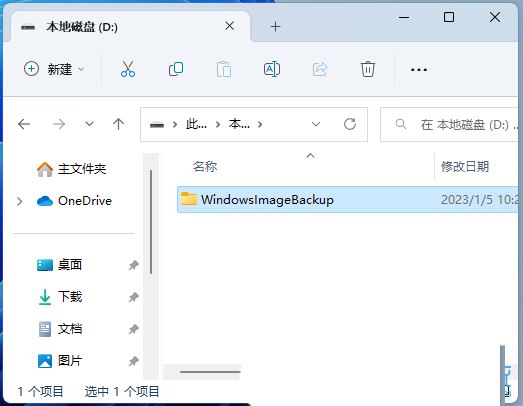
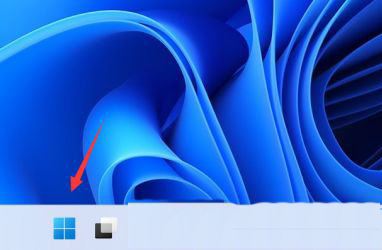
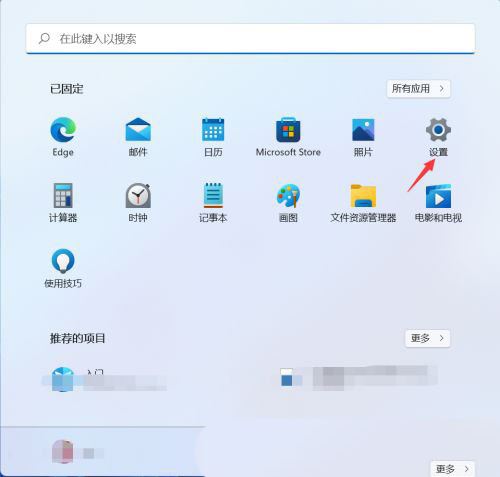
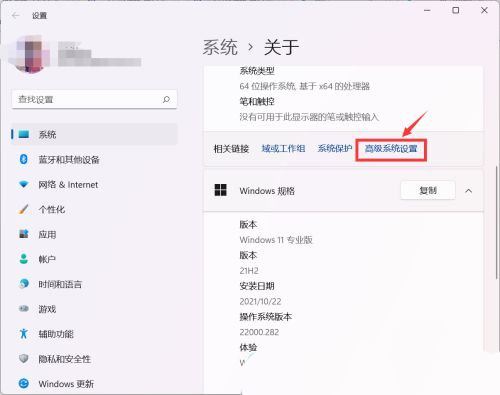
##
以上がWin11 で WinRE 経由でシステムの復元にアクセスするにはどうすればよいですか?の詳細内容です。詳細については、PHP 中国語 Web サイトの他の関連記事を参照してください。

