ホームページ >システムチュートリアル >Windowsシリーズ >Win11 暗号化機能を右クリック メニューに追加する方法 Win11 暗号化と復号化の右クリック ショートカットを追加する方法
Win11 暗号化機能を右クリック メニューに追加する方法 Win11 暗号化と復号化の右クリック ショートカットを追加する方法
- PHPz転載
- 2024-01-07 08:45:57712ブラウズ
この記事は、サードパーティの暗号化および復号化ツールを使用せずにファイルを暗号化および復号化する方法についてのチュートリアルです。Win11 の右クリック メニューに暗号化と復号化を追加する方法についてのチュートリアルです。レジストリの変更が必要なため、続行する前にバックアップを作成してください。
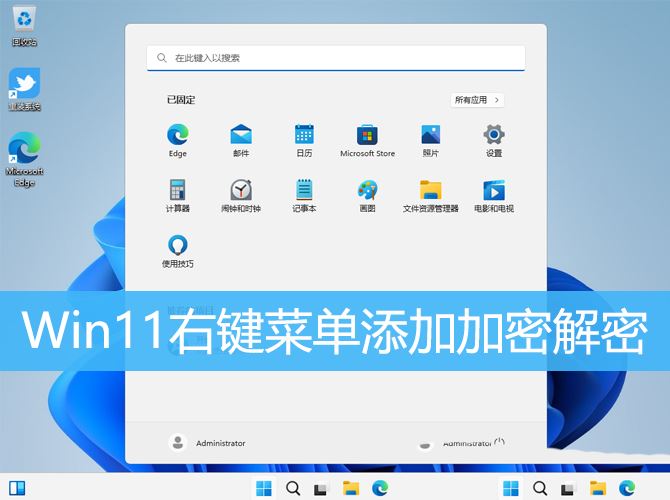
1. まず、キーボードの [Win R] キーの組み合わせを押してファイル名を指定して実行ファイルを開き、[regedit] コマンドを入力して、[OK または Enter] を押します。登録テーブル エディタを開くには、
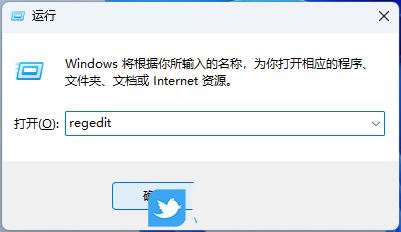
#2. [ユーザー アカウント制御] ウィンドウで、このアプリケーションがデバイスに変更を加えるのを許可しますか? [はい] をクリックします。
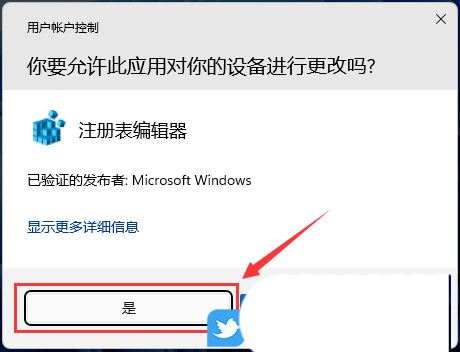
3. レジストリ エディター ウィンドウで、次のパスを展開します: HKEY_CURRENT_USER\Software\Microsoft\Windows\CurrentVersion\Explorer\Advanced
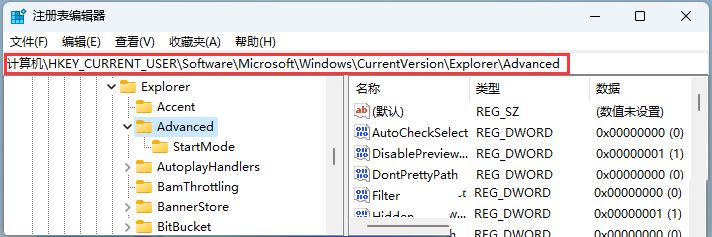
4. 次に、右側の空白スペースで [右クリック] をクリックし、開いたメニュー項目で [新規 - DWORD (32 ビット) 値 (D)] を選択します。 ];
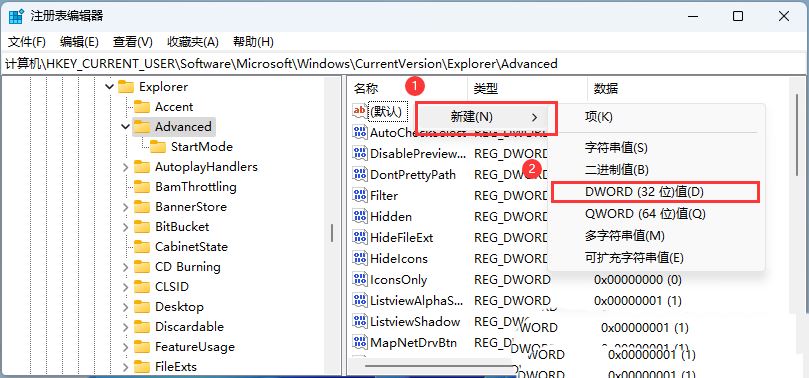
5. 新しいキー値に [EncryptionContextMenu] という名前を付けます;
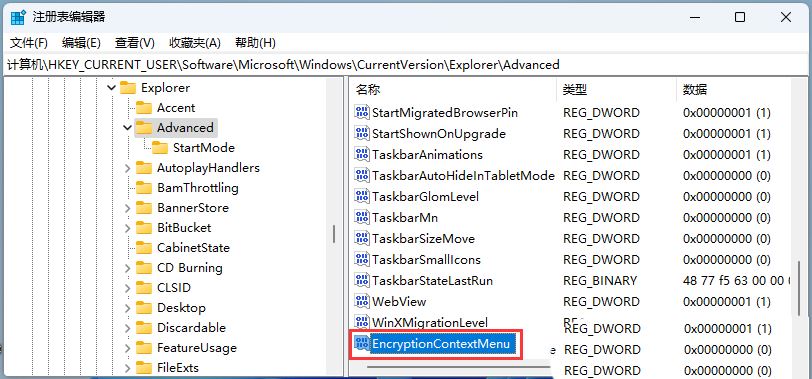
6. 次に、[ダブルクリックします] ] このキー値、開いた DWORD (32 ビット) 値の編集ウィンドウで数値データを [1]、基数は [16 進数] に変更し、[OK] をクリックします。
#7. 最後に、暗号化が必要なファイルを選択し、[右クリック]をクリックし、開いたメニュー項目で[その他のオプションを表示 - 暗号化]を選択します(ファイルが暗号化されている場合は、復号化が表示されます) )];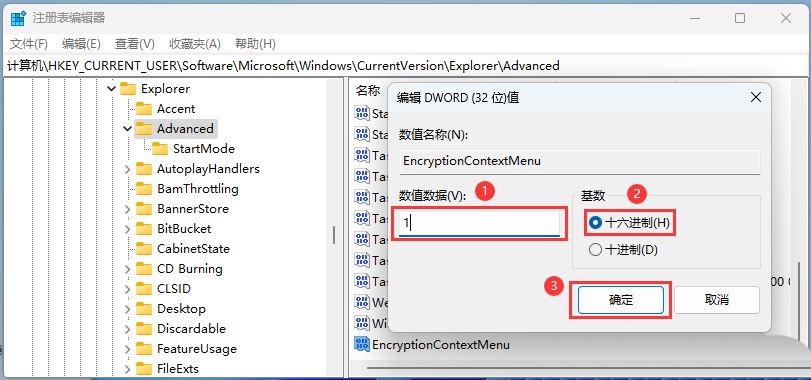
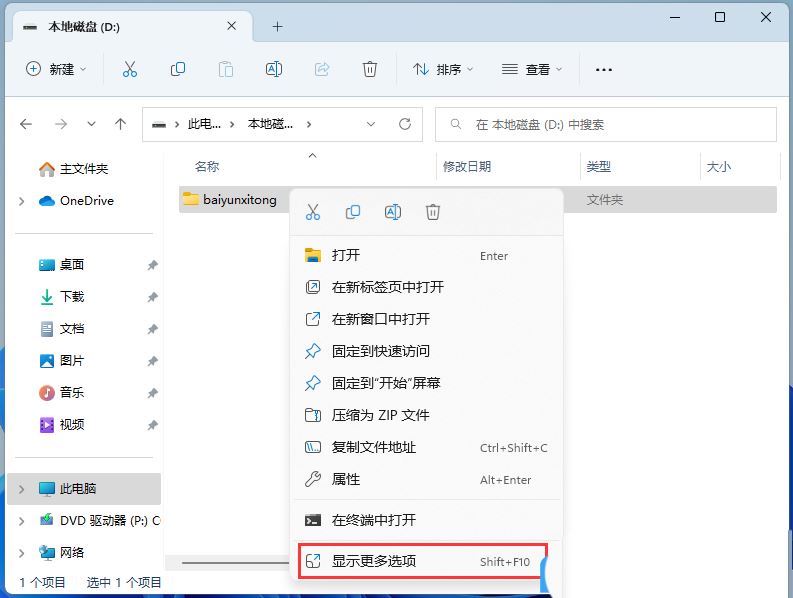
以上がWin11 暗号化機能を右クリック メニューに追加する方法 Win11 暗号化と復号化の右クリック ショートカットを追加する方法の詳細内容です。詳細については、PHP 中国語 Web サイトの他の関連記事を参照してください。

