ホームページ >システムチュートリアル >Windowsシリーズ >Windows 11で仮想メモリを設定する方法
Windows 11で仮想メモリを設定する方法
- WBOYWBOYWBOYWBOYWBOYWBOYWBOYWBOYWBOYWBOYWBOYWBOYWB転載
- 2024-01-06 18:02:102078ブラウズ
コンピュータのメモリが不足している場合は、仮想メモリを設定してスペース不足の問題を軽減できます。仮想メモリは、ゲームにとってメモリが少なすぎるというプレッシャーを軽減することができ、非常に優れています。
win11 で仮想メモリを設定する方法:
1. まず、「設定」に入ります。
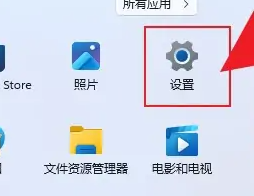
2. 次に、「システム情報」をクリックします。
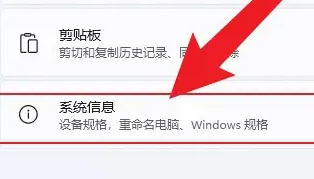
3. 次に、[システムの詳細設定] をクリックします。
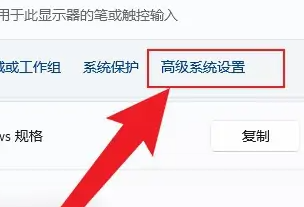
4. 入力後、「パフォーマンス設定」をクリックします。
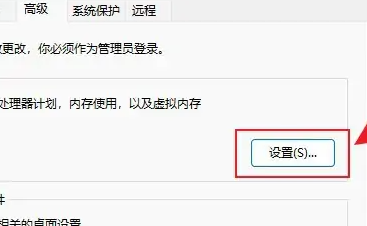
5. 次に、「詳細設定」をクリックします。
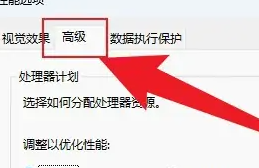
6. 次に、「変更」をクリックします。
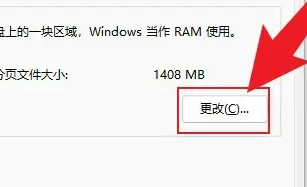
7. 自動管理する前にチェックボックスをオフにして、「カスタム サイズ」をクリックします。
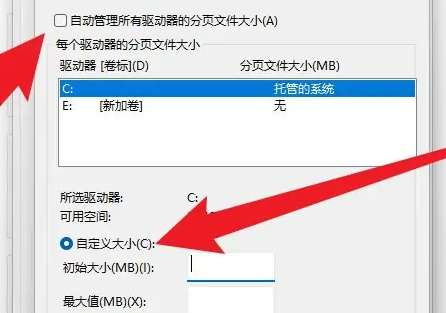
8. 最後にメモリ サイズを入力し、[OK] をクリックして再起動します。
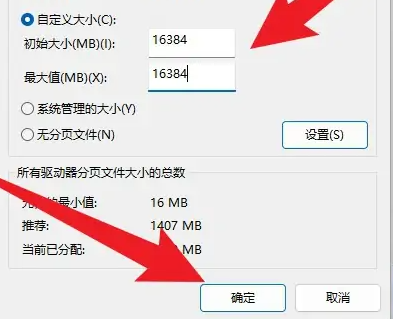
詳細表示: アドレスは手動で保存できません
以上がWindows 11で仮想メモリを設定する方法の詳細内容です。詳細については、PHP 中国語 Web サイトの他の関連記事を参照してください。
声明:
この記事はsomode.comで複製されています。侵害がある場合は、admin@php.cn までご連絡ください。

