ホームページ >システムチュートリアル >Windowsシリーズ >Win11でグラフィックカードドライバーがインストールできない問題の解決方法
Win11でグラフィックカードドライバーがインストールできない問題の解決方法
- PHPz転載
- 2024-01-06 17:14:161587ブラウズ
最近、一部のユーザーが win11 システムにアップデートした後、グラフィック カード ドライバーをインストールできないことがわかりました。これは、グループ ポリシーでデバイスのインストール制限をオンにしている可能性があります。グループ ポリシーを入力してキャンセルするだけで済みます。この制限を解決する方法を見てみましょう。

win11 でグラフィック カード ドライバーをインストールできない場合の対処方法:
ユーザーは、まずドライバーをダウンロードしてインストールし、次に Driver Life を使用してすべてのドライバーをインストールできます。 ,
方法 1:
1. まず、キーボードの「Win R」を押して「ファイル名を指定して実行」を呼び出し、「gpedit.msc」と入力して Enter キーを押して、グループ ポリシー エディタに入ります。
2. 次に、「コンピュータの構成 - 管理モジュール - システム - デバイスのインストール」に移動し、「デバイスのインストール制限」をクリックします。
3. 次に、「無効」にチェックを入れ、下の「OK」をクリックして保存します。
4. 変更が完了したら、グラフィック カード ドライバーが通常どおりインストールされるはずです。
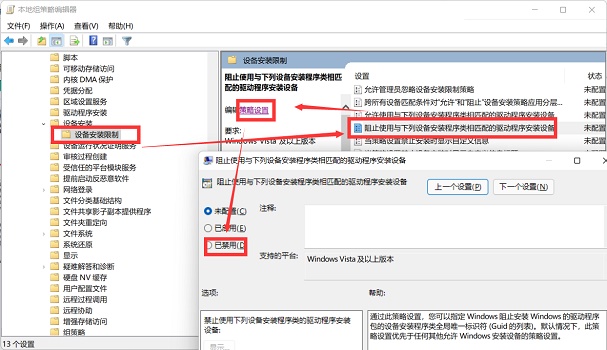
方法 2:
1. まずシステム設定を入力し、右側の [復元] を選択します。
2. 次に、[今すぐ再起動] を見つけて選択します 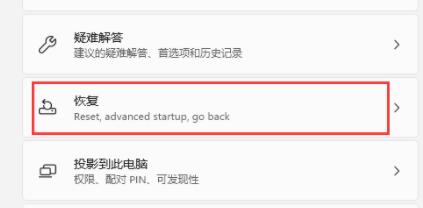
3. 次に、「トラブルシューティング - 詳細オプション - 起動設定」を入力します 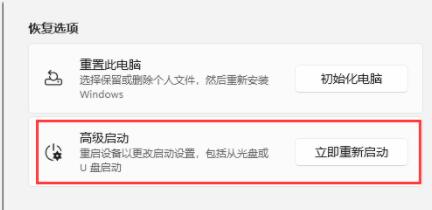
4. ここで [再起動] を選択し、キーボードの「F4」を押してセーフ モードに入ります。 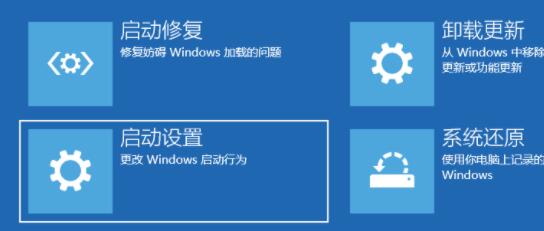
以上がWin11でグラフィックカードドライバーがインストールできない問題の解決方法の詳細内容です。詳細については、PHP 中国語 Web サイトの他の関連記事を参照してください。

