ホームページ >システムチュートリアル >Windowsシリーズ >win7explorer.exe起動後に黒い画面が表示される問題を解決する方法
win7explorer.exe起動後に黒い画面が表示される問題を解決する方法
- WBOYWBOYWBOYWBOYWBOYWBOYWBOYWBOYWBOYWBOYWBOYWBOYWB転載
- 2024-01-05 15:55:152070ブラウズ
コンピューターの電源を入れた後、黒い画面が表示されることがありますが、タスク マネージャーを開いて、explorer.exe を通常どおり実行できます。この場合、レジストリを変更することで問題を解決できますので、具体的な解決方法を以下に示します。
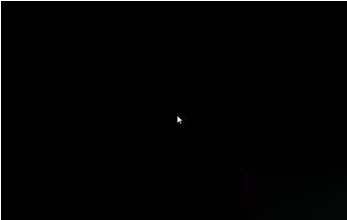
win7explorer.exe が開始されましたが、画面が黒いままです。解決策
方法 1:
1. ショートカット キー「win」を使用します。 r」を実行して開き、「regedit」と入力して Enter キーを押します。
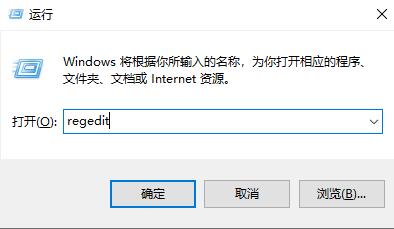
2. 開いたウィンドウに「HKEY_LOCAL_MACHINE\SOFTWARE\Microsoft\Windows NT\CurrentVersion\Winlogon」と入力します。
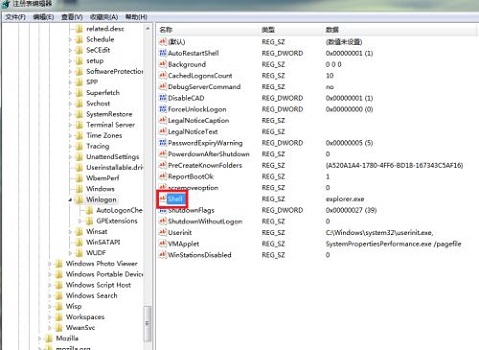
3. 上の図の「shell」ファイルの値が「Explorer.exe」であることを確認し、そうでない場合は「Explorer.exe」に変更します。
4. 次に、コンピューターを再起動します。
方法 2:
上記の方法が機能しない場合は、「Explorer.exe」ファイルが破損しているか、システムがウイルスに感染している可能性があります。システムを再インストールする必要があります。
1. システムに入ることができないため、USB ディスクを介してのみ再インストールできます。 (システム CD がある場合は、システム CD を直接使用できます)
2. まず、8G USB フラッシュ ドライブを用意し、それをシステム ディスクにします。
3. 次に、インストールする必要があるシステムを USB フラッシュ ドライブに挿入します。そうでない場合は、このサイトからダウンロードできます。
これは U ディスク再インストール システム用に特別に設計された win7 システムで、インストール プロセス中はオフライン モードになり、外部ネットワーク ファイルやウイルスの侵入を隔離してシステムのセキュリティを確保します。
さらに、システムには多数の実用的なドライバーも統合されているため、ユーザーはインストール完了後にドライバーをダウンロードして更新する必要がありません。

4. USB ディスクの準備ができたら、それをコンピュータに挿入し、電源を入れて再起動します。
5. 起動プロセス中にホットキーを使用して起動項目を選択します。 (通常は「F12」または他のものである可能性があります。コンピュータのマニュアルを確認することをお勧めします)
6. 次に、起動する USB ディスク (USB 文字付き) を選択し、PE システムを選択します。入力します(複数ある場合は、通常、最初のものを選択します)。1 つで十分です)。
7. pe システムに入ったら、前にダウンロードしたワンクリック再インストール システム ファイルを見つけて実行します。
8. 最後に、システムが自動的にインストールされるのを待ち、コンピューターを再起動するときに USB フラッシュ ドライブを引き抜くと、新しいシステムを通常どおり使用できるようになります。
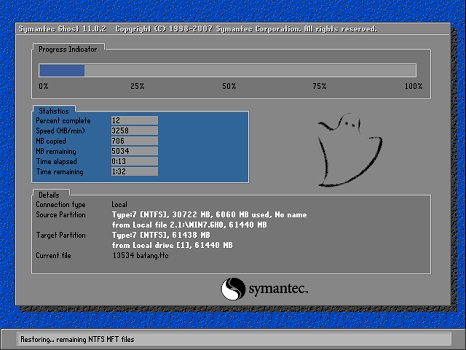
以上がwin7explorer.exe起動後に黒い画面が表示される問題を解決する方法の詳細内容です。詳細については、PHP 中国語 Web サイトの他の関連記事を参照してください。

