ホームページ >ソフトウェアチュートリアル >オフィスソフトウェア >複数のドキュメントからヘッダー、フッター、透かしを一度に削除するにはどうすればよいですか?
複数のドキュメントからヘッダー、フッター、透かしを一度に削除するにはどうすればよいですか?
- WBOYWBOYWBOYWBOYWBOYWBOYWBOYWBOYWBOYWBOYWBOYWBOYWB転載
- 2024-01-05 15:50:181769ブラウズ
###こんにちは!大量のドキュメントからヘッダー、フッター、ウォーターマークをバッチで削除する方法を教えてください
Word 文書の透かしを削除:
まず、メニューバーの「書式」をクリックし、「背景」、「透かし」の順に選択します。これにより、ウォーターマーク設定ダイアログボックスが表示されます。
2. ウォーターマークダイアログボックスで、「ウォーターマークなし」にチェックを入れます。
3. ドキュメントにまだ透かしが残っている場合は、メニュー バーの [表示] オプションをクリックし、[ヘッダーとフッター] を選択することで透かしを削除できます。 「ヘッダーとフッターのツールバー」ダイアログボックスが表示され、「文書テキストの表示/非表示」ボタンが表示されるので、それをクリックして透かしを削除します。
ゲーム内に透かし画像がある場合は、次のパズル解決方法を試すことができます。透かし画像をクリックして選択し、「delete」キーを押して削除し、「文書テキストの表示/非表示」をクリックします。 、ウォーターマークは正常に削除されます。このようにして、プレイヤーはレベルを無事にクリアすることができます。
Word 文書のヘッダーとフッターを削除する:
1. インサート内の「ヘッダー」と「フッター」アイコンを見つけます。
2. クリックしてヘッダーアイコンを開くと、下部に「ヘッダーの削除」と表示されますので、クリックするとヘッダーが削除されます。
3. クリックしてヘッダーアイコンを開くと、下部に「フッターの削除」と表示されているのでクリックするとフッターを削除できます。
4. ただし、上記で削除されるのはヘッダーとフッターの文字だけです。ヘッダーとフッターによっては文字だけでなく横線も含まれる場合があります。この場合は、ヘッダーとフッターの横線をダブルクリックする必要があります。文書を削除すると、上の右側に削除ヘッダーが表示されますので、「削除」をクリックすると横線が消えます。
Wordから透かしを削除する2つの方法
###方法:### 1. 最も単純な透かしがあります。これは画像から挿入された透かしです。文字の色が単語の背景と同じになるように調整するだけです。透かしのように見えます。クリックします。すると、その周りに小さな円が表示されますので、直接削除することができます。いくつかの透かしは次のようになります。最初に透かしをクリックして、この種類かどうかを確認してください。
2. 操作が簡単な別の種類のウォーターマークがあります。それは、画像のウォーターマークと同じように、背景に追加されたウォーターマークです。 
3. この方法では、まずドキュメント上の挿入オプションをクリックします。 
4. 次に、ウォーターマークを挿入する場所を見つけます. 最後に、前に書き忘れましたが、ここでのスタイルは wps word ですが、操作は他のものと似ています。 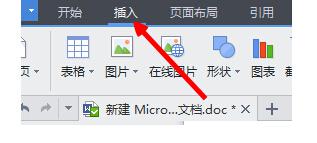
5. ウォーターマークをクリックすると、挿入と関連テンプレートが表示されます。最後のステップは削除です。挿入したウォーターマークを削除するには、[削除] をクリックします。 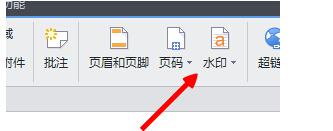
6. 別の状況として、ヘッダーとフッター、およびウォーターマークが表示される場合があります。この場合、ウォーターマークをクリックして挿入および削除しても、ウォーターマークが削除できない場合は、次の方法を検討する必要があります。 . . 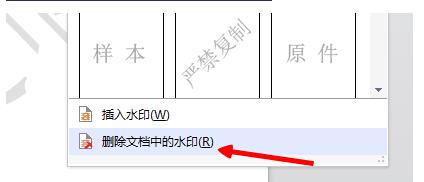
7. まず、ダブルクリックしてヘッダーを入力します。入力後、テキストをすべて選択します。テキストを削除するには、削除を使用する必要があります。このとき、削除するとウォーターマークが消えていることがわかります。必ず次のことを行ってください。削除を使用します。 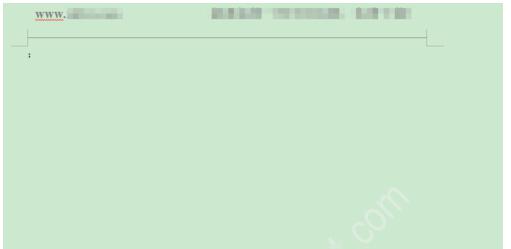
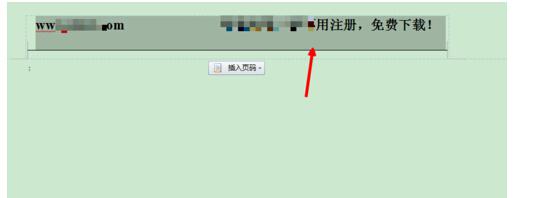
以上が複数のドキュメントからヘッダー、フッター、透かしを一度に削除するにはどうすればよいですか?の詳細内容です。詳細については、PHP 中国語 Web サイトの他の関連記事を参照してください。

