ホームページ >システムチュートリアル >Windowsシリーズ >win10 1903アップデートで黒い画面が発生し、マウスのみが表示される問題を解決するための詳細なチュートリアル
win10 1903アップデートで黒い画面が発生し、マウスのみが表示される問題を解決するための詳細なチュートリアル
- WBOYWBOYWBOYWBOYWBOYWBOYWBOYWBOYWBOYWBOYWBOYWBOYWB転載
- 2024-01-04 19:30:451664ブラウズ
win10 update 1903 の黒い画面は、多くのユーザーが遭遇する問題です。ログイン時にマウスしか使用できないことがわかります。解決策には、段階的なトラブルシューティングも必要です。詳細な解決策のチュートリアルを見てみましょう。
Win10 Update 1903 マウスのみによる黒い画面のチュートリアル
方法 1: Windows キー シーケンスを使用して画面を起動してみてください。
1. デバイスを起動して、動作するかどうかを確認してみましょう。
2. キーボードが接続されている場合は、Windows ロゴ キー Ctrl Shift B を押します。タブレット モードの場合は、音量を上げるボタンと音量を下げるボタンを 2 秒以内に 3 回同時に押します。
3. Windows が応答すると、画面を更新しようとすると短いビープ音が鳴り、画面が点滅するか暗くなります
4. まだ黒い画面または空白の画面が表示される場合画面が表示されたら、アクション 2 の手順を試し、タスク マネージャーを開いて Windows エクスプローラーを再起動できるかどうかを確認します。

方法 4: ディスプレイ アダプター カード ドライバーをアンインストールする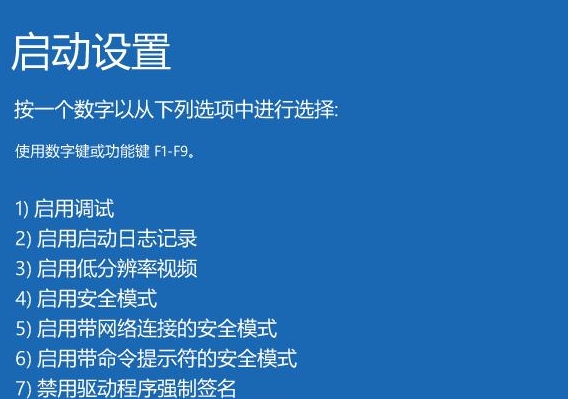
4. デバイスがセーフ モードの場合、[スタート] ボタンを選択し、[設定] > [システム] > [アプリと機能] を選択します。
「名前順に並べ替え」を選択し、「インストール日順に並べ替え」に変更します。
削除するサードパーティ製ウイルス対策ソフトウェアを選択し、[アンインストール]を選択します。
サードパーティのウイルス対策ソフトウェアをアンインストールした後、デバイスを再起動します。
5. それでも黒い画面または空白の画面が表示される場合は、6 の手順を試して、「システムの復元」を使用してデバイスを以前の時点に復元してください。

方法 6: システムの復元を使用する
1.「システムの復元」を使用して、Windows を以前の時点 (「復元ポイント」と呼ばれます) に復元します。 )。
「システムの復元」では個人ファイルは変更されませんが、最近インストールしたアプリケーションやドライバーが削除される可能性があります。
復元ポイントは、新しいアプリ、ドライバー、または更新プログラムをインストールするとき、またはシステムの復元ポイントを手動で作成するときに作成されます。
2. システムの復元を使用してデバイスを復元する方法の詳細については、Windows 10 の回復オプション ページの「システム復元ポイントからの復元」セクションを参照してください。
3. まだ黒い画面または空白の画面が表示される場合は、手順 7 の手順を試して、最新のアップデートをアンインストールしてください。
方法 7: 最新の更新プログラムをアンインストールする
1. 最近更新プログラムをインストールした場合は、この更新プログラムをアンインストールして問題の解決を試みることができます。これを行うには、まず Windows がセーフ モードになっていることを確認します。
2. デバイスがセーフ モードの場合は、以下の手順に従って最新のアップデートをアンインストールしてください:
[スタート] ボタンを選択し、[設定] > [アップデートと[セキュリティ] > [Windows Update] > [詳細オプション] > [更新履歴の表示] > [更新プログラムをアンインストール]。
削除するアップデートを選択し、[アンインストール]を選択します。
依然として黒い画面または空白の画面が表示される場合は、アクション 8 の手順を試してクリーン ブートを実行してください。
方法 8: クリーン ブートを実行する
1. 通常の起動方法を使用して Windows を起動すると、一部のアプリケーションとサービスが自動的に起動し、バックグラウンドで実行されます。
これらのアプリケーションとサービスには、基本的なシステム プロセス、ウイルス対策ソフトウェア、システム ユーティリティ アプリケーション、および以前にインストールされたその他のソフトウェアが含まれます。
2. 「クリーン ブート」では、Windows の起動時に最小限のドライバーとスタートアップ プログラムのみが起動されるため、バックグラウンド プログラムがこの問題の原因となっているかどうかを判断できます。
クリーン ブートは主にソフトウェアの互換性の問題を解決するために使用されます。
3. まず、関連する手順に従って Windows でクリーン ブートを実行してください。
クリーン ブートを実行しても、黒い画面または空白の画面の問題は解決されないことを知っておくことが重要です。
4. デバイスがクリーン ブート環境にあるときに問題が発生しない場合は、スタートアップ アプリケーションまたはサービスを適切な方法でオンまたはオフにし、
その後デバイスを再起動して、起動アプリケーションまたはサービスがこの問題の原因であることを確認してください。
5. クリーン ブート環境でデバイスを起動した後、「Windows でクリーン ブートを実行する」ページの「アプリケーションをインストール、アンインストール、または実行するためのトラブルシューティング手順」セクションに進みます (
#) ##問題の原因がアプリケーションまたはサービスの起動にあるのかどうかを確認する方法を学びます。 6. トラブルシューティングが完了したら、このページの「コンピュータをリセットして通常に起動する」セクションに進みます。以上がwin10 1903アップデートで黒い画面が発生し、マウスのみが表示される問題を解決するための詳細なチュートリアルの詳細内容です。詳細については、PHP 中国語 Web サイトの他の関連記事を参照してください。

