詳細なjdk8インストールチュートリアル
- 藏色散人オリジナル
- 2020-10-20 16:21:5947487ブラウズ
jdk8 をインストールする方法: まず、exe ファイルをダブルクリックし、デフォルト設定に従って段階的にインストールします。次に、「このコンピュータ」を右クリックし、「プロパティ」-「システムの詳細設定」-「詳細設定」-「環境変数」-「新規」を選択します。 "; 次に、新しい環境変数 JAVA_HOME を作成し、最後に環境変数 Path を構成します。

推奨: 「java ビデオ チュートリアル 」
Win10 システム インストール jdk8 全体プロセス
インストール ファイルのダウンロード
## jdk のインストールと構成は Java 学習の最初のステップであり、その具体的なプロセスを以下に記録します。まず、お使いのシステムに応じて、対応するバージョンをダウンロードします。ダウンロードアドレスhttp://www.oracle.com/technetwork/java/javase/downloads/jdk8-downloads-2133151.html
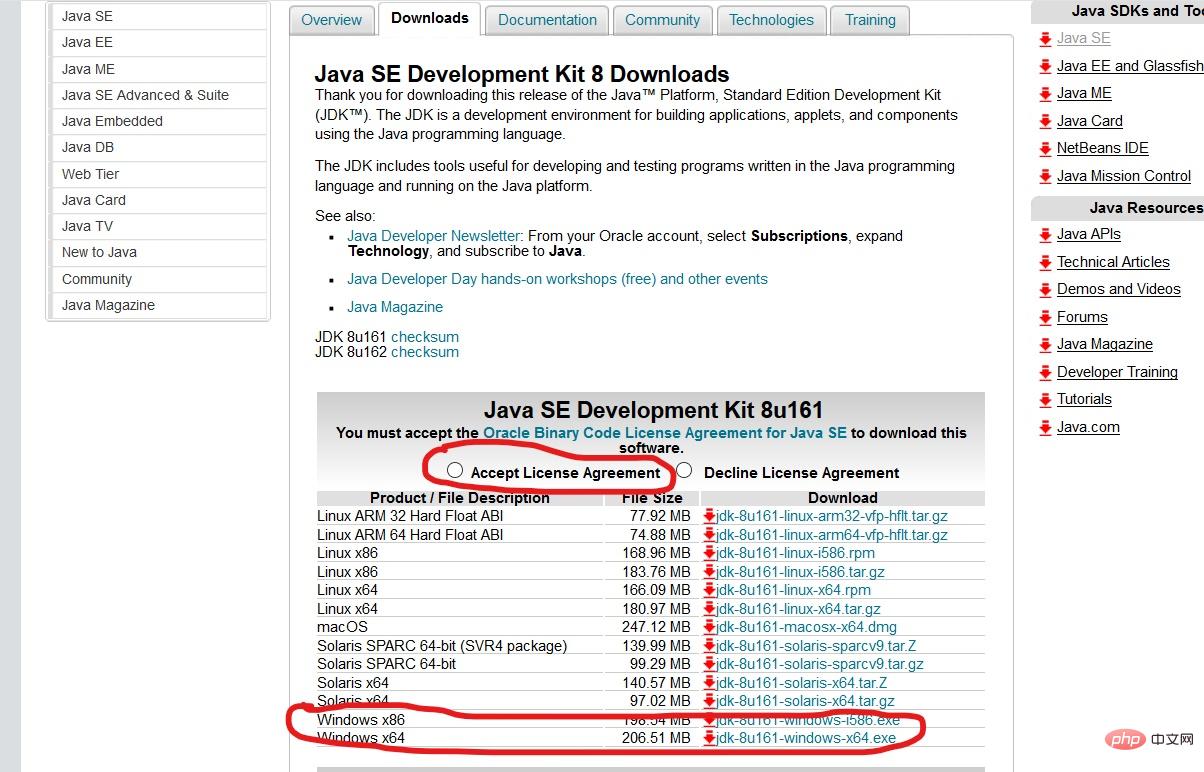
exe ファイルをダブルクリックし、デフォルト設定に従って段階的にインストールします。
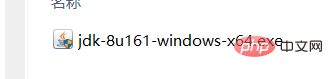
#3 つの構成環境変数
# 「このコンピュータ」を右クリックし、「プロパティ」を選択します。 「システムの詳細設定」 - 「詳細」 - 「環境変数」 - 「新規」:
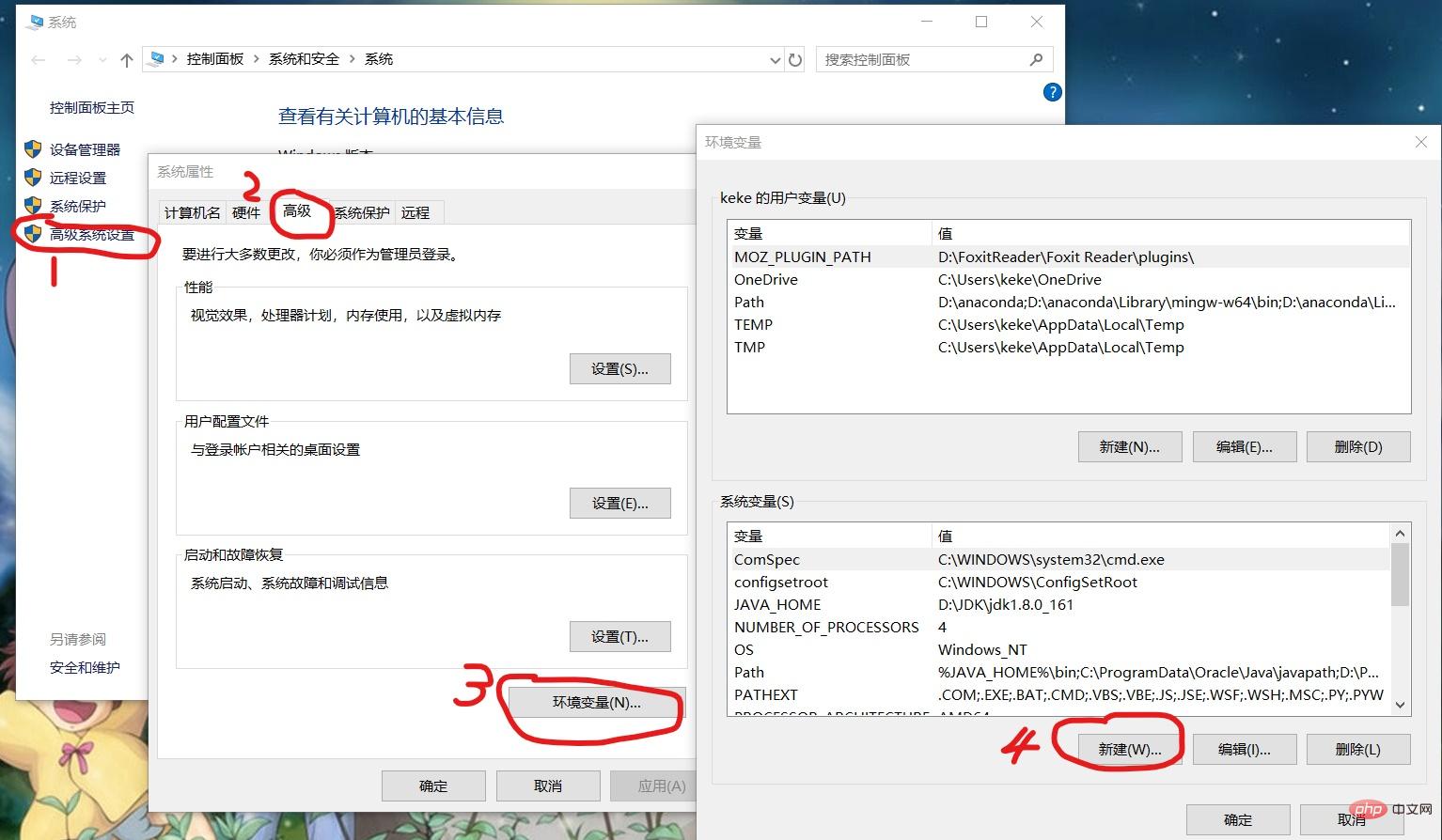 # 1. 新しい環境変数を作成します JAVA_HOME
# 1. 新しい環境変数を作成します JAVA_HOME
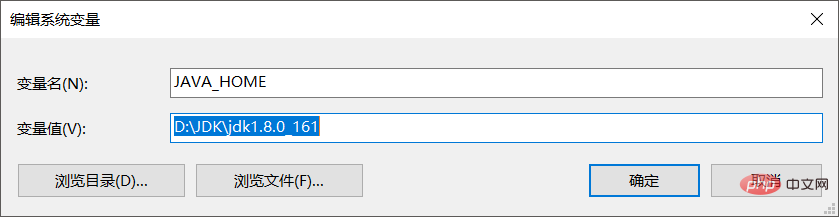 変数名: CLASSPATH
変数名: CLASSPATH
変数の値:. ;%JAVA_HOME%\lib\dt.jar;%JAVA_HOME%\lib\tools.jar 変数値の前の「.;」に注意する必要があります
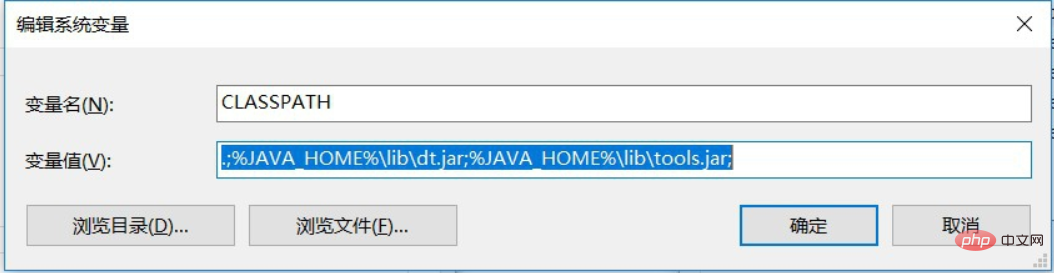 「Path」をダブルクリックし、「新規」をクリックして「%JAVA_HOME%\bin」を追加し、もう一度「新規」をクリックして「%JAVA_HOME%\」を追加しますjre\bin」。
「Path」をダブルクリックし、「新規」をクリックして「%JAVA_HOME%\bin」を追加し、もう一度「新規」をクリックして「%JAVA_HOME%\」を追加しますjre\bin」。
# この時点で環境設定は完了です~
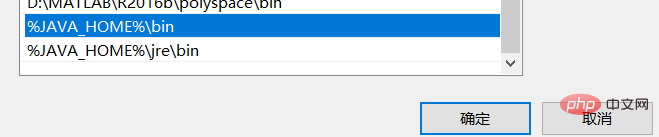
以上が詳細なjdk8インストールチュートリアルの詳細内容です。詳細については、PHP 中国語 Web サイトの他の関連記事を参照してください。

