ホームページ >システムチュートリアル >Windowsシリーズ >win10でナイトモードを設定する方法
win10でナイトモードを設定する方法
- 王林転載
- 2024-01-04 11:59:51792ブラウズ
win10 システムは非常に使いやすいインテリジェント システムです。ユーザーはコンピューターにさまざまな設定を行って、コンピューターを希望どおりに変えることができます。新しいナイト モードにより、ユーザーはさらに優れた Win10 エクスペリエンスを得ることができます。今日は、Win10 ナイト モードの設定方法に関する詳細なチュートリアルをお届けします。興味がある場合は、すぐにダウンロードしてください。

win10 ナイト モードの設定方法に関する詳細なチュートリアル:
操作手順:
1. スタート画面で [開始] をクリックします。メニュー で、設定アイコンをクリックします。

#2. 次に開く設定ウィンドウで、最初の設定入り口アイコン「システム」をクリックして、システム設定インターフェースに入ります。
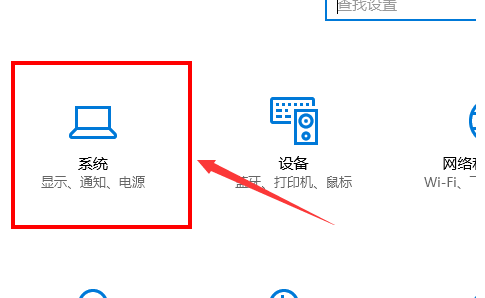
#3. システム設定インターフェースでは、デフォルトで最初の設定項目「表示」が表示されます。ウィンドウ右側の詳細設定エリアには「常夜灯」スイッチがあり、デフォルトでは「オン」のままです。
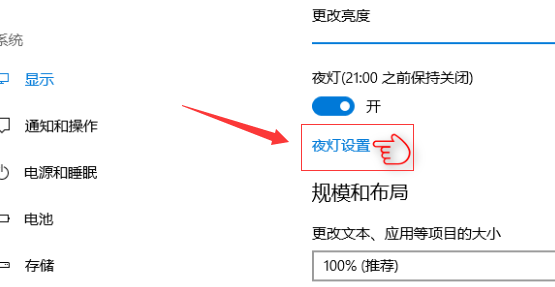
#4. 常夜灯スイッチの下にある「常夜灯設定」リンク ボタンをクリックして、常夜灯設定インターフェイスに入ります。 「今すぐ有効にする」ボタンをクリックすると、画面がすぐに曇った色に変わります。この配色ではブルーライトが少なく、目の過度の疲労を防ぐことができます。
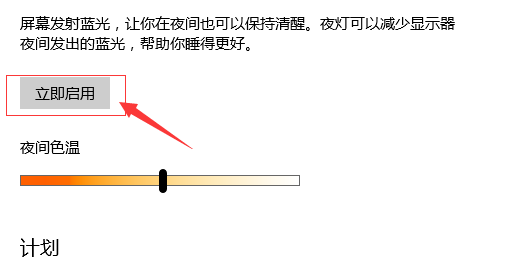
5. 前の手順の画像の下部にある [夜間照明のスケジュール] スイッチをクリックしてオンにすると、夜間照明の詳細設定が表示されます。たとえば、[日没から日の出まで] を直接クリックすると、Windows 10 はユーザーの現在位置の日没と日の出の時刻に基づいて、ユーザーの夜間照明の切り替え時間を自動的に設定します。
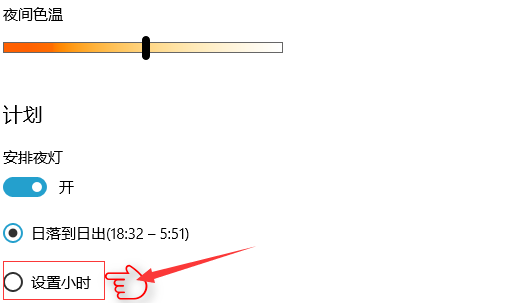
#6.「時間を設定」をクリックして常夜灯の切り替え時間を手動で決定することもできます。この方法により、ユーザーは画面の「常夜灯」機能をいつオンにするかオフにするかを自由に決定することが容易になります。

## の解決方法#> >>win101909 がデフォルトの保存場所を設定できない場合の対処方法
>>>win101909 の更新後にタスクバーが頻繁に点滅する場合の対処方法
> >>win101909 ナイト モード カーソルが白色の場合の対処方法
>>>win101909 リソース マネージャーが応答を停止した場合の対処方法
以上がwin10でナイトモードを設定する方法の詳細内容です。詳細については、PHP 中国語 Web サイトの他の関連記事を参照してください。

