ホームページ >システムチュートリアル >Windowsシリーズ >デバイスの Windows 11 へのアップグレードを中止する効果的な方法
デバイスの Windows 11 へのアップグレードを中止する効果的な方法
- 王林転載
- 2024-01-01 10:45:361196ブラウズ
win11 の最近の更新ファイルにはいくつかのバグがあり、ユーザーがシステムを使用する際にエラーが発生し、正常に実行できなくなるため、更新プログラムをインストールできません。しかし、多くのユーザーは win11 システムをアップデートしたくないので、デバイスが win11 アップデートを実行しないようにするにはどうすればよいでしょうか? エディターで見てみましょう。
デバイスで win11 アップデートが実行されないようにするには:
1. グループ ポリシー
1. まずキーボードの「win r」を押して実行ボックスを開きます。
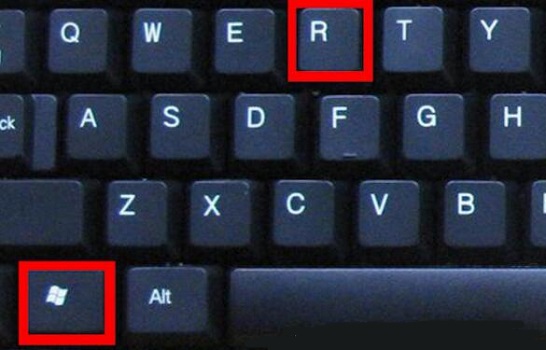
2.「gpedit.msc」と入力し、Enter キーを押して確認し、グループ ポリシー エディターを開きます。
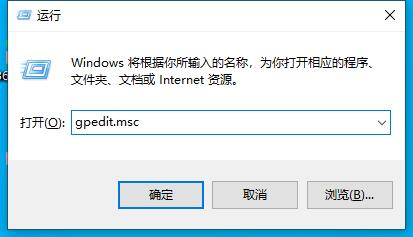
3. 管理テンプレート
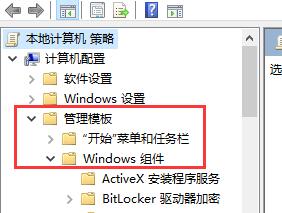
4 に「Windows コンポーネント」と入力し、「Windows Update」と入力します。そして、ダブルクリックして「プレビューと機能アップデートをいつ受信するかを選択してください」を開きます
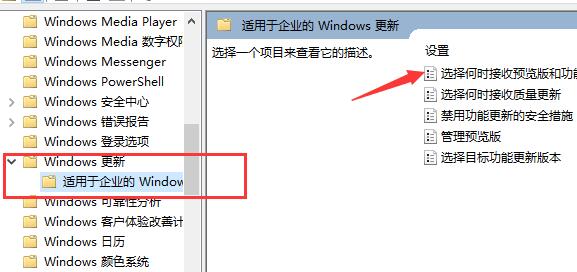
5. 「有効」にチェックを入れ、下を「21h1」に設定して、「クリック」をクリックします。更新を防ぐには、[OK] をクリックして保存します。
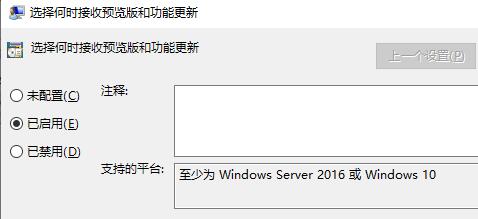
2. レジストリ
1. 引き続きキーの組み合わせを使用して「ファイル名を指定して実行」を開き、「regedit」と入力して Enter キーを押して確認し、レジストリ エディターを開きます。
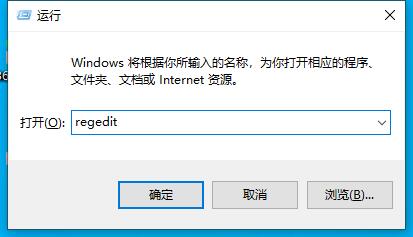
2. 次に、「Computer\HKEY_LOCAL_MACHINE\SOFTWARE\Policies\Microsoft\Windows\WindowsUpdate」パスを入力します。
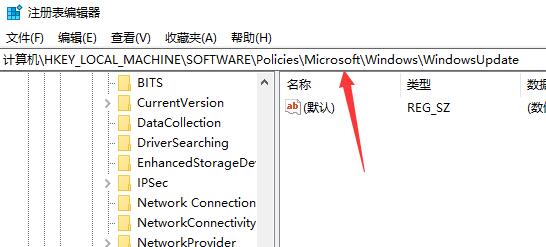
3. 次に、右側の空白スペースを右クリックし、[新しい "DWORD 値" の作成] を選択します。
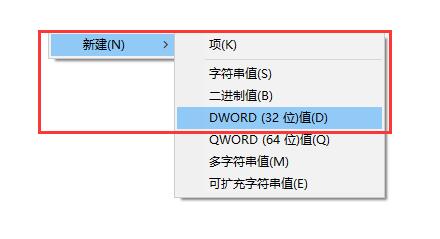
4. 「TargetReleaseversion」という名前を付け、値を「1」に変更し、「OK」をクリックして保存します。
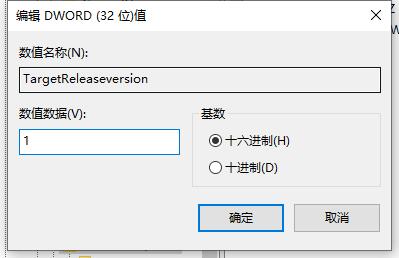
5. 新しい「文字列値」を作成し、その名前を「TargetReleaseversionInfo」
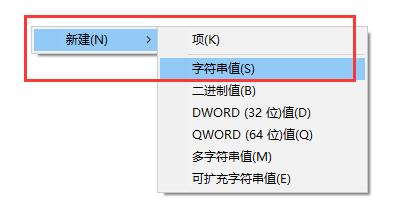
6 に変更します。新規作成が完了したら、ダブルクリックして開き、数値データを「21h1」に変更し、「OK」をクリックして保存すると、デバイスはwin11アップデートを実行できなくなります。
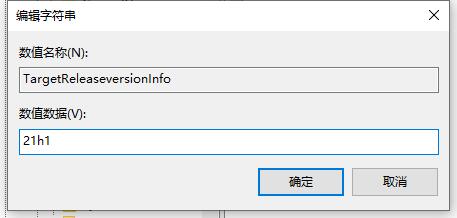
以上がデバイスの Windows 11 へのアップグレードを中止する効果的な方法の詳細内容です。詳細については、PHP 中国語 Web サイトの他の関連記事を参照してください。

