ホームページ >システムチュートリアル >Windowsシリーズ >win10のフォルダー共有問題を解決する方法
win10のフォルダー共有問題を解決する方法
- WBOYWBOYWBOYWBOYWBOYWBOYWBOYWBOYWBOYWBOYWBOYWBOYWB転載
- 2023-12-28 18:45:521499ブラウズ
Win10 でフォルダーを共有できません。一般的に、ハードウェアや環境に問題がない場合は、設定に問題があります。解決策は非常に簡単です。まず、TCP/IP NetBIOS ヘルパーが開いているかどうかを確認してください。詳しい設定方法を見ていきましょう。
Win10 でフォルダーの共有設定方法ができない
方法 1: コンピューターを再起動する
1. ユーザーがコンピューターの再起動を試行していない場合は、コンピューターの再起動を試みることができます。そして一度確認してください。
2. 次に、「共有フォルダー - プロパティ - 詳細オプション - アクセス許可」を右クリックし、全員を追加して、最後に「OK」をクリックします。
方法 2: 設定が正しいかどうか
1. 「スタート」→「コントロール パネル」→「ネットワークとインターネット」→「ネットワークと共有センター」→「詳細な共有設定の変更」の順に開きます。
2. 次に、パスをクリックして「ネットワーク探索を有効にする - ファイルとプリンターの共有を有効にする - 変更を保存」を選択します。

方法 3: ファイアウォールをオフにする
1. [スタート] - [コントロール パネル] - [システムとセキュリティ] - [Windows Defender ファイアウォール] を開き、ダブルクリックします。それを開くために。
2. [Windows Defender ファイアウォールを介したアプリまたは機能を許可する] をクリックして選択し、オプション情報を表示します。
3. この問題を解決するには、[ファイルとプリンターの共有] をオンにし、最後に [OK] をクリックします。
方法 4: パスワード保護を無効にする
1. [スタート] - [コントロール パネル] - [ネットワークと共有センター] - [詳細な共有設定の変更] - [パスワードで保護された共有] をクリックします。
2. 次に、[パスワード保護なしで共有 - 変更を保存] をクリックして選択し、上記の選択を確認します。
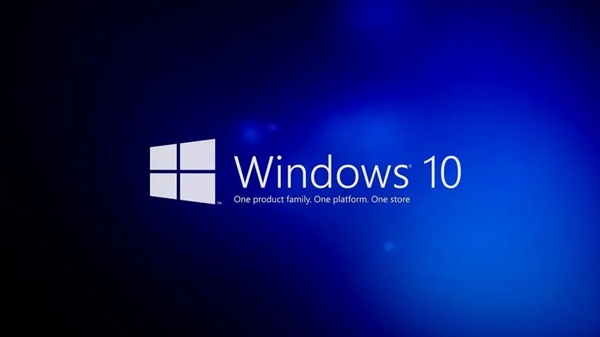
方法 5: コンピューター ブラウザーのサービスを表示する
1.「Windows R」キーを押してコマンド プロンプトを開き、「services.msc」と入力します。そして「Enter」キーを押してください。
2. サービス ウィンドウが開くので、サービス ウィンドウ内で「TCP/IP NetBIOS Helper」を見つけます。
3. ダブルクリックして開き、ポップアップ ウィンドウで最適なスタートアップの種類を「自動」に変更し、最後に保存します。
以上がwin10のフォルダー共有問題を解決する方法の詳細内容です。詳細については、PHP 中国語 Web サイトの他の関連記事を参照してください。

