ホームページ >システムチュートリアル >Windowsシリーズ >win10 の起動後、デスクトップに入る前に短い黒い画面が表示されます。
win10 の起動後、デスクトップに入る前に短い黒い画面が表示されます。
- PHPz転載
- 2023-12-28 17:31:141635ブラウズ
win10 システムはすでに人々の生活に浸透しています。基本的に、あらゆる分野に win10 システムのアプリケーションがあります。win10 システムの大規模な適用に伴い、起動時間などの多くの小さな問題が徐々に現れてきました。長時間待機する問題は、通常の使用には影響しませんが、長期的に深刻になると非常に大きな問題になります。今日、エディターは、黒い画面の起動に時間がかかる問題の解決策を提供します。 Win10. 見てみましょう。

win10の画面がデスクトップに入る前にしばらく真っ暗になる問題の解決策:
操作手順:
1 Win10 システムの電源がオンになっているときに、高度な回復インターフェイスに入るまで F8 キーを押し続けます。この方法が機能しない場合は、システムの起動時に電源ボタンを押したままにしてシステムの電源をオフにします。これを約 3 回繰り返します。
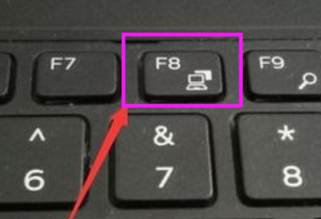
2. 詳細な回復インターフェイスが表示されたら、[トラブルシューティング] オプションをクリックし、[詳細オプション] をクリックし、[スタートアップ設定] をクリックして、[再起動] をクリックします。セキュリティモデルを選択します。
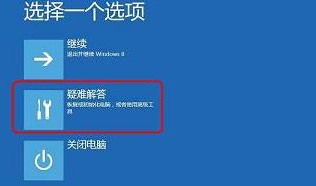
#3. セーフ モードに入った後、ショートカット キー「win R」を押してファイル名を指定して実行入力ボックスを開き、「cmd」と入力します。
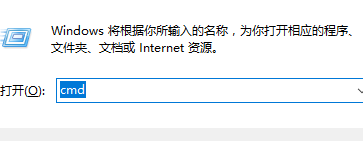
4. 管理者コマンド ウィンドウを開き、「msconfig」と入力して Enter キーを押します;
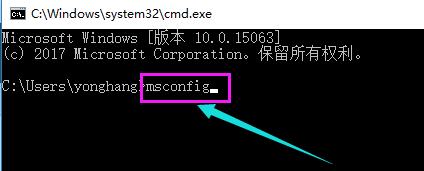
5. このルーチンを見つけます, ロード中のスタートアップ項目をクリア;
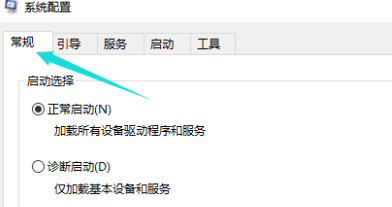
7. [サービス] タブに切り替え、[Microsoft サービスをすべて非表示にする] をクリックし、[すべて無効にする] をクリックします。
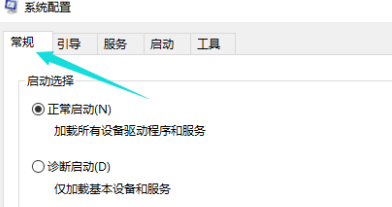
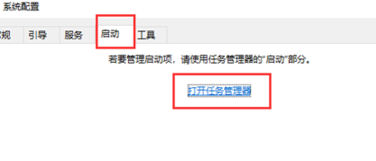
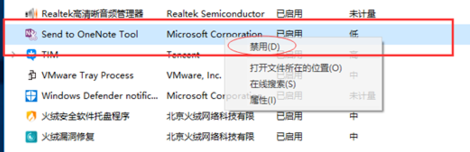
10. グラフィックス カード ドライバーの問題が原因の場合は、セーフ モードに入り、[マイ コンピューター] を右クリックし、[プロパティ] を選択して、[デバイス] を開きます。 Manager」を選択し、「グラフィックス カード ドライバーをアンインストールするだけ」を見つけます。 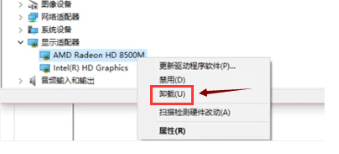
以上がwin10 の起動後、デスクトップに入る前に短い黒い画面が表示されます。の詳細内容です。詳細については、PHP 中国語 Web サイトの他の関連記事を参照してください。

