ホームページ >システムチュートリアル >Windowsシリーズ >win10でスクリーンセーバー設定を解除するチュートリアル
win10でスクリーンセーバー設定を解除するチュートリアル
- WBOYWBOYWBOYWBOYWBOYWBOYWBOYWBOYWBOYWBOYWBOYWBOYWB転載
- 2023-12-28 13:38:422290ブラウズ
win10 システムは、優れたユーザー エクスペリエンスを備えた優れたシステムです。ユーザーは、使用中に希望する最高のエクスペリエンスを得ることができるように、さまざまな設定を通じて win10 システムを変更することもできます。しかし、最近では、一般的に多くの Win10 が使用されています。システム ユーザーから、以前に設定したスクリーン セーバーをキャンセルできないという報告がありました。今日、エディターが、Win10 でスクリーン セーバーをキャンセルして休止状態にする方法について、写真とテキストを含む詳細なチュートリアルを提供しました。見てみましょう。

Win10 スクリーンセーバー解除チュートリアル:
1. デスクトップの空白領域を右クリックし、[個人用設定] を選択します。
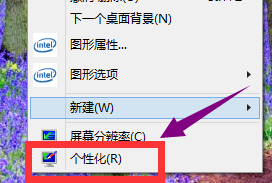
2. ポップアップ個人設定メニューの左側の列で「テーマ」を見つけ、テーマをクリックします。
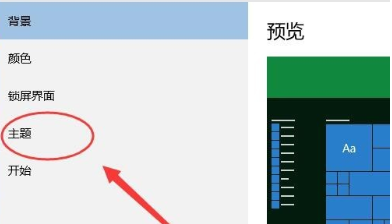
3. テーマのオプションで、「テーマの設定」を選択します。
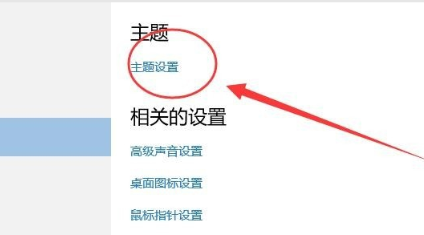
4. ウィンドウの左下隅に「スクリーン セーバー」があるので、それをクリックします。
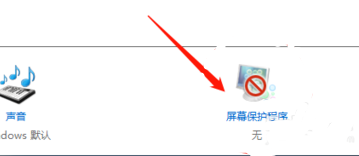
5. [電源設定の変更] を選択します。
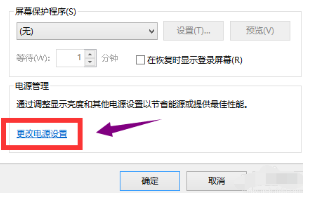
6. コンピューターのスリープ時間を変更することを選択します。
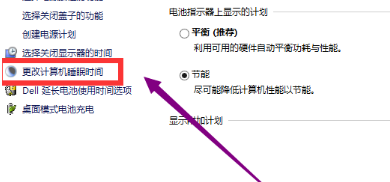
7. スリープ時間には「しない」を選択します。
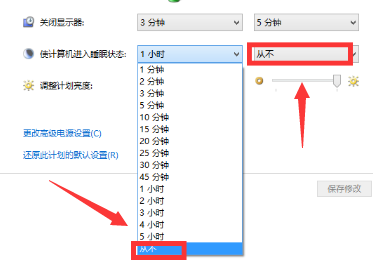
8. 変更が完了したら、「確認」ボタンをクリックします。
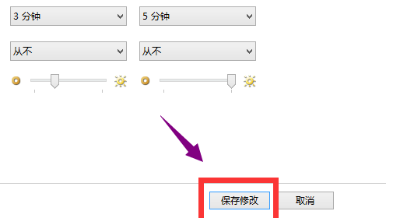
以上がwin10でスクリーンセーバー設定を解除するチュートリアルの詳細内容です。詳細については、PHP 中国語 Web サイトの他の関連記事を参照してください。
声明:
この記事はsomode.comで複製されています。侵害がある場合は、admin@php.cn までご連絡ください。

