ホームページ >システムチュートリアル >Windowsシリーズ >Win11 インストール WSL チュートリアル
Win11 インストール WSL チュートリアル
- PHPz転載
- 2023-12-27 13:45:342087ブラウズ
現在、多くのユーザーが win11 システムに wsl サブシステムをインストールして、コンピューターに複数のオペレーティング システムを同時にインストールできるようにしています。しかし、多くの友人はそれをインストールする方法を知りません。実際、 App Storeにインストールされているのでダウンロードしてインストールできます。
win11 に wsl をインストールする方法:
1. まず、タスクバーの「App Store」をクリックします (そうでない場合は、スタート メニューで開きます)
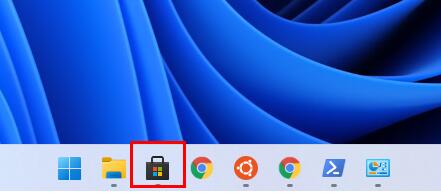
2. 入力後、「ubuntu」を検索し、検索結果でアプリケーションをクリックします。
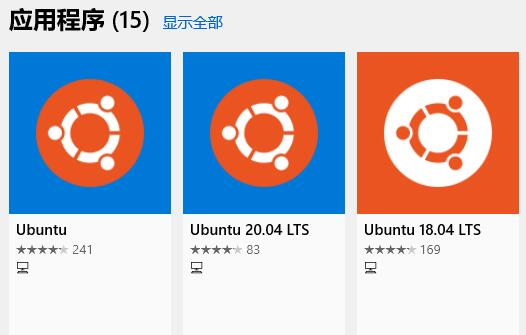
3. 詳細ページに入ったら、右上隅の「インストール」をクリックします。
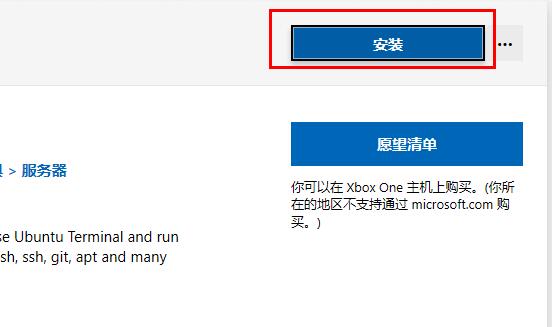
4. ソフトウェアが自動的にダウンロードされ、インストールされるのを待ちます. インストールが完了すると、図に示すようなダイアログ ボックスが表示されます。
5. win11 で Linux サブシステムを使用するには、アカウントとパスワードを入力します。
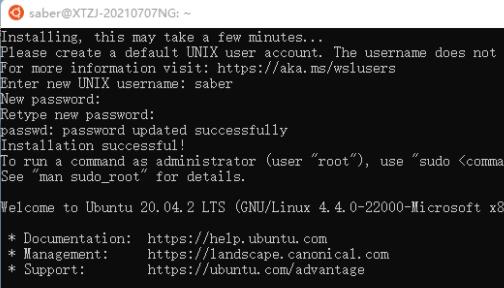
6. インストール中にエラー コードが発生した場合は、powershell を開いて次のコードを入力して問題を解決します:
「Enable-WindowsOptionalFeature -Online -」機能名 Microsoft-Windows-Subsystem-Linux」
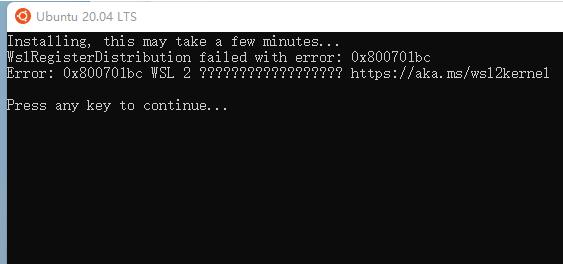
以上がWin11 インストール WSL チュートリアルの詳細内容です。詳細については、PHP 中国語 Web サイトの他の関連記事を参照してください。
声明:
この記事はsomode.comで複製されています。侵害がある場合は、admin@php.cn までご連絡ください。

