ホームページ >システムチュートリアル >Windowsシリーズ >win10の最新バージョンの機能アップデートは何ですか
win10の最新バージョンの機能アップデートは何ですか
- WBOY転載
- 2023-12-27 13:45:211698ブラウズ
win10 バージョンのオペレーティング システムを使用するとき、多くの友人が Microsoft によって発売された win102004 バージョンに再び注目していると思います。では、win10 バージョン 2004 の新機能は何でしょうか? 編集者が入手した最新ニュースによると、このアップデートには主に Cortana の機能分離、機能検索、コンピューターのディスク使用率の改善などが含まれています。詳細については、編集者のコメントを見てみましょう~
win102004 の新機能とは
1. Cortana は独立したアプリケーションになります
1. Windows 10 バージョンでは2004 年、Cortana はシステム検索機能
2 から分離され、独立したアプリケーションとして使用され、その後のアプリケーションの更新は Microsoft Store を通じて実行できるようになります。 3. 独立したアプリケーションとして、Cortana は他の Windows 10 アプリケーションと同じになります (
4)。独立したウィンドウがあり、ウィンドウ サイズを調整したり、処理を最大化および最小化したりできます。
5 、デスクトップ上の任意の場所にドラッグできます。
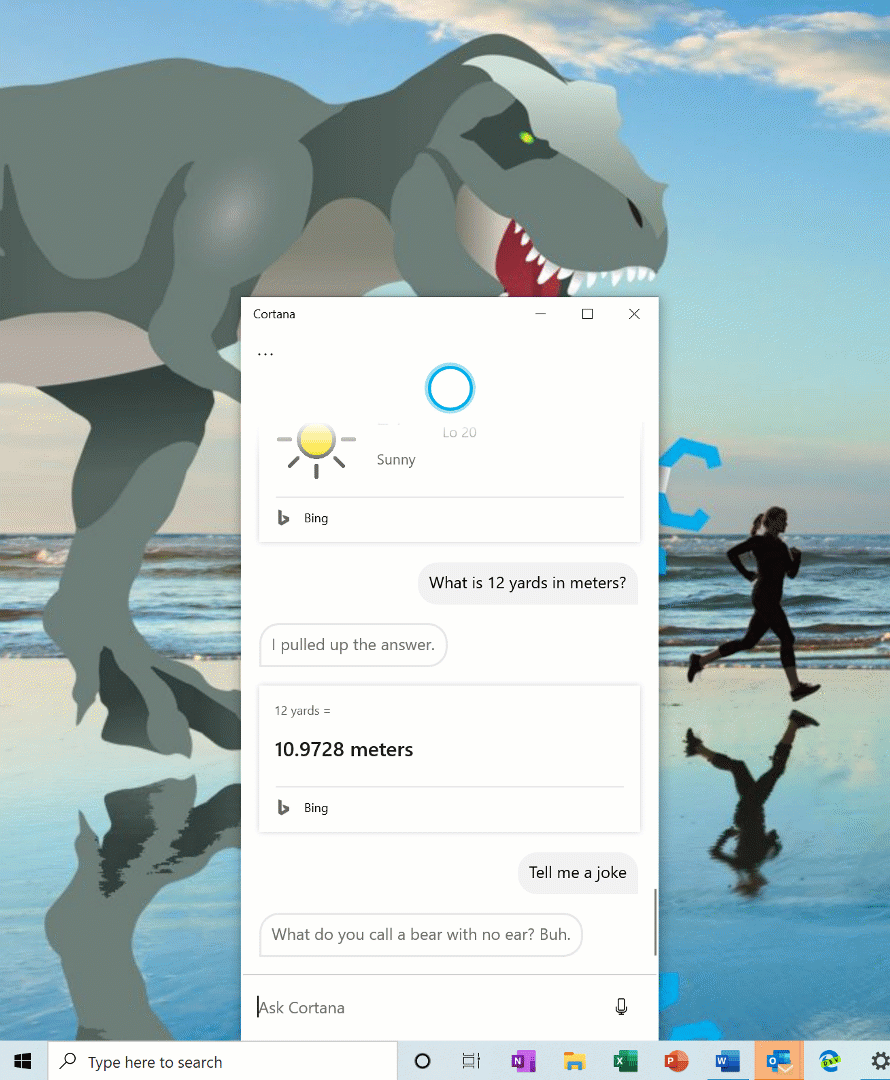
6. さらに、Windows 10 バージョン 2004 では Cortana が改良され、会話エクスペリエンスが大幅に向上します。
7. Cortana は Microsoft の音声アシスタントであり、ユーザーはテキストと音声を通じて Cortana と対話し、システム操作を迅速に完了できます。
2. Windows Search のディスク使用率を改善します
1. Windows 10 バージョン 2004 では、Microsoft はユーザーから報告された 3 つの主要な問題
2 に基づいたソリューションを提供します。 3 つの主な問題には、ディスクと CPU の使用率が高い、一般的なパフォーマンスの問題、インデクサーの価値が低いという認識が含まれます。
3. これに基づいて、Microsoft はハードディスクの使用状況と高いアクティビティを検出できるアルゴリズムを導入しました。
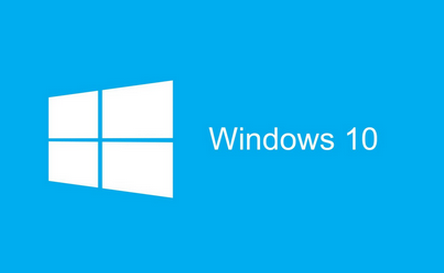
4. ピークをより適切に特定するために使用時間を設定し、それに応じてインデクサーを管理します。
5.同時に、Microsoft は開発者向けに、特定のリポジトリとプロジェクト フォルダーが検索されないようにする変更 (
6) を行い、これによりディスク使用率が向上しました。
3. 検索ホームのクイック検索
1. ユーザーが重要な情報をより迅速に見つけられるように、Microsoft は検索ホームに 4 つの新しいクイック検索機能を追加しました。
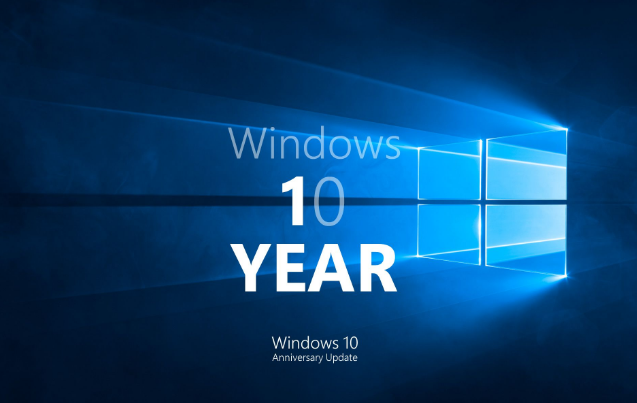
2. 天気: 現在の気象状況と今後の天気予報を取得します。
3. 最新ニュース: 人気のニュース Web サイトから最新のイベントを読む
4. 歴史の今日: 歴史のこの日に起こった 4 つのことを検索します
5. 新しい映画: 現在近くの映画館で上映中の映画に関する情報を取得します
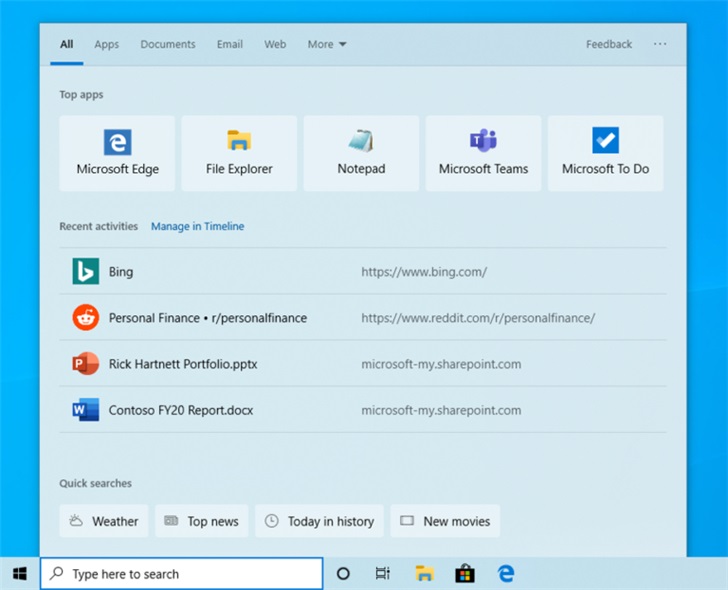
6. これらのネットワークの回答と結果をプレビューしたい場合は、検索ボックスを選択して「検索ホームページ」を開く必要があります (
7)。次に、クイック検索ボタンを選択します。他のトピックや検索に対する簡単な答えが必要な場合は、
8. 検索ボックスにキーワードを入力するだけで、ほぼすべてのものをすばやく検索できます。
9. これはサーバー側の改善であり、現在世界中で展開および推進されていることに注意してください。 Windows 10 1809 ~ 20H1 の機能アップデートが公開されています。
11. 現在、クイック検索は米国でのみ利用可能ですが、徐々に世界中に拡大される予定です。 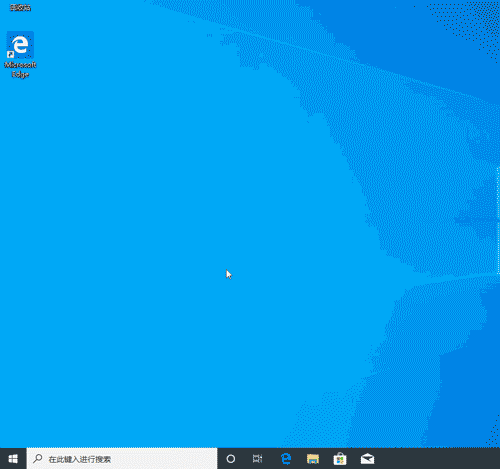
5. その他の顔文字
1. Windows 10 バージョン 1903 では、ユーザーは Win カンマ 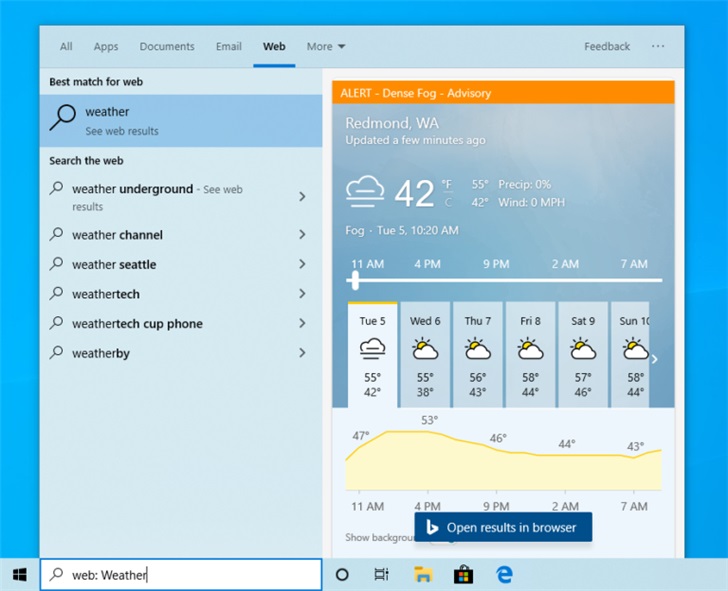
6. Windows Subsystem for Linux (WSL) 2
1. 以前は、作業中に WSL 2 仮想マシンのメモリが増加していました。 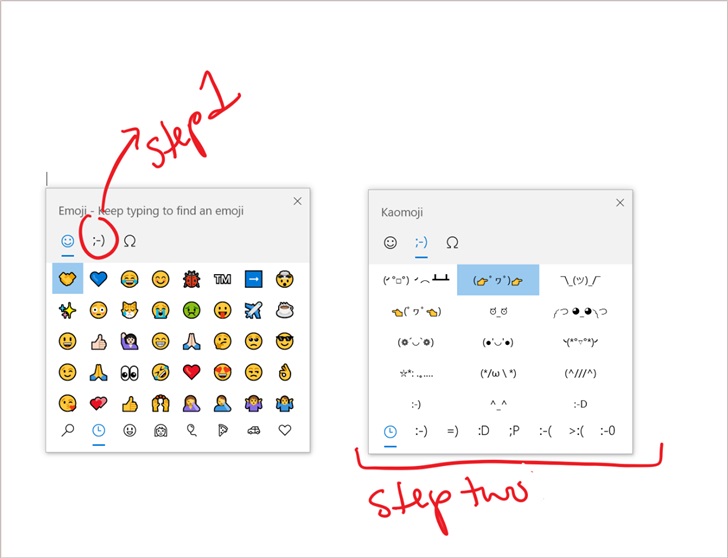
6. さらに、Microsoft は次のサービスも提供しています。 WSL すべての WSL ディストリビューションに適用されるグローバル構成オプションを追加しました。
7. セーフ モードで Windows Hello PIN を使用する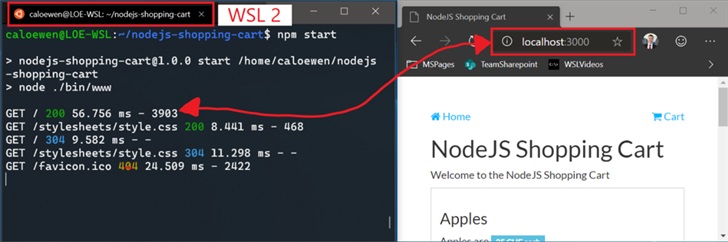
8. 最新バージョンでは、Microsoft はセーフ モードでの Windows Hello PIN ログイン サポートを追加しました。
9. パスワード不要のエクスペリエンスがさらに向上しました。これにより、機器のトラブルシューティングを行う際にパスワードに頼る必要がなくなりました。
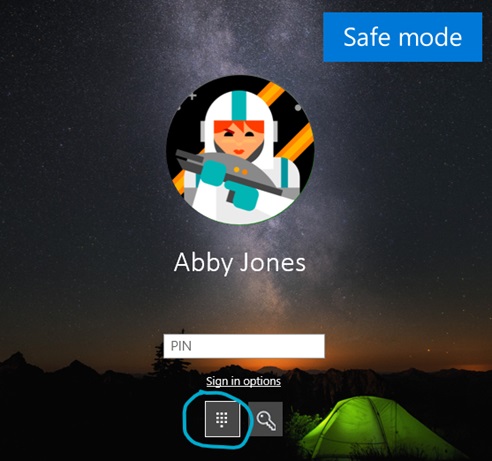
10. セーフ モードでは、Windows が基本的な状態で起動し、役立つファイルとドライバーのみが提供されます。
11. ユーザーは、Windows で発生する問題のトラブルシューティングを行うことができます。彼らのコンピュータについての質問です。セーフ モード
12 で問題が発生しない場合は、デフォルト設定と基本的なデバイス ドライバーでは同じ問題が発生しないことを意味します。
7. Web カメラのサポートを追加します
1. Windows 10 バージョン 2004 では、Microsoft は市場の主要な ONVIF と互換性があります
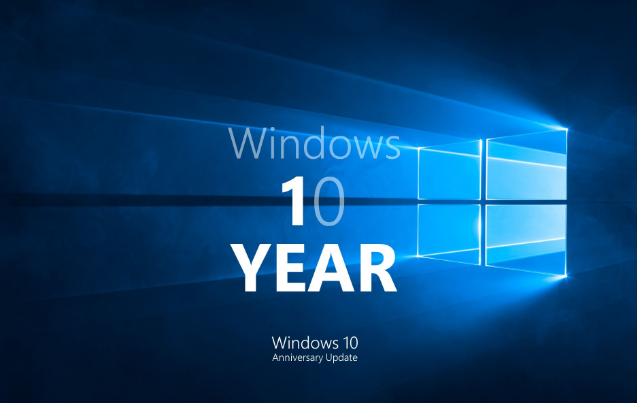
2 (Web カメラの主要なオープン スタンダード) Profile S カメラ ベンダーは、検索、セキュリティ、ペアリング、構成、ライブ ストリーミングのサポートを提供します。このサポート (
4) により、開発者はドライバーの検索にエネルギーを費やすのではなく、実際のアプリケーションに集中できるようになります。
8. UWP アプリケーションが自動的に再起動する
1. Microsoft は、頻繁に使用される UWP アプリケーションを自動的に再起動するように設定できる新しい設定を追加しました。
2. 読み込み時間を短縮するために、UWP アプリケーションは最小化され、再起動後に一時停止されます。開始するリソース。
9. Xbox ゲーム バーのアップデート
1. 最新バージョンでは、Xbox ゲーム バーに機能アップデートが適用されました。
10. Bluetooth ペアリング エクスペリエンスの最適化
1. Windows 10 バージョン 1803 で、Microsoft は Bluetooth デバイスのペアリング エクスペリエンスの簡素化を開始しました。
2. 最新バージョンでは、Microsoft は Bluetooth ペアリングをさらに改善しました: 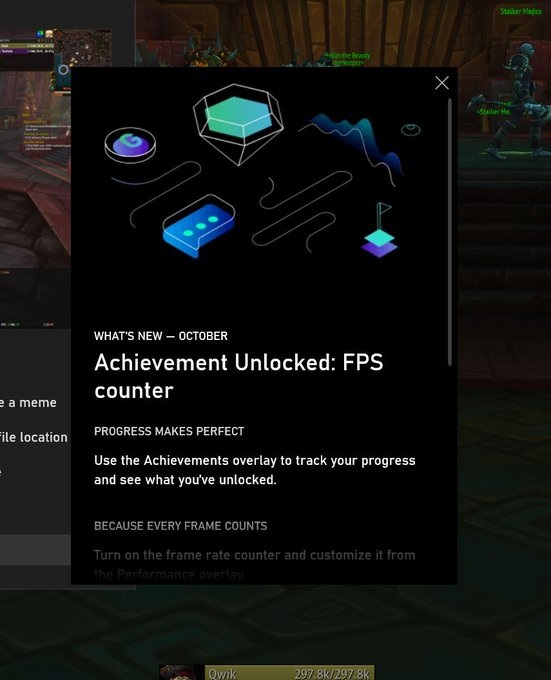
6. 通知をより使いやすくするには、できるだけ多くのデバイス名とカテゴリを表示します。
7. サポートされるデバイスは次のとおりです:
Surface Ergonomic Keyboard
11. 新しい仮想デスクトップの名前変更機能
1. タスクビューに仮想デスクトップの名前を変更する機能を追加しました。
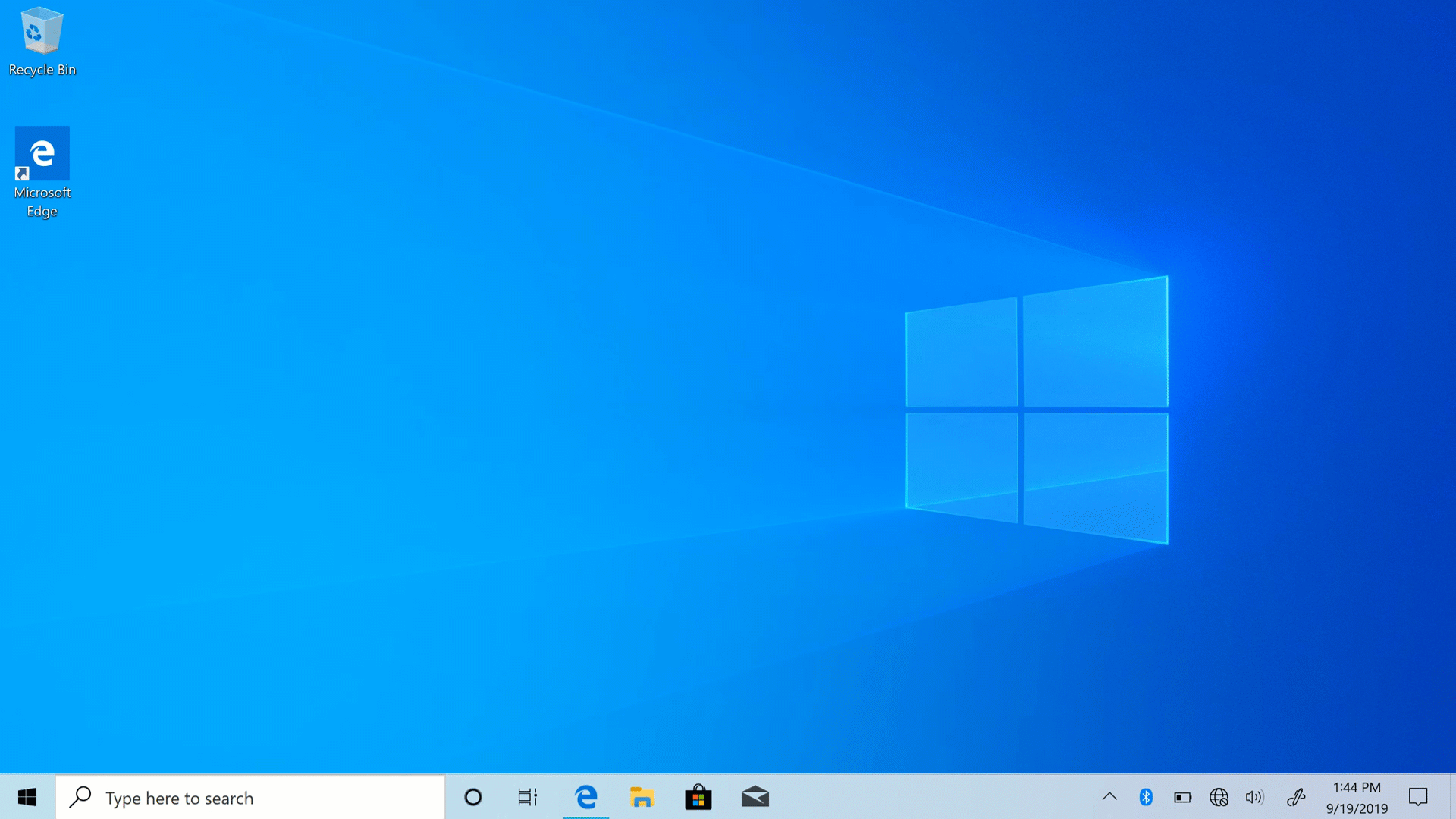
2. ユーザーは、タスク バーの [タスク ビュー] ボタンをクリックするか、Win Tab キーを押してタスク ビューを開きます。デスクトップの名前 、仮想デスクトップ名をカスタマイズし、絵文字入力をサポートできます。
12. タブレット モードの改善
1. Windows 10 にはタブレット モードが搭載されています。以前のバージョンがこのモードに切り替わると、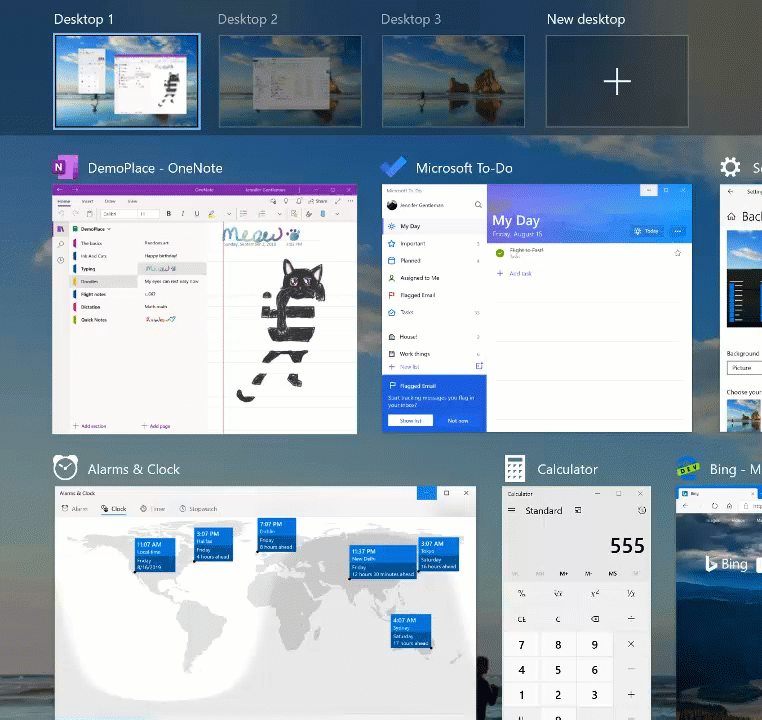
4. 新しいバージョンでは、タブレット モードのタッチが改善されました:
5. タスク バー アイコンの間隔を広げます。
6. タスクバーの検索ボックスはアイコンに折りたたまれています。
7. ファイル エクスプローラーをタッチ操作に最適化されたレイアウトに切り替えます。 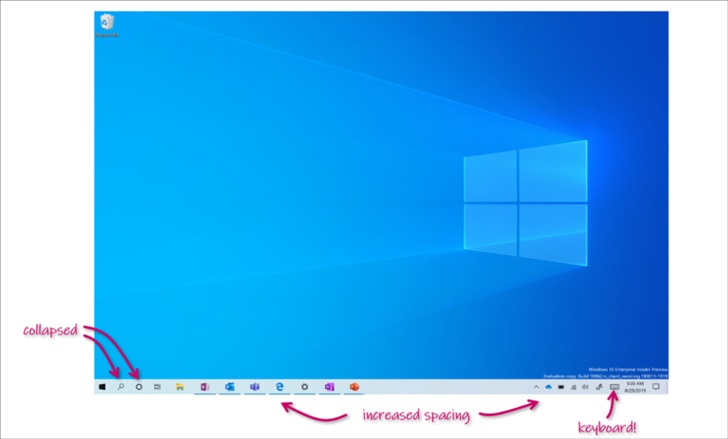
13. 「このコンピュータをリセットする」の改善
1. 以前は、「このコンピュータをリセットする」機能はローカルでのみ実行できました。
2. 新しい Windows インストールは、既存の Windows ファイルから生成されます。
3. 新しいバージョンでは、このモードでは、Windows をダウンロードするか、ローカル再インストールを使用するかという新しいオプションがユーザーに提供されます。 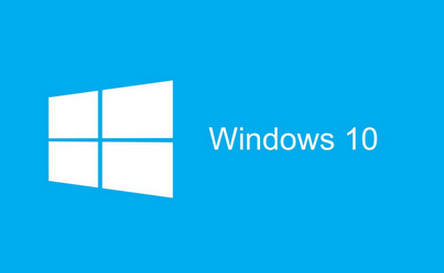
6. 一部の初期の Windows 10 デバイスで提供されているクラウド回復機能とは異なります。
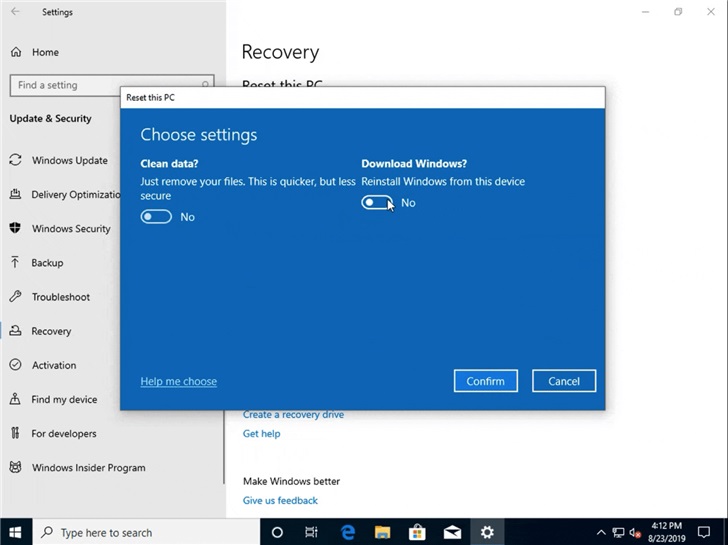
14. ログイン時のアプリケーションの復元
1. 最新バージョンでは新たに「アプリケーションの再起動」機能が追加されました
2. この機能をオンにすると、Windows のログアウト時、再起動時、終了時に再起動可能なアプリケーションが自動的に保存され、次回ログイン時にアプリケーションが復元されます。
4. デフォルトでは、この設定は無効になっており、ユーザーは
5. [設定] > [アカウント] > [ログイン オプション] でいつでもこの設定を変更できます。
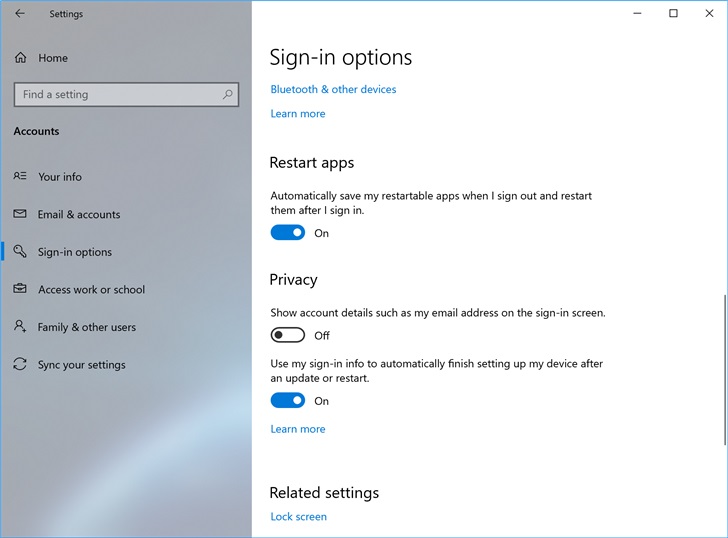 15. タスクマネージャーにGPU温度/ディスク情報表示を追加
15. タスクマネージャーにGPU温度/ディスク情報表示を追加
1.GPU温度表示
タスクマネージャーに対するユーザーの要望がありました。
に GPU 温度表示を追加することが長年求められてきましたが、この機能のサポートが最新バージョンでついに追加されました。個別のグラフィックス カードを使用している場合、
タスク マネージャーの [パフォーマンス] タブで現在の温度を参照できます。
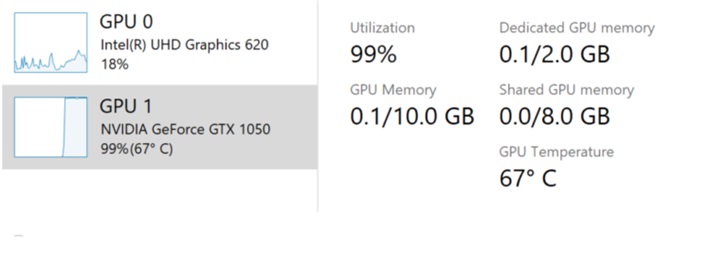 注目に値する:
注目に値する:
温度情報を確認するには、グラフィック カード ドライバーを更新する必要がある場合があります。
は、サポートする必要があります。 WDDM 2.4 (以降) バージョン。
現在のコンピュータのバージョンを確認するには、Win R を押して「dxdiag」と入力します。
[表示] タブでは、ドライバー モデルの横に WDDM バージョンが表示されます。
現在の温度値は摂氏でのみ表示されます。
2. ディスク情報の表示
最新バージョンでは、タスク マネージャーのパフォーマンス タブに各ディスクのディスク タイプが表示されます
(例: SSD) )と簡単な情報。
これは、コンピュータで複数のディスクが使用されている場合に、それらを簡単に区別するために非常に役立ちます。
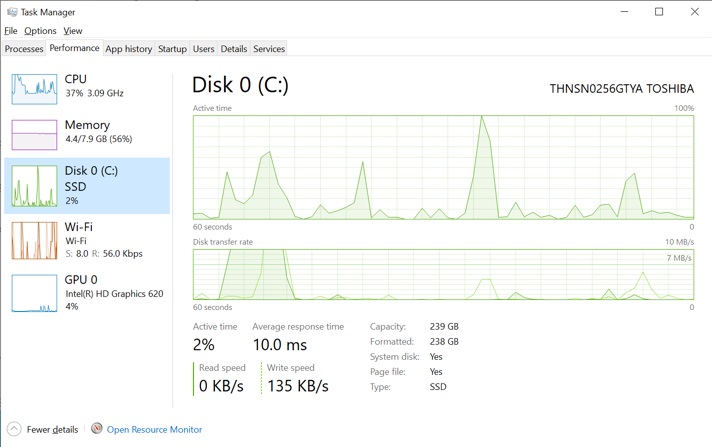 16. 設定にマウス カーソルの速度調整を追加します
16. 設定にマウス カーソルの速度調整を追加します
1. 新しいバージョンでは、ユーザーは「設定」でマウス カーソルを直接調整できます。スピード。
2. 最後に、コントロール パネルを開く必要がなくなりました。
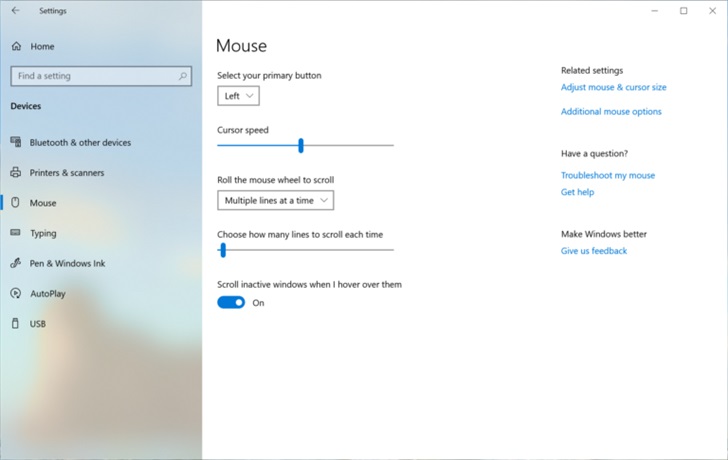 17. メモ帳の改良
17. メモ帳の改良
1. メモ帳は Windows ユーザーに愛されているテキスト エディターです
2 には、長い歴史があります。 30年以上。過去のいくつかのバージョンでは、
3. Microsoft は、ユーザーからのフィードバックに基づいてメモ帳にいくつかの小さな改良を加えました:
4. 検索/置換: Microsoft はメモ帳にいくつかの改良を加えました。 /replace エクスペリエンスが大幅に改善されました (
5)。「検索/置換のラップアラウンド」オプションが [検索] ダイアログ ボックスに追加されました (
6)。メモ帳は以前に入力した値を記憶するようになりました。チェックボックスの状態は、次に [検索] ダイアログ ボックスを開いたときに自動的に設定されます。さらに、ユーザーがテキスト コンテンツを選択して
8.Find ダイアログ ボックスを開くと、選択したテキストが検索フィールドに自動的に入力されます。 #9. テキスト ズーム: Microsoft は、ユーザーがメモ帳でテキストをより迅速かつ簡単にズームできるように、いくつかのオプションを追加しました。
10. 「表示 > ズーム」の下に、ズーム レベルを変更するための新しいメニュー オプションがあります。
11、現在のズーム レベルがステータス バーに表示されます。ユーザーは、Ctrl プラス、
12、Ctrl マイナス、Ctrl マウス ホイールを使用してズームインおよびズームアウトしたり、Ctrl 0 を使用したりすることもできます。ズームレベルをデフォルト値に戻します 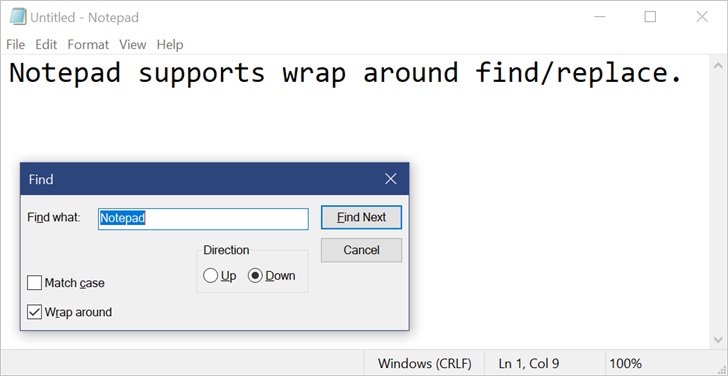
13. 行数と列数: メモ帳に、ステータスバーに行数と列数を表示する機能が追加されました。自動ワードラップが開始されます。
14. ステータス バーはデフォルトで表示されますが、ユーザーは [表示] メニューでステータス バーをオフにすることもできます。
15. 変更されたインジケータ: メモ帳では、ドキュメントに未保存の変更があることを示すために、ドキュメント タイトルの前のタイトル バーにアスタリスク (*) が表示されるようになりました。 17. フィードバックの送信: メモ帳から直接フィードバックを送信できるようになりました! 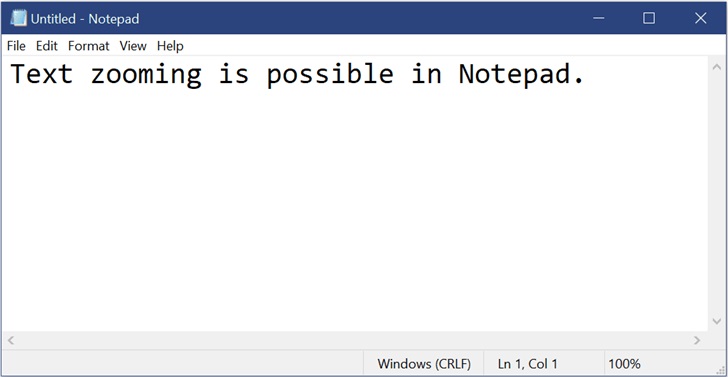
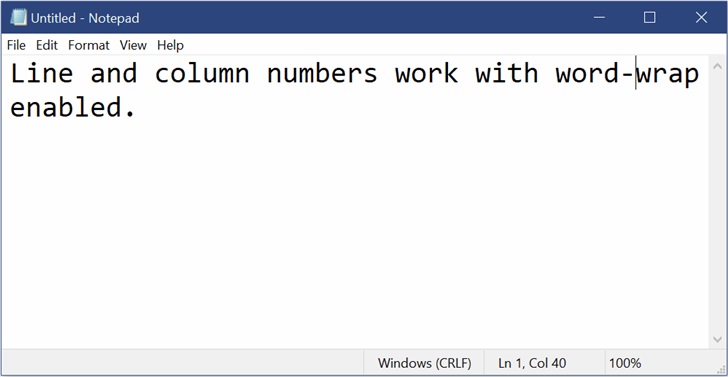
21. このバージョンから、Microsoft はファイルを UTF-8 形式で保存するオプションを追加しました。 22. バイト オーダー マークを付けず、このオプションを新しいファイルに設定します。価値。###
23. バイト オーダー マークのない UTF-8 は ASCII と下位互換性があります。
24. UTF-8 がデフォルトのエンコーディングになっている Web との相互運用性が向上します。
25. さらに、Microsoft はドキュメントのエンコーディングを表示する列をステータス バーに追加しました。
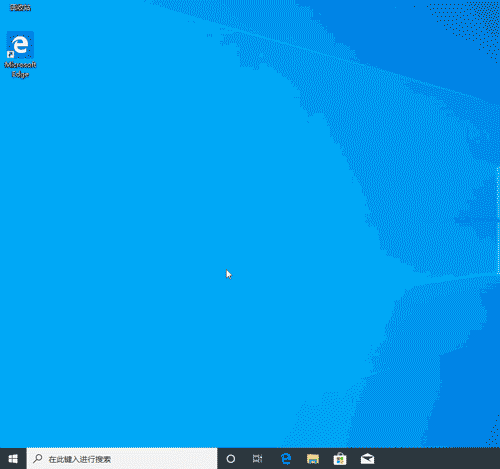
18. その他の更新:
1. Ctrl Shift N を押すと、新しいメモ帳ウィンドウが開きます。
2. Ctrl Shift S を押すと、[名前を付けて保存...] ダイアログ ボックスが開きます。
3. Ctrl W を押すと、現在のメモ帳ウィンドウが閉じます。
4. メモ帳では、最大パスとも呼ばれる 260 文字を超えるパスを持つファイルを開いたり保存したりできるようになりました。
5. メモ帳が行数を誤ってカウントする問題を修正しました。
6. 存在しないファイル パスを指定して起動した場合、メモ帳は新しいファイルを作成しなくなりました。
7. メモ帳で大きなファイルを開く際のパフォーマンスが向上しました。
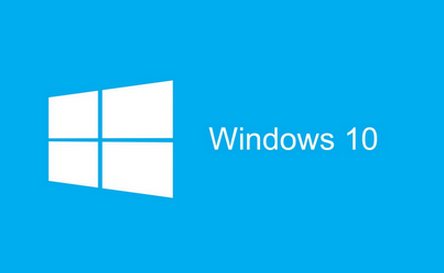
8. メモ帳では、Ctrl Backspace を使用して前の単語を削除できるようになりました。
9. 矢印キーでテキストの選択を正しく解除し、カーソルを移動できるようになりました。
10. メモ帳でファイルを保存するときに、行番号と列番号が 1 にリセットされなくなりました。
19. 新しいネットワーク ステータス ページ
1. ユーザーからのフィードバックに基づいて、Microsoft はデバイスに関する情報を提供するために、[設定] のネットワーク ターゲット ページを変更しました。接続とグループ化に関する詳細情報が表示されます。複数のページをまとめて
 3 にすると、ユーザーはインターネットへの接続方法を明確に理解できます。
3 にすると、ユーザーはインターネットへの接続方法を明確に理解できます。
4. アクティブな接続の新しいビュー: Microsoft は、ステータス ページ
5 に利用可能なすべての接続インターフェイスを表示するようになりました。これにより、ユーザーは接続の内容をすばやく表示し、プロパティを表示および変更できるようになります。必要に応じて 。
6. 複数の接続がある場合、ネットワーク接続には 1 つだけが使用されます (
7)。他の接続は引き続きページ上部のステータス図に表示されます。
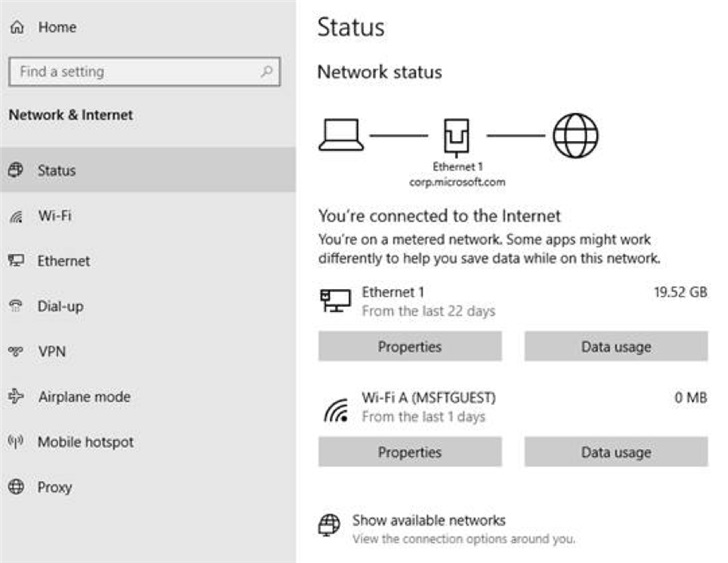 8. 統合されたデータ トラフィック統計:
8. 統合されたデータ トラフィック統計:
9. ユーザーはステータス ページからネットワークが使用しているデータ量を確認できます。
10. 大量のデータを使用する場合は、「データ使用量」ページに移動できます。
11. ネットワークの制限を作成します。制限を超えると警告が発行されます。を超えています。
12. さらに、ユーザーはネットワーク上の各アプリケーションが使用するデータ量も確認できます。
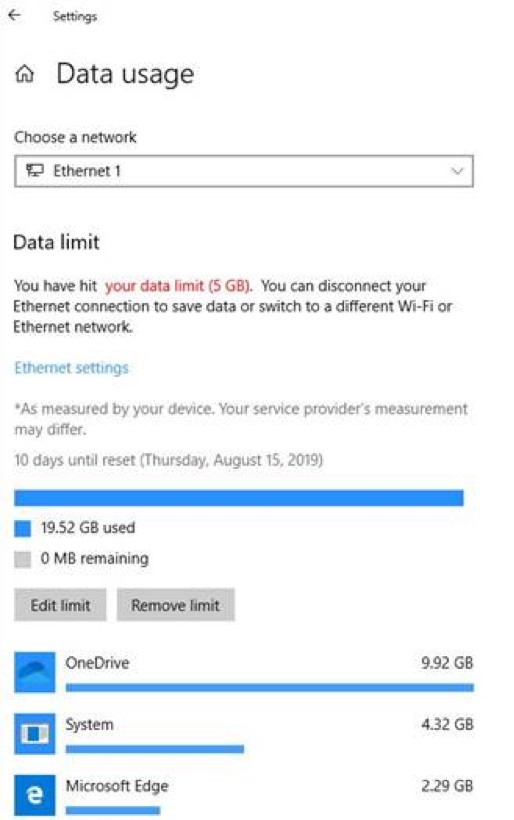 20. タスクバーにイベントをすばやく作成する
20. タスクバーにイベントをすばやく作成する
1. 新しいバージョンでは、ユーザーはタスクバーに直接イベントをすばやく作成できます。
2. タスクバーの右下隅で日付と時刻を選択するだけで、カレンダーのポップアップ ボタンが開きます。
3. 希望の日付を選択し、テキストにイベントを入力します。箱。新しいイベントやリマインダーの作成がさらに簡単になります。
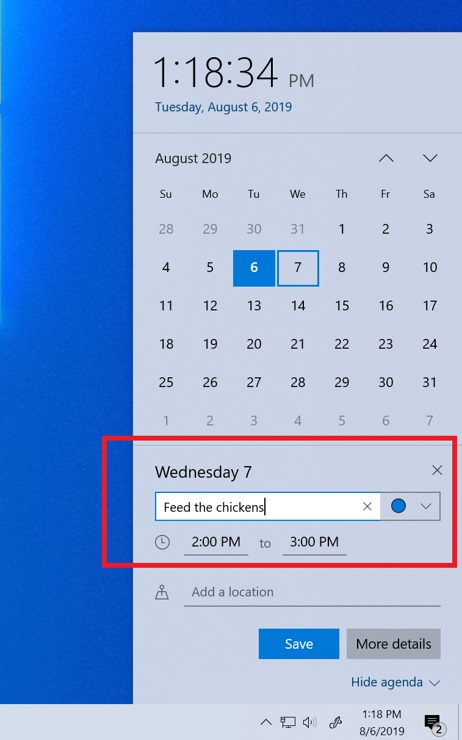 21. 通知設定を最適化する
21. 通知設定を最適化する
1. Windows ユーザーの場合、コンピューターが受信する通知に気づいている人は多くないようです。
2. この問題を解決するために、Microsoft は次のようないくつかの変更の展開を開始しました:
3. 新しい通知を受信すると、その通知をオフにするインライン オプションが表示されます。または、アプリの通知設定に移動します。
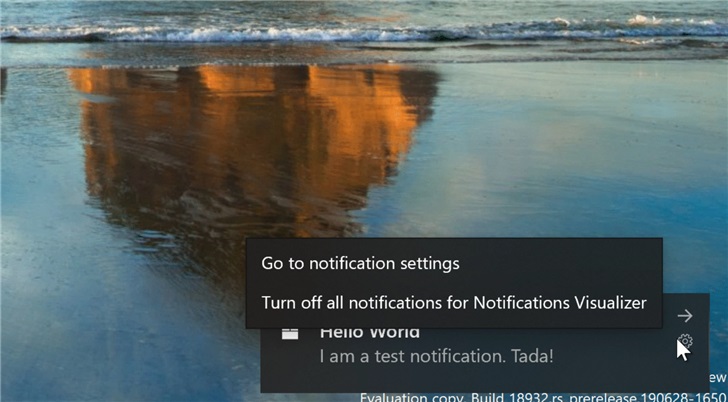 4. 通知設定を入力すると、Microsoft によって新しく追加された設定のプレビューが表示され、ユーザーがこれらの設定の影響を明確にすることができます。
4. 通知設定を入力すると、Microsoft によって新しく追加された設定のプレビューが表示され、ユーザーがこれらの設定の影響を明確にすることができます。
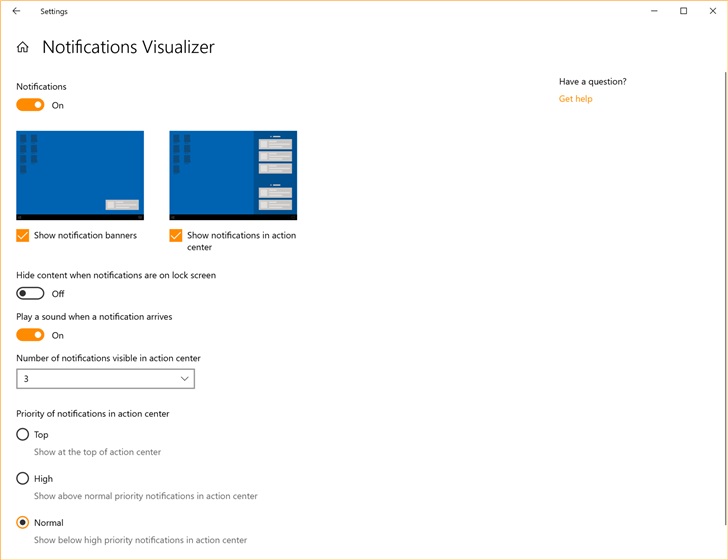 5. すべての通知をミュートしたいですか? これを行うために古いサウンド コントロール パネルに移動する必要はもうありません。
5. すべての通知をミュートしたいですか? これを行うために古いサウンド コントロール パネルに移動する必要はもうありません。
6. Microsoft は、通知設定の詳細オプションにこれを追加しました。
7. 通知を管理するための新しい直接リンクがアクション センターの上部に追加されました。
8. たった 1 ステップで通知設定にアクセスできます。さらに、Microsoft は「通知なし」というテキスト プロンプトをアクション センターの中央に移動しました。これは、画面の下部からアクション センターを起動したときに、目を遠くに移動する必要がないことも意味します。それ。
11. 特定のプログラムの通知を誤って無効にしてしまいましたか? それを復元したいのですが、長い長いリストからそれを見つける必要があります。 12. アプリケーションによって最近送信された通知のリストで並べ替えることができるようになりました。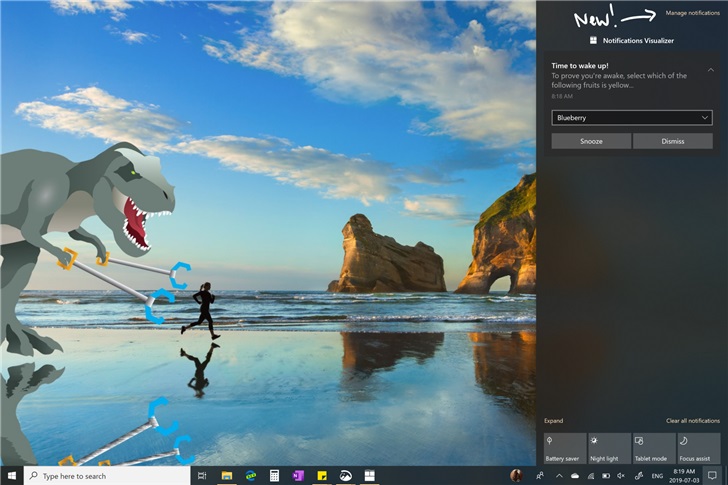 13. この新しいコンテンツを使用すると、上記の操作をすばやく完了できます。
13. この新しいコンテンツを使用すると、上記の操作をすばやく完了できます。
以上がwin10の最新バージョンの機能アップデートは何ですかの詳細内容です。詳細については、PHP 中国語 Web サイトの他の関連記事を参照してください。

