ホームページ >システムチュートリアル >Windowsシリーズ >Win11 で「おやすみモード」を設定する詳細な手順
Win11 で「おやすみモード」を設定する詳細な手順
- 王林転載
- 2023-12-27 11:41:361389ブラウズ
コンピュータを使用していると、常に右下にたくさんのメッセージが表示されたり、アプリケーション ソフトウェアに関する情報が表示されたりして、ゲームをプレイするだけでなく、仕事にも支障をきたします。今日はwin11. この問題を解決するために、おやすみモードを設定する詳細な方法を見てみましょう。
win11で「おやすみモード」を設定する方法
1. まず「win R」を押し、表示される実行ウィンドウに「gpedit.msc」と入力して「OK」をクリックします。

2. その後、「ローカル グループ ポリシー エディター」を開き、左側の「ユーザーの構成」の下にある「管理用テンプレート」フォルダーを見つけてクリックします。それを開いて「通知」を選択します。
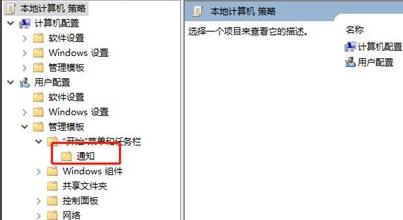
3. 次に、右側のフォルダーの下に設定が表示され、「毎日のサイレント タイムの開始時間を設定する」を選択します。

4. ポップアップ表示される対応する設定ウィンドウで [有効] を選択すると、おやすみ時間の設定を開始できます。設定が完了しました。
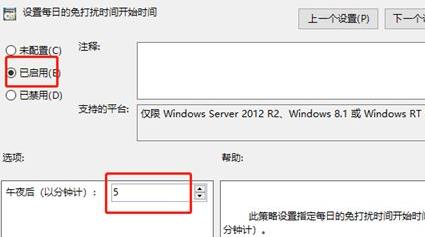
以上がWin11 で「おやすみモード」を設定する詳細な手順の詳細内容です。詳細については、PHP 中国語 Web サイトの他の関連記事を参照してください。
声明:
この記事はsomode.comで複製されています。侵害がある場合は、admin@php.cn までご連絡ください。

