ホームページ >システムチュートリアル >Windowsシリーズ >win10オペレーティングシステムでCドライブをクリーンアップするための完全なガイド
win10オペレーティングシステムでCドライブをクリーンアップするための完全なガイド
- 王林転載
- 2023-12-25 22:04:361228ブラウズ
C ドライブを可能な限りクリーンな状態にクリーンアップする方法は非常に単純な質問ですが、ここで紹介する最も直接的な方法は、C ドライブをフォーマットし、クリーンアップして再インストールすることです。本日、エディターが詳細なチュートリアルを提供しましたので、必要なユーザーはご覧ください。
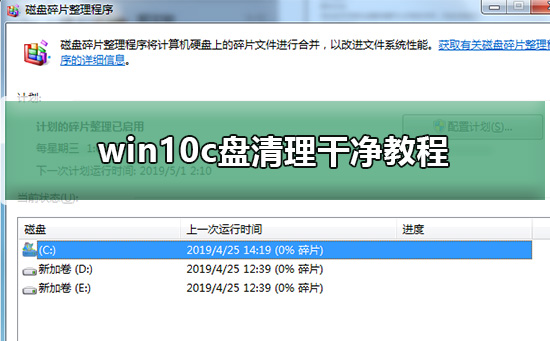

win10c ディスク クリーニング チュートリアル
PS: システムをフォーマットして再インストールする
方法 1 :システムのジャンクをクリーンアップするためのシンプルで直接的かつ大雑把なワンクリック方法 - C ドライブのジャンクをクリーンアップする Bat
ステップ 1: ワンクリックでシステムのジャンクをクリーンアップする Bat ファイルを作成します。コンピュータのデスクトップに新しい txt テキスト ドキュメントを作成し、次の内容を txt テキスト ドキュメントにコピーして保存します
@echo off
echo システムのジャンク ファイルをクリアしています。しばらくお待ちください...
del /f /s /q %systemdrive%\*.tmp
del /f /s /q %systemdrive%\*._mp
del /f / s /q %systemdrive%\*.log
del /f /s /q %systemdrive%\*.gid
del /f /s /q %systemdrive%\*.chk
del /f /s /q %systemdrive%\*.old
del /f /s /q %systemdrive%\recycled\*.*
del / f /s /q %windir%\*.bak
del /f /s /q %windir%\prefetch\*.*
rd /s /q %windir%\temp & md %windir%\temp
del /f /q %userprofile%\cookies\*.*
del /f /q %userprofile%\recent\*.*
del /f /s /q "%userprofile%\Local Settings\Temporary Internet Files\*.*"
del /f /s /q "%userprofile%\Local Settings\Temp\* . *"
del /f /s /q "%userprofile%\recent\*.*"
echo ワンクリックでシステムジャンクのクリーンアップが完了しました。
echo.&pause
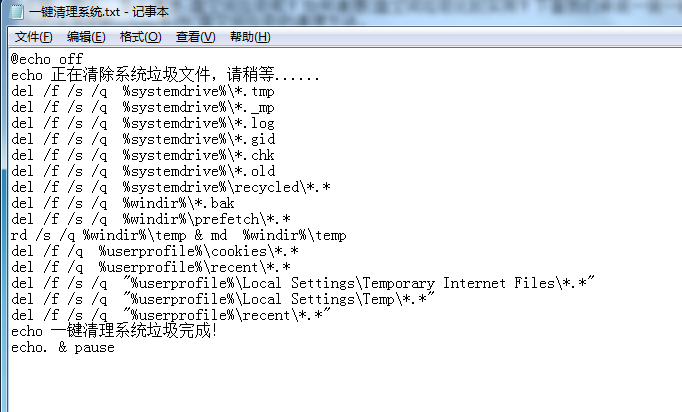
ステップ 2: 次に、TXT テキスト ドキュメントのサフィックス名を .txt から .bat


ステップ 3: マウスの左ボタンをダブルクリックして実行し、2 ~ 3 分待つと、ワンクリックでクリーニングを実行するプロンプトが表示されます。システムのゴミの除去が完了したら、ウィンドウを閉じます。これで、C ドライブのスペースのゴミのクリーンアップが完了します。
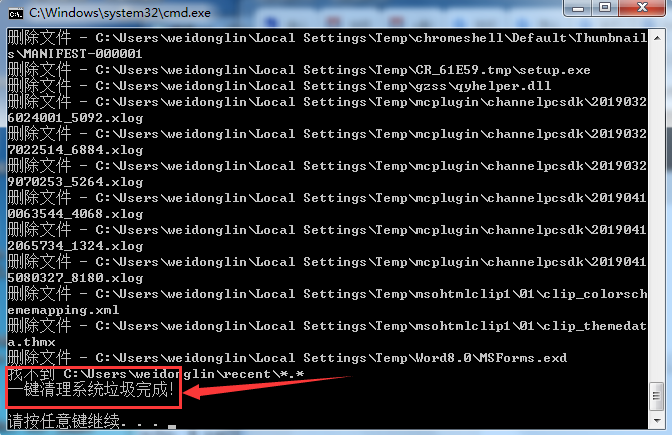
方法 2: 360 Security Guard、Tencent Computer Manager、Master Lu、その他のサードパーティ製ソフトウェアを使用して、C ドライブの空き領域をクリーンアップする
360 はさらに不正ですが (その前身は不正ソフトウェアだったと言われています)、その不正機能はシステムのジャンクをクリーンアップするために使用されます。C ドライブのジャンクをクリーンアップするのは依然として非常に優れています。360 Security Guard を使用してクリーンアップするシステムジャンクは、ワンクリックバットよりも徹底的にシステムジャンクをクリーンアップし、Windows システム内の不要なレジストリやプラグインもクリアします。
360 Security Guard は、確実な方法でシステム ジャンクをクリーンアップします。[360 Security Guard コンピュータ クリーンアップ] の下にある [包括的なクリーンアップ] をクリックすると、ワンクリックでシステム ジャンク クリーニング モードをオンにすることもできます。スキャン後、[One] をクリックします。 - [クリーンアップ] をクリックして C ドライブをクリーンアップします。
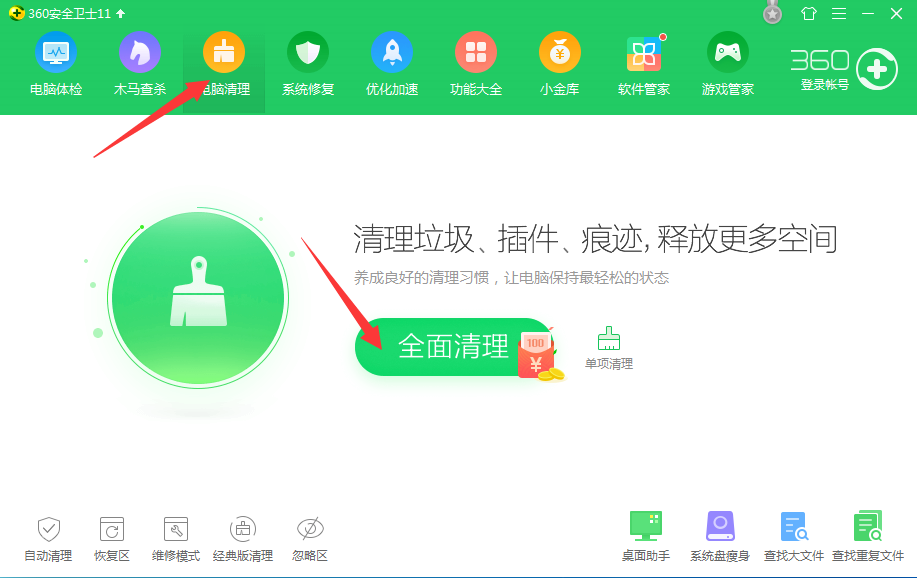
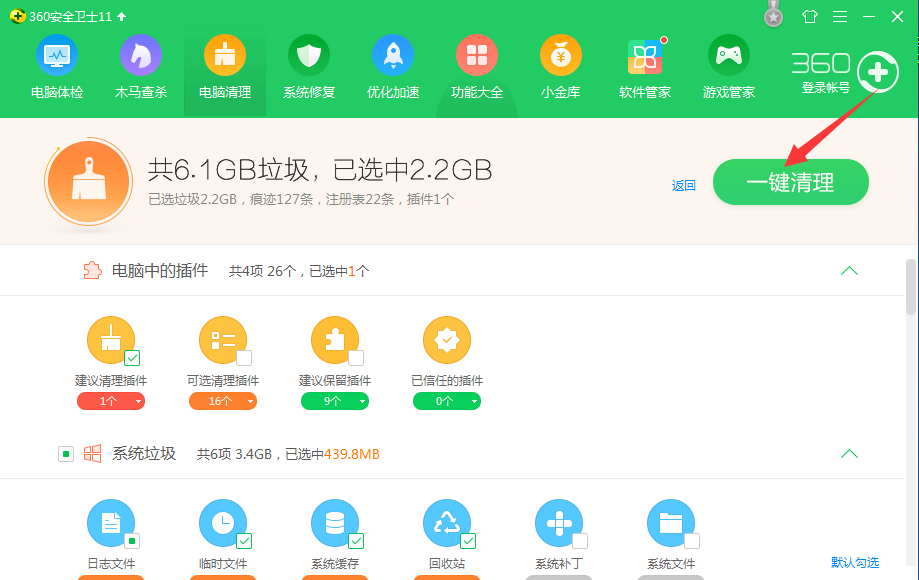
方法 3: アプリケーションを別のディスクにインストールする
この方法は、エディターが次の処理を行うために特別に使用します。 C ドライブの空き容量が不足している場合、たとえば、C ドライブに lol をインストールすると、lol は 3 ~ 5 回ごとに更新されることが多く、インストールには 4 ~ 5 GB しかかかりません。半年後には次のように更新されます。 10 ギガバイト以上。友人は現在 20 代です。G なので、いくつかの大きなアプリケーションを他のディスクにインストールすると、C ディスクの使用不足の問題を解決できます。プログラムのインストール時に、インストール ディレクトリを選択して別のディスクに置くだけです。 (Dプレートなど)。
同様に、音楽を聴く、映画を見るなどの他のソフトウェアでも、キャッシュ フォルダーを転送すると非常に効果的です。
注: C ドライブ領域のゴミを削除すると、コンピュータの動作が大幅に速くなりますが、まだ最適な状態には達していません。コンピュータの動作を高速化したい場合は、ディスクをクリアする必要があります。クリーンアップによる断片 C ドライブ領域のゴミが削除された後、コンピュータのハード ディスクには大量の断片が残り、コンピュータの動作速度に影響を与えます。したがって、最後のステップは、コンピューターのディスクの断片をクリーンアップすることです。
最初の手順では、コンピューターのデスクトップの左下隅にあるスタート アイコンをクリックし、検索ボックスに「ディスク デフラグ」と直接入力して、ディスク デフラグ プログラムを開きます。
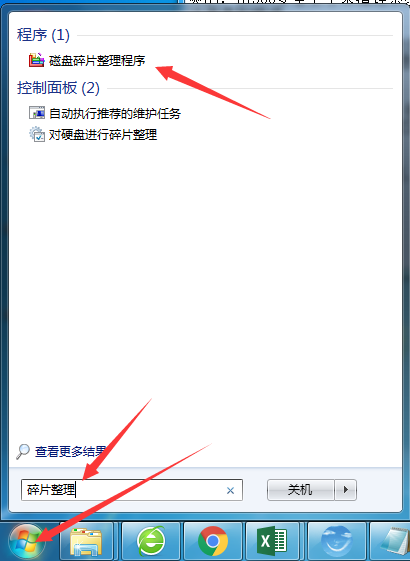
2 番目のステップは、C ドライブを選択し、[ディスクの分析] ボタンをクリックすることです (win7/win8/win10 の場合も同じです)。まず、ディスクが断片化されているかどうかを分析します。ディスクが断片化していない場合は、デフラグを行う必要はありません。その場合は、次の手順に進みます。
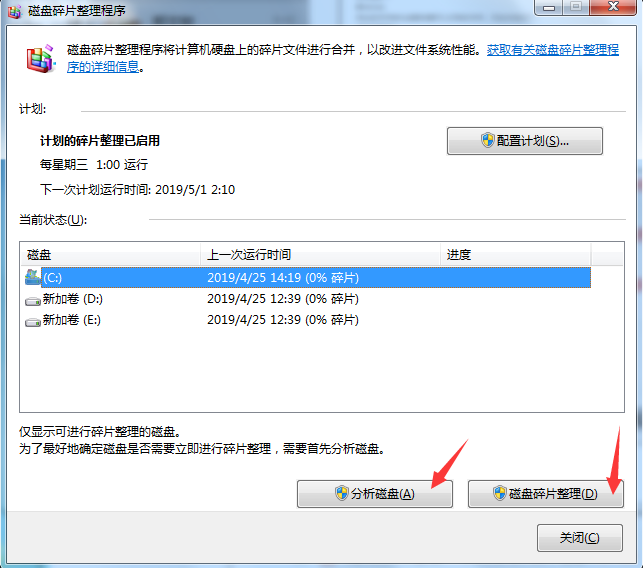
3 番目のステップは、ディスクの最適化ボタンをクリックしてディスクの最適化を開始することです (通常、このプロセスには長い時間がかかります。コンピュータが空になるまで待つか、または次の時点でハングアップします)夜はデフラグまで)
以上がwin10オペレーティングシステムでCドライブをクリーンアップするための完全なガイドの詳細内容です。詳細については、PHP 中国語 Web サイトの他の関連記事を参照してください。

