ホームページ >データベース >mysql チュートリアル >この記事では、MySQL のインストールと構成について詳しく説明します (画像とテキストのチュートリアル)
この記事では、MySQL のインストールと構成について詳しく説明します (画像とテキストのチュートリアル)
- 烟雨青岚転載
- 2020-07-13 13:19:24150017ブラウズ
この記事では、MySQL のインストール方法と設定方法を詳しく紹介しますので、知らない学生も読んで一緒に学ぶことができます。

#MySQL インストール グラフィック チュートリアル (Windows10)
1. MySQL のダウンロード
MySQL 公式 Web サイトからダウンロードすることも、私が提供した Baidu Cloud リンクからダウンロードすることもできます。公式サイトからのダウンロード速度が遅く、公式サイトからダウンロードするのに4時間近くかかり、ダウンロードしたファイルをBaidu Cloud Diskに置き、必要なものだけを取り出しました。 MySQL 公式 Web サイトのアドレス: MySQL 公式 Web サイトMySQL ダウンロード アドレス (msi インストール パッケージはここからダウンロードされます)Baidu クラウドのリンク: https://pan.baidu. com/ s/1arPSTtKtvV9V_5v1Y6qQrw抽出コード: oj8n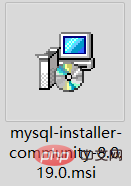
#2. MySQL のインストール
Double-クリックして msi インストール ファイルをダウンロードすると、インストール インターフェイスがポップアップ表示され、次のインストール手順の指示に従います。 インストール パッケージを実行すると、次のインターフェイスが直接表示されます。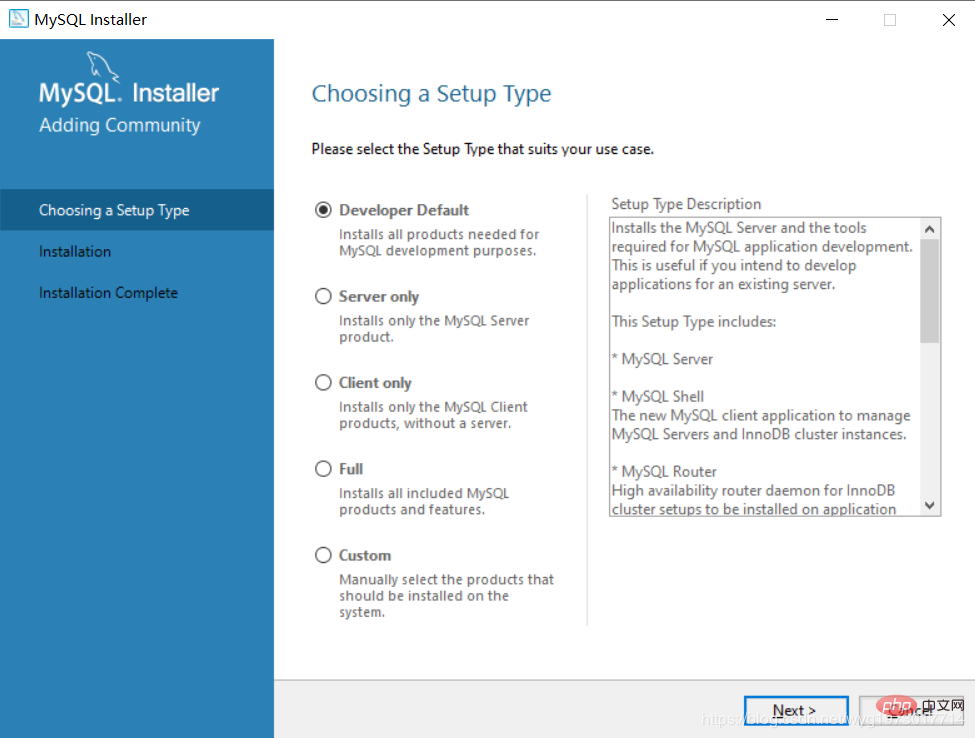
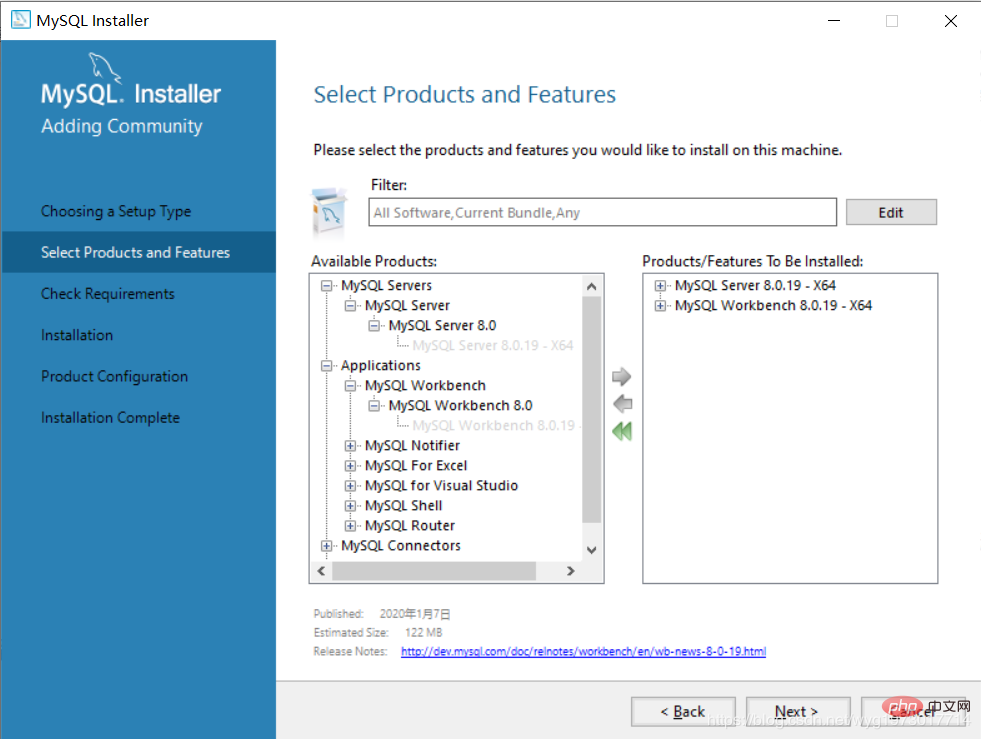 [実行] をクリックしてインストールを実行します。
[実行] をクリックしてインストールを実行します。
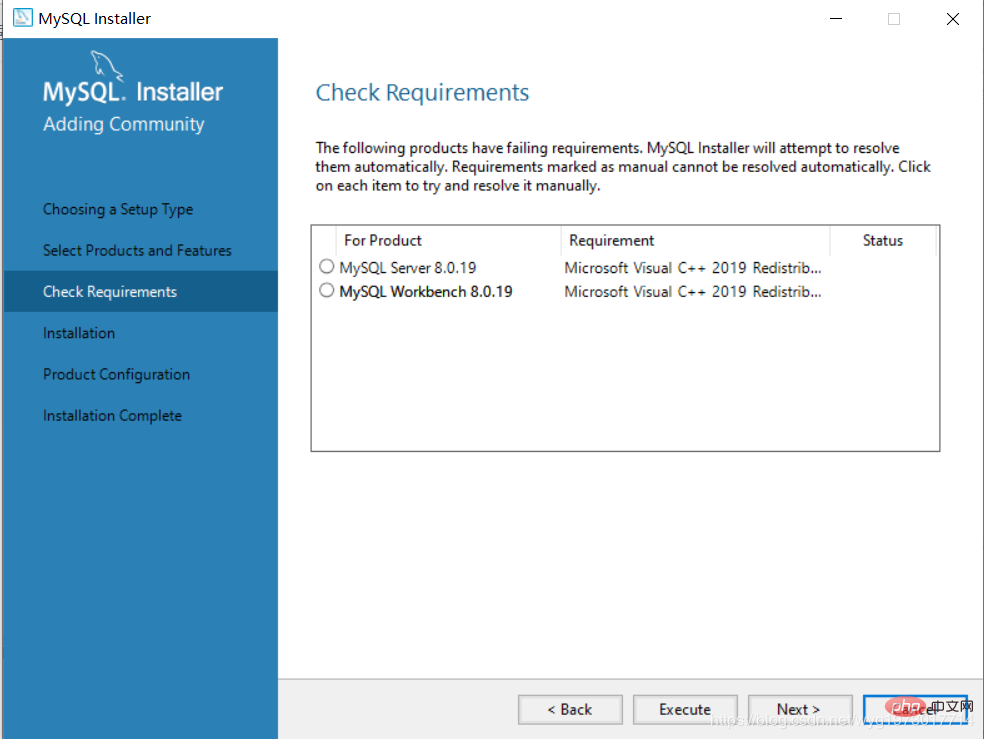 インストールの実行後、次のインターフェイスが表示されます。チェックマークをオンにして、インストールします。これで完了です。
インストールの実行後、次のインターフェイスが表示されます。チェックマークをオンにして、インストールします。これで完了です。
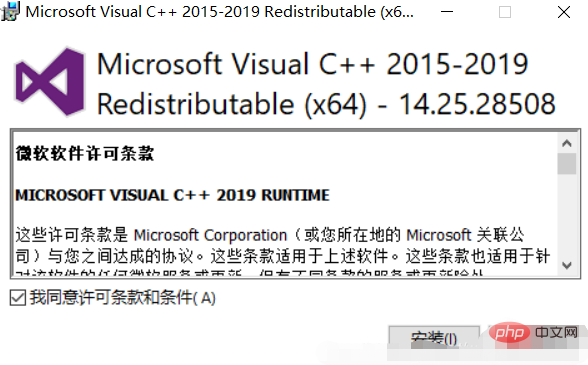 #インストールが成功したら、[次へ]をクリックします。
#インストールが成功したら、[次へ]をクリックします。
#次のインターフェースが表示されるので、「実行」をクリックします。
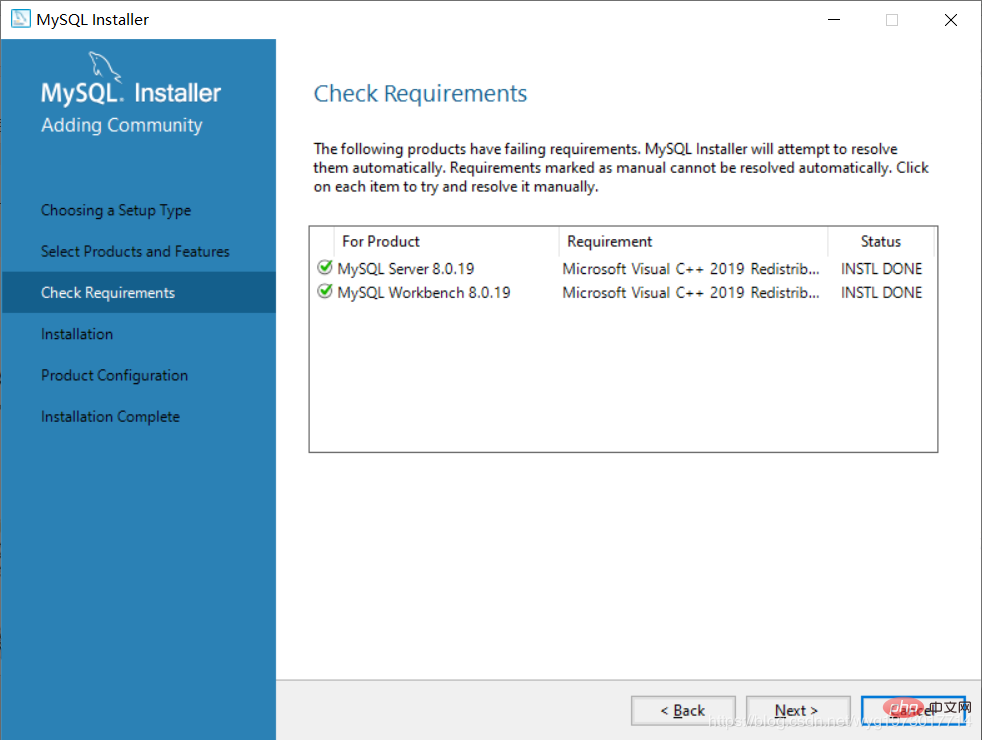 #実行プロセス
#実行プロセス
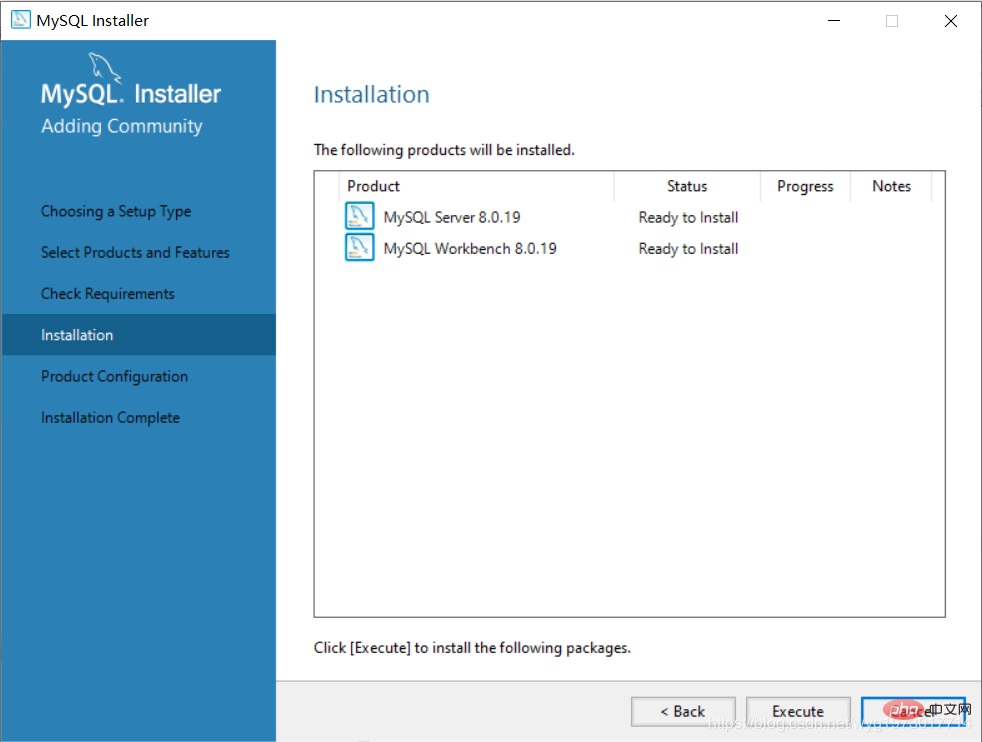 以下の図に示すように、実行が完了しました。「次へ」をクリックし続けます
以下の図に示すように、実行が完了しました。「次へ」をクリックし続けます
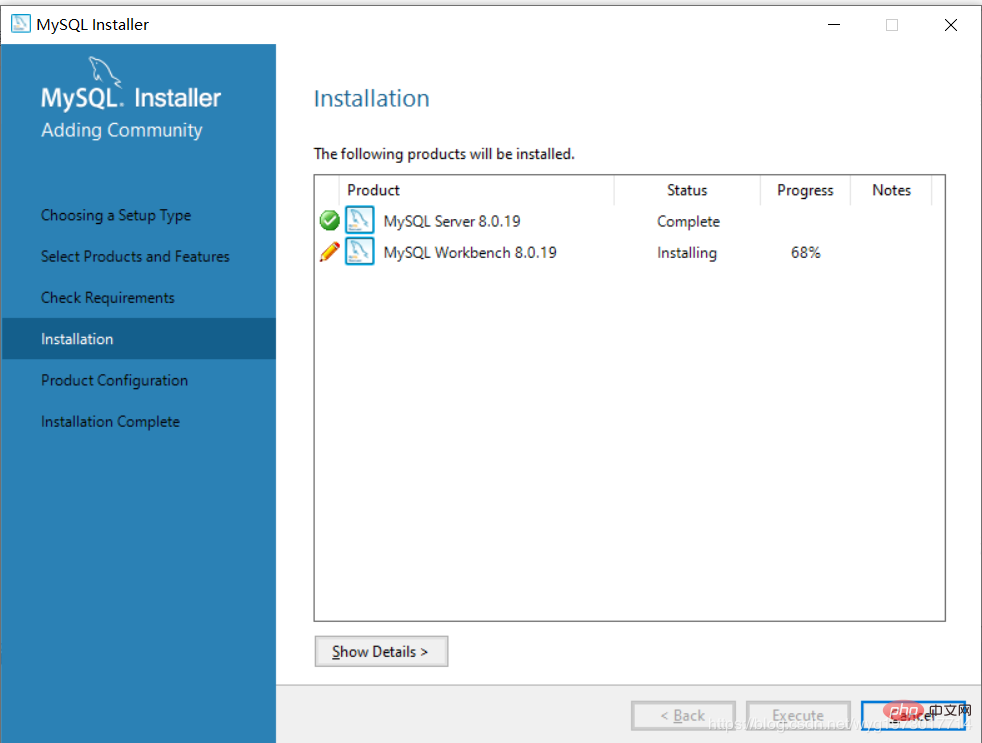 次のように、「次へ」へ進みます
次のように、「次へ」へ進みます
# #スタンドアロン MySQL サーバーを選択し、次へ進みます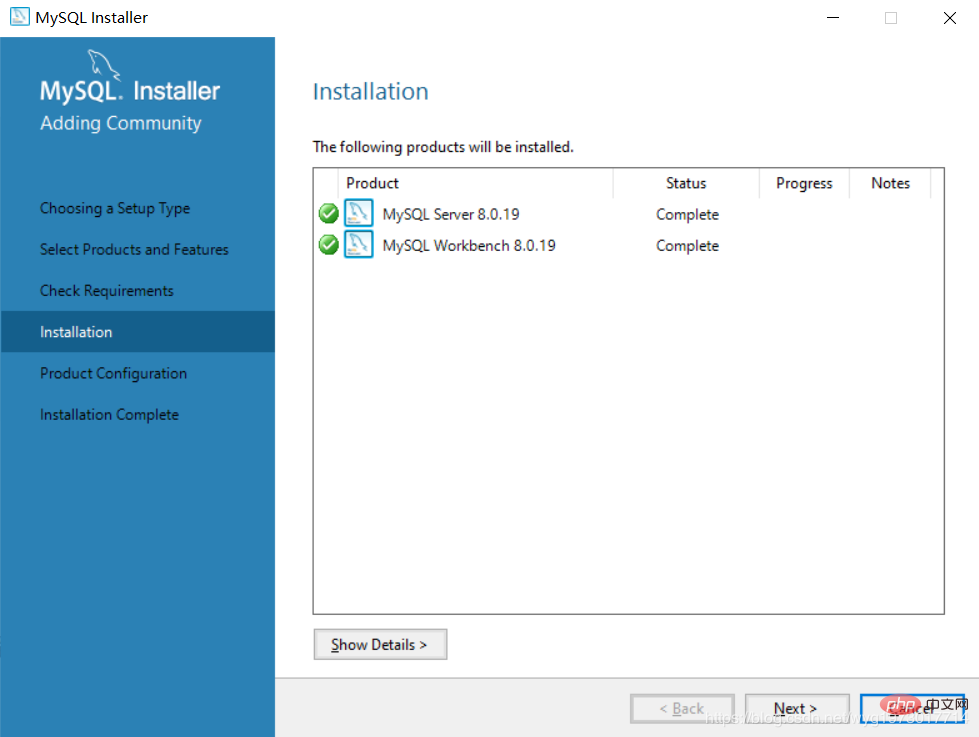
必要ありません構成を変更して次へ進みます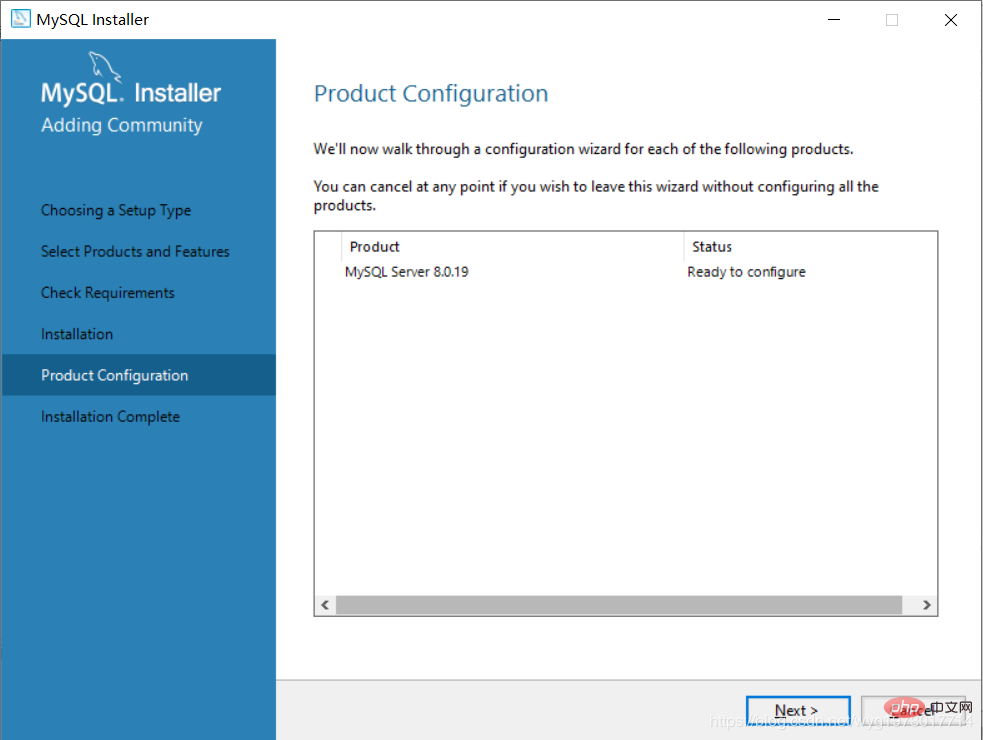
によるとデフォルトの選択では、次へ進みます。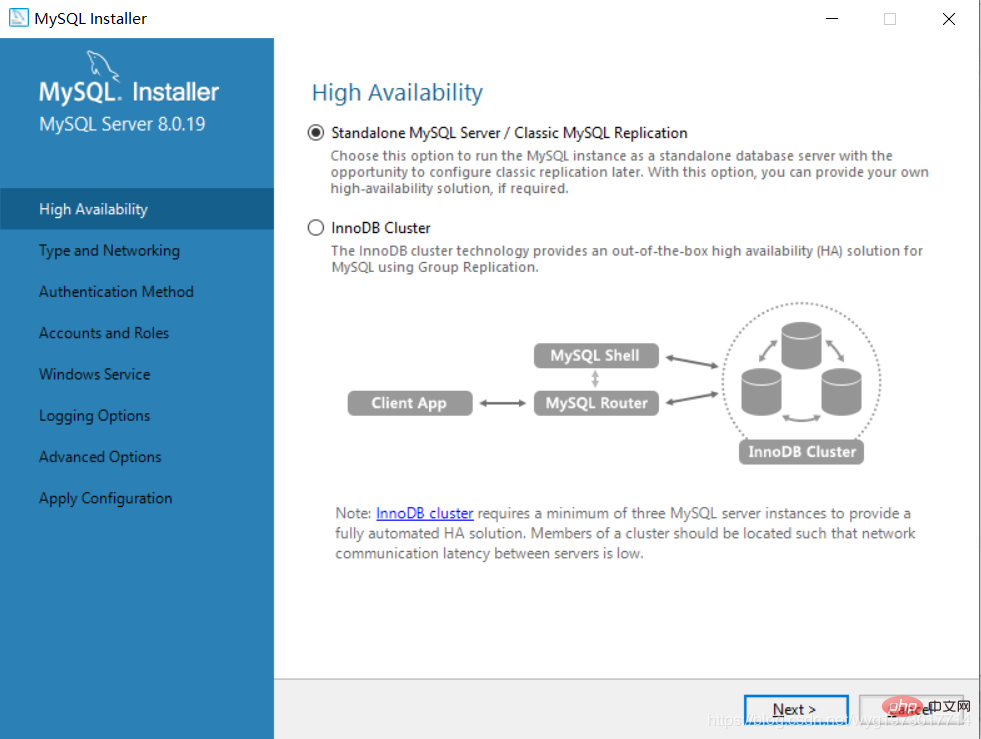
カスタム データベース パスワードを入力し、[次へ] をクリックし続けます。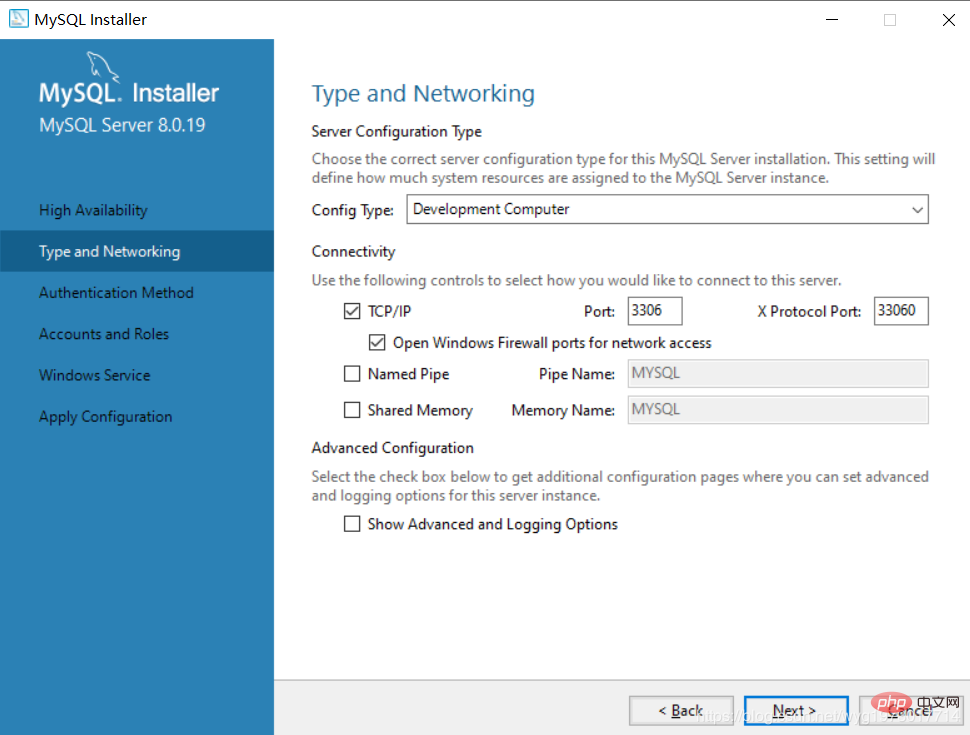
サービスを設定します。サービスに名前を付け、ブート時に自動的に開始します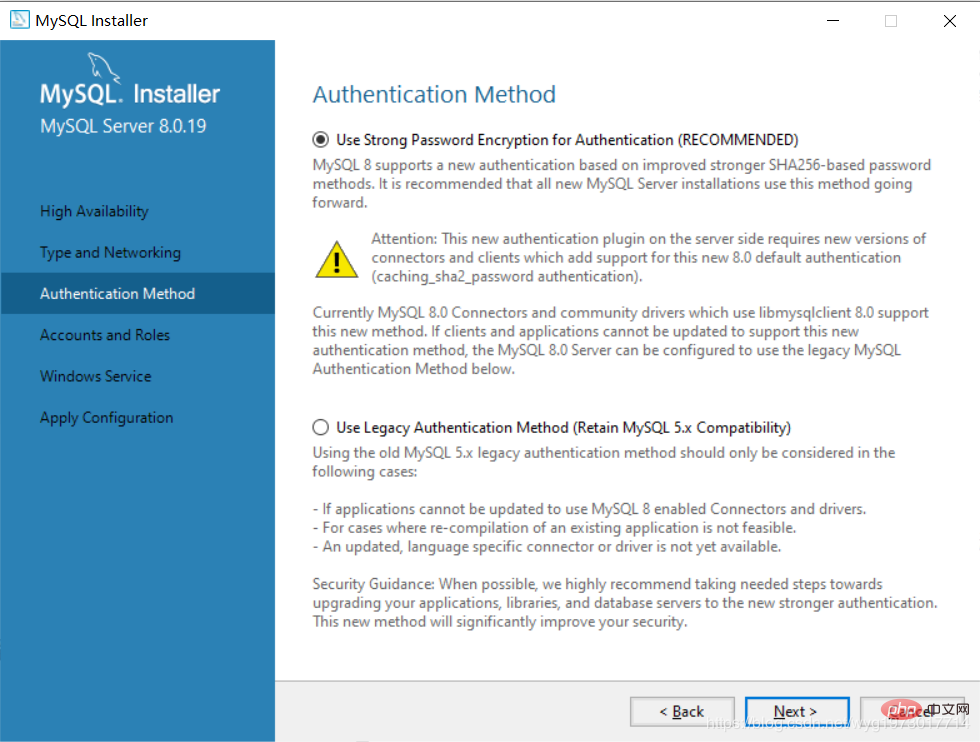
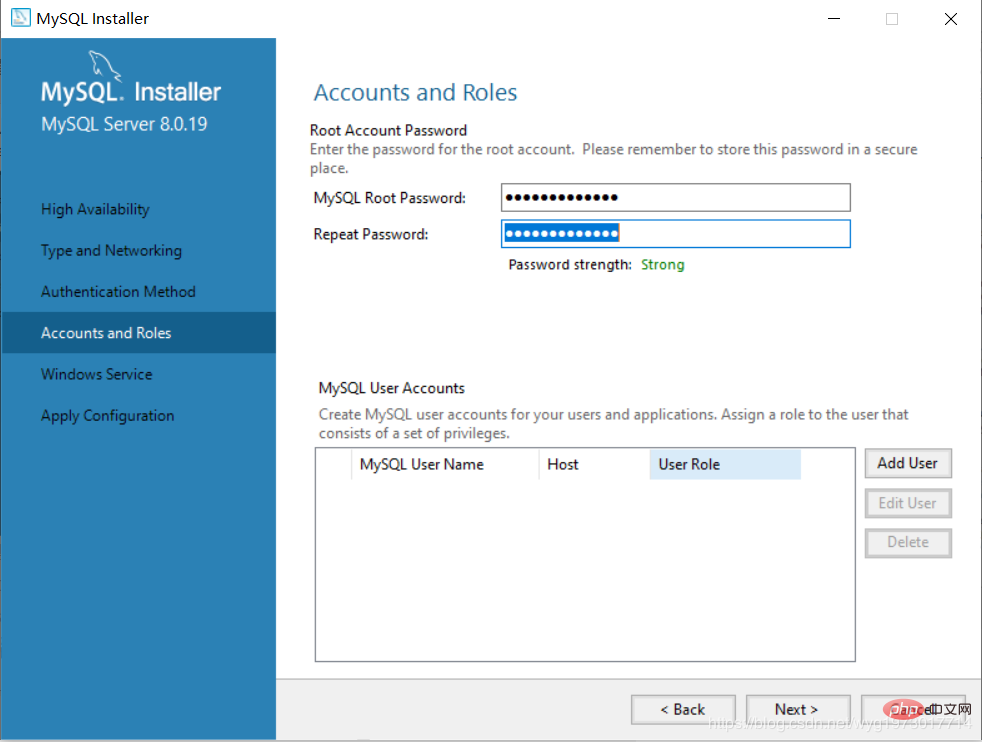
##インストールが完了したら、終了するだけです
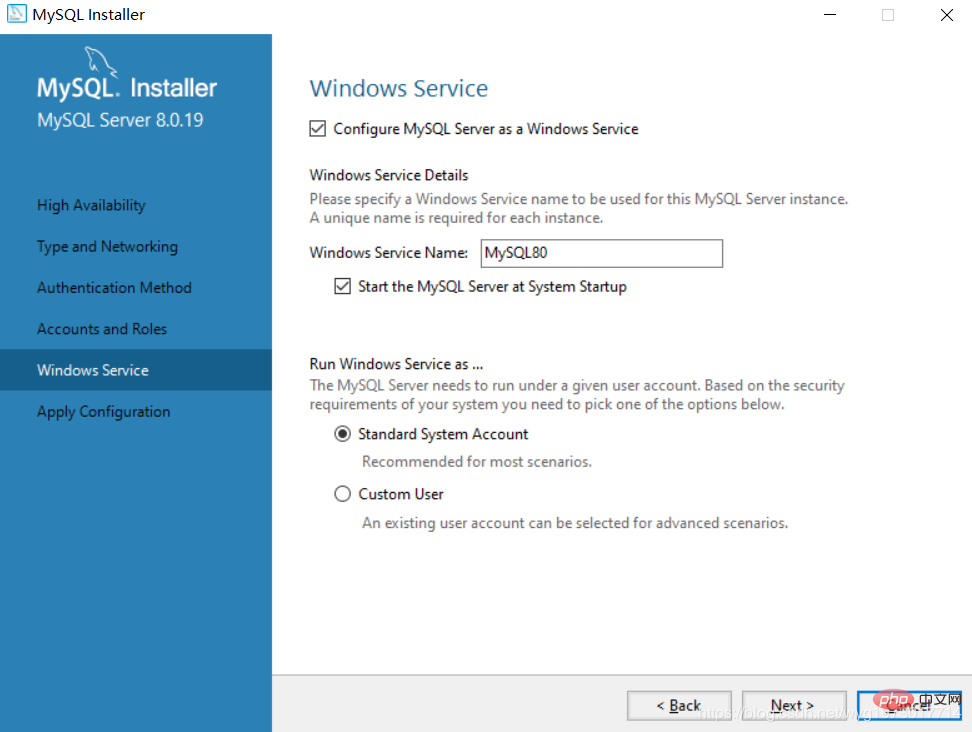
「次へ」をクリックしてください
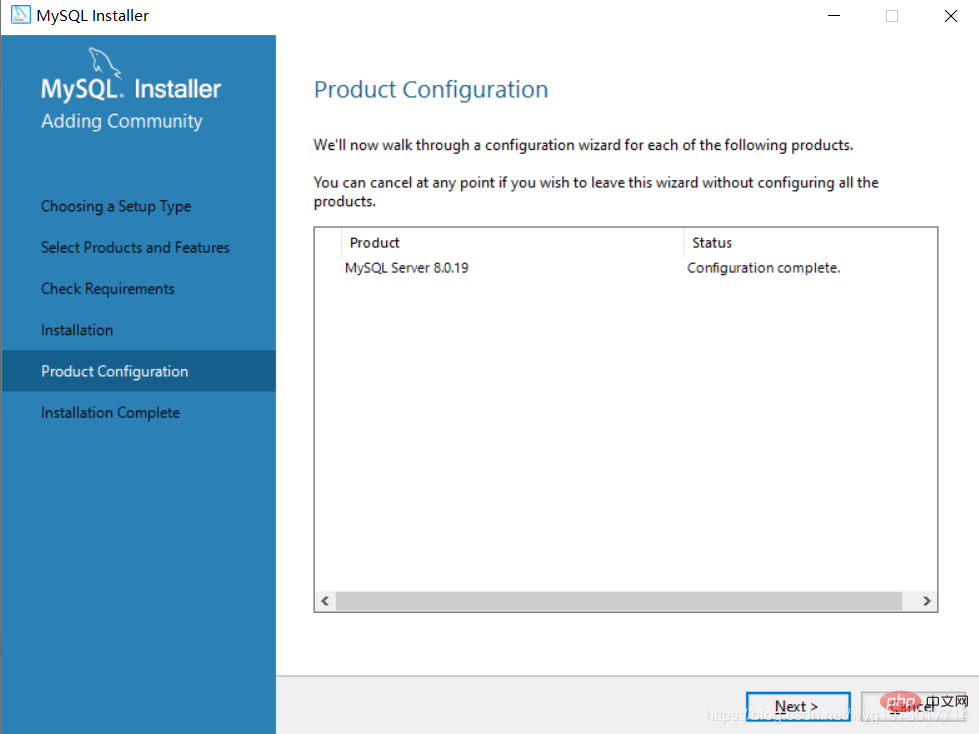
[完了] をクリックすると、インストールは成功します。
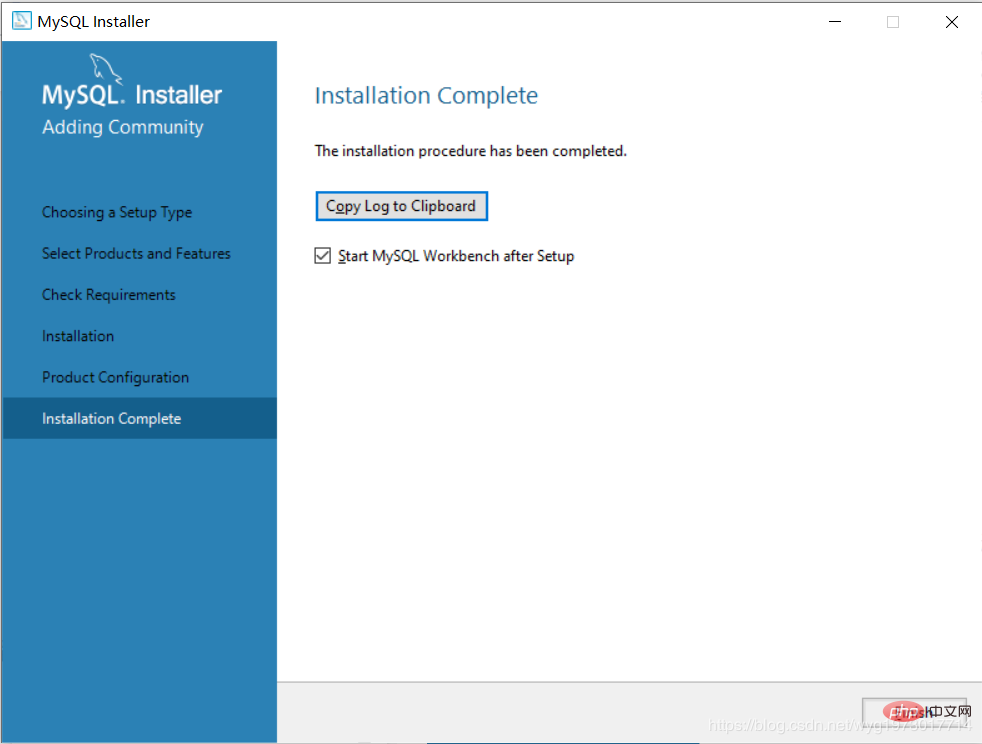
ワークベンチ実行インターフェイス
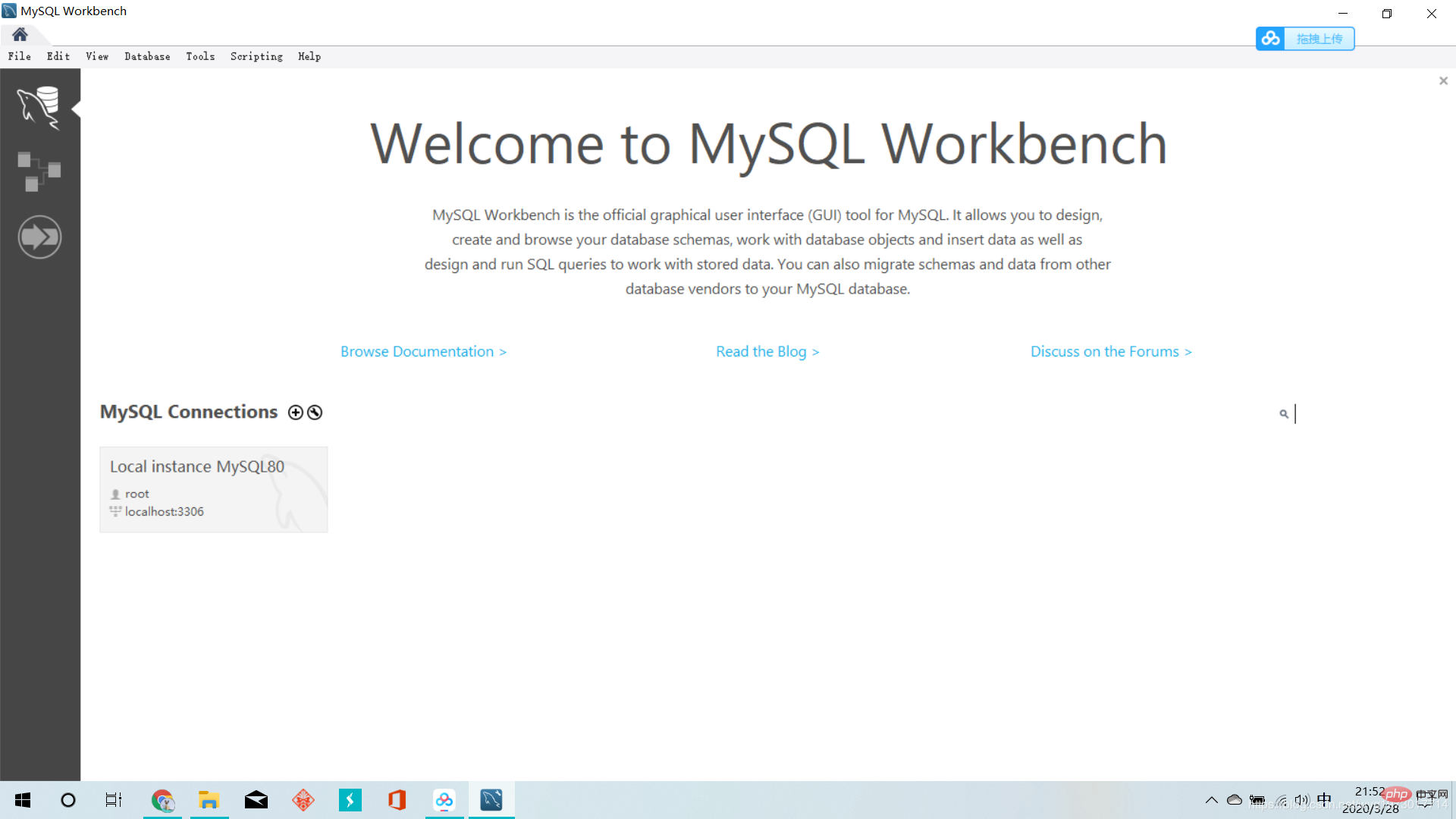
3. 環境変数の設定
Windows 10 コマンド ラインを使用して MySQL データベースを操作するには、環境変数を設定する必要があります。
右クリックこのコンピュータ =>プロパティ =>システムの詳細設定 => 詳細 => 環境変数、開いたウィンドウのシステム変数の下にある [新規] ボタンを選択して環境変数を作成します
MYSQL_HOME 環境変数を作成します
変数名: MYSQL_HOME、変数値: C:\Program Files\MySQL\MySQL Server 8.0
変数値はディレクトリを参照して選択できます
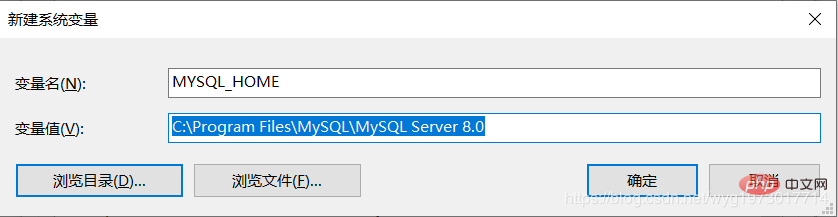
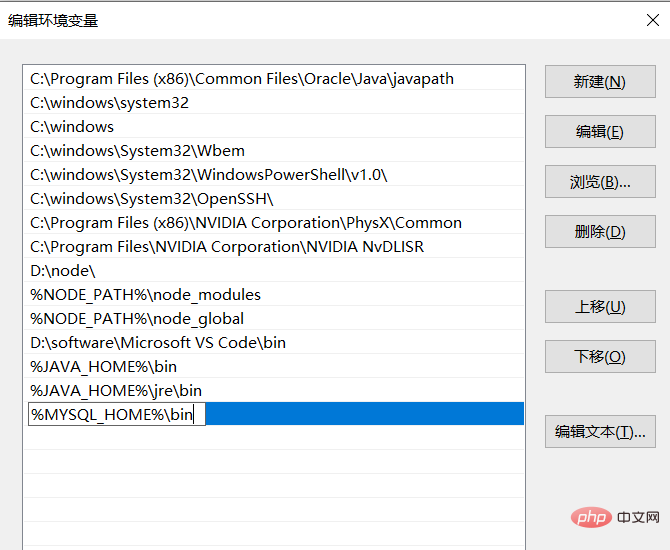
Windows コマンド ラインに net stop mysql と入力しますが、次のエラーが報告されます
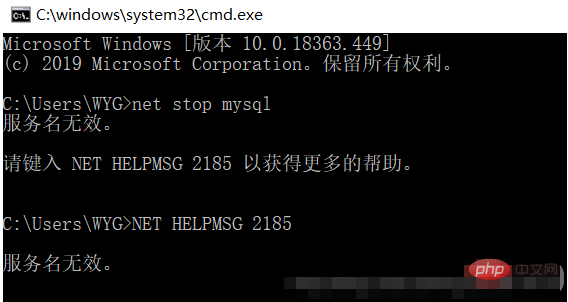 このとき、mysql名が正しく書かれていない可能性があります。services.msc
このとき、mysql名が正しく書かれていない可能性があります。services.msc
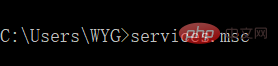 調べたMySQL名と入力するとmysql名が確認できます。 is MySQL80
調べたMySQL名と入力するとmysql名が確認できます。 is MySQL80
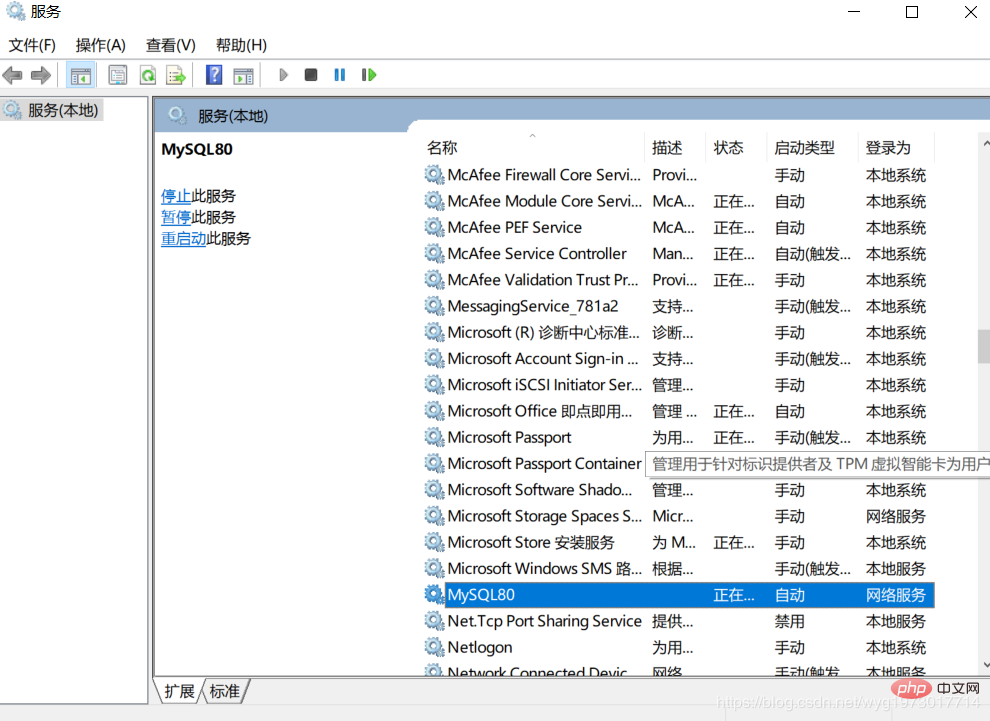 次に、net stop MySQL80 と入力してテストします。このとき、システムエラーが発生し、アクセスが拒否されました。操作権限が不足しているためです。管理者に変更してください。
次に、net stop MySQL80 と入力してテストします。このとき、システムエラーが発生し、アクセスが拒否されました。操作権限が不足しているためです。管理者に変更してください。
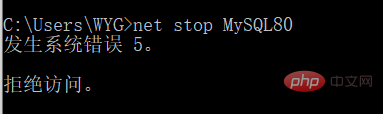 現時点では、cmd を直接検索し、右クリックして管理者として実行することも、cmd ファイルの場所を直接開いて右クリックすることもできます。コマンドラインプロンプトで、「プロパティ」を選択し、「ショートカット」を選択し、「詳細設定」を選択して、「管理者として実行」にチェックを入れます。
現時点では、cmd を直接検索し、右クリックして管理者として実行することも、cmd ファイルの場所を直接開いて右クリックすることもできます。コマンドラインプロンプトで、「プロパティ」を選択し、「ショートカット」を選択し、「詳細設定」を選択して、「管理者として実行」にチェックを入れます。
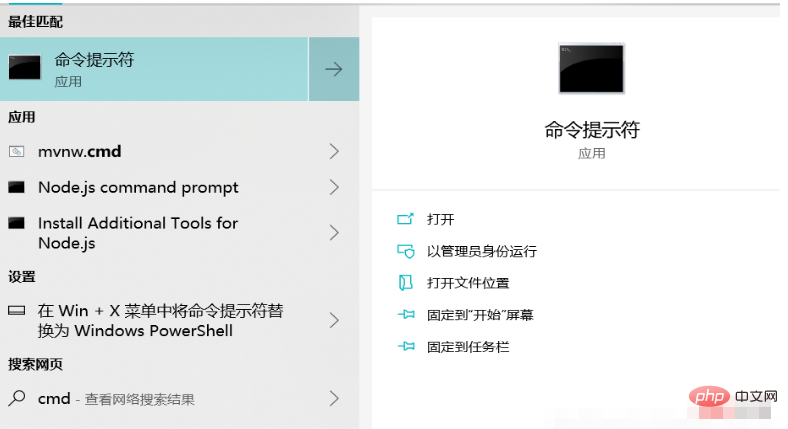
#問題に対する完璧なソリューション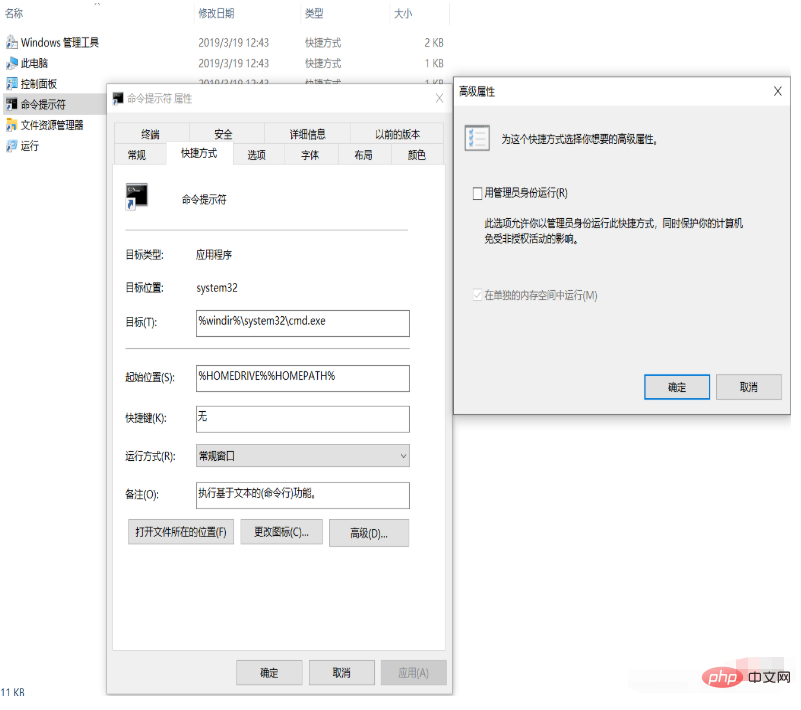
5. グラフィカル管理インターフェイス
グラフィカル管理には Navicat を選択できます
Navicat インストール チュートリアルをお勧めします。私はこれに基づいてインストールに成功しました: https://www.cnblogs.com/zktww/p/11546786.html読んでくれた皆さん、ありがとうございます。たくさんの利益が得られることを願っています。 この記事は、https://blog.csdn.net/wyg1973017714/article/details/105163339推奨チュートリアル: 「
MySQL チュートリアル
」## から転載されました。 #以上がこの記事では、MySQL のインストールと構成について詳しく説明します (画像とテキストのチュートリアル)の詳細内容です。詳細については、PHP 中国語 Web サイトの他の関連記事を参照してください。

