ホームページ >システムチュートリアル >Windowsシリーズ >Home Edition システムに Windows 10 をインストールする方法
Home Edition システムに Windows 10 をインストールする方法
- 王林転載
- 2023-12-25 19:49:451078ブラウズ
コンピューターを使用する場合、win10 システムを再インストールするか、win10 ホーム バージョンをインストールしたい場合は、このサイトにアクセスして関連するシステム リソースをダウンロードしてインストールできると思います。したがって、Windows 10 Home Edition システムをインストールする方法については、サードパーティ ソフトウェアを使用して操作することもできます。編集者が具体的な手順をどのように実行したかを見てみましょう~お役に立てれば幸いです。

Windows 10 Home Edition システムをインストールする方法
1. コンピューターのハードディスク モードを ahci に設定します
ahci を設定する方法ハードディスク モード> >>
2. 白菜を例として、USB ブート ディスクを作成します。
3. 必要な win10 システムをダウンロードします。
>>>win10 ホーム エディション 32 ビット システム ダウンロード アドレス >>>win10 ホームエディション 64 ビット システムのダウンロード アドレス 4. 準備した白菜の USB ディスクをコンピューターに挿入し、再起動し、最初の起動画面が表示されたら、起動ホットキーを押して、 u を入力します ディスク ブート オプション選択インターフェイスで、で始まるオプションを選択して Enter キーを押します PS: ワン クリックで U ディスク ブート ホットキーを表示>>> ##win10 home バージョンの詳細: >>>Win10 Home Edition を使用し、ゲームをプレイするための Professional Edition に違いはありますか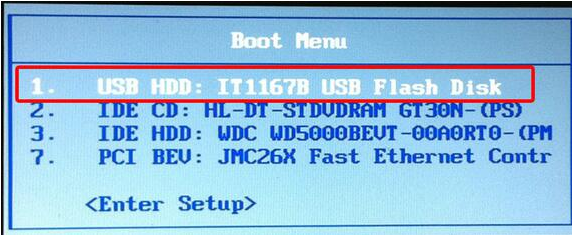
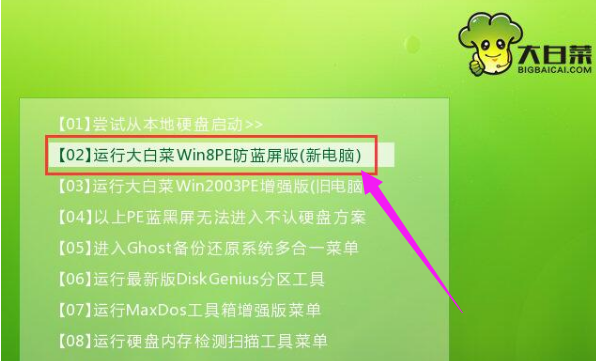 #6. Dabaicai PE ワンクリック インストール ツールを開き、元の win10 ISO イメージをクリックして追加し、C ドライブをインストール ディスクとして選択し、[OK] をクリックします。
#6. Dabaicai PE ワンクリック インストール ツールを開き、元の win10 ISO イメージをクリックして追加し、C ドライブをインストール ディスクとして選択し、[OK] をクリックします。 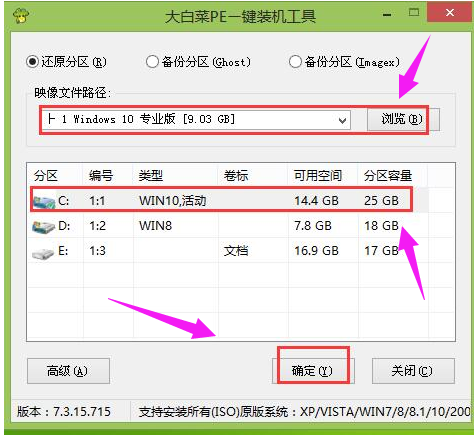 #8. その後、システムが自動的に再起動され、次に、自動インストール プロセスに入ります
#8. その後、システムが自動的に再起動され、次に、自動インストール プロセスに入ります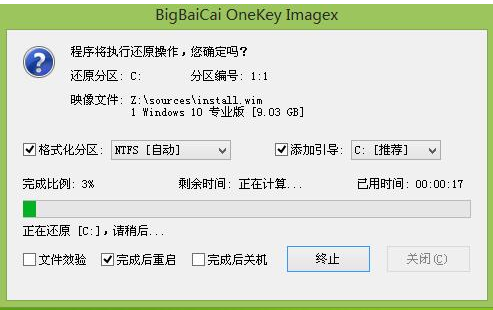 9. win10 デスクトップに入ると、インストールが完了します。
9. win10 デスクトップに入ると、インストールが完了します。 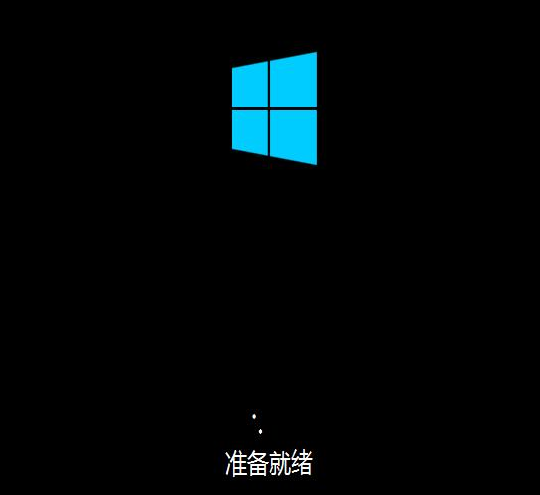
 >>>win10 home バージョン 32 ビット システムのダウンロード先
>>>win10 home バージョン 32 ビット システムのダウンロード先>>>Win10 Home Edition がアップグレード 1909 をプッシュしない場合はどうすればよいですか
以上がHome Edition システムに Windows 10 をインストールする方法の詳細内容です。詳細については、PHP 中国語 Web サイトの他の関連記事を参照してください。

