ホームページ >システムチュートリアル >Windowsシリーズ >0x0000007fブルースクリーンコードの原因と解決策を詳しく解説
0x0000007fブルースクリーンコードの原因と解決策を詳しく解説
- WBOYWBOYWBOYWBOYWBOYWBOYWBOYWBOYWBOYWBOYWBOYWBOYWB転載
- 2023-12-25 14:19:223212ブラウズ
ブルー スクリーンはシステム使用時によく遭遇する問題で、エラー コードに応じてさまざまな原因と解決策が考えられます。たとえば、stop: 0x0000007f の問題が発生した場合、ハードウェアまたはソフトウェアのエラーである可能性があるため、エディタに従って解決策を見つけてみましょう。
0x000000c5 ブルー スクリーン コードの理由:
回答: メモリ、CPU、グラフィック カードが突然オーバークロックされたか、ソフトウェアが正しく実行されていません。
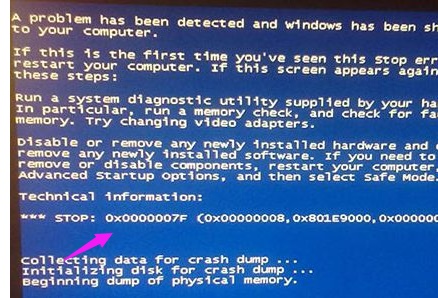
解決策 1:
1. 起動時に F8 キーを繰り返し押してに入り、セーフ モードを選択し、Enter キーを押して入ります。
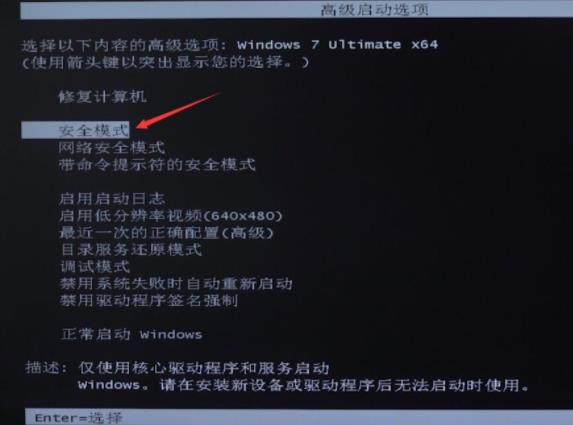
#2. セーフ モードに入ったら、win r を押して実行ウィンドウを開き、「cmd」と入力して Enter を押します。
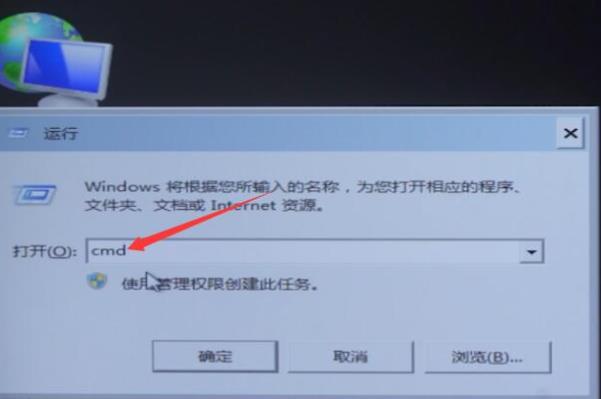
3. コマンド プロンプト ウィンドウで「chkdsk /f /r」と入力し、Enter キーを押して、y キーを押します。
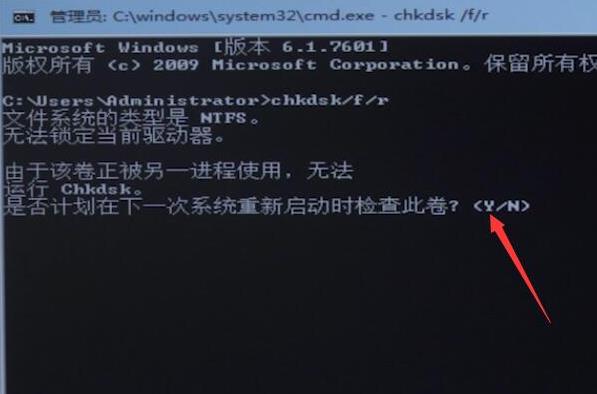
#4. ページを終了し、コンピュータを再起動します。システムは自動的にハードディスクを修復し、通常は復元できます。
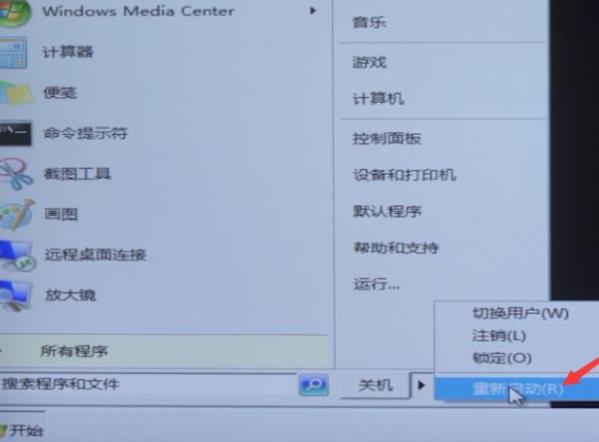
解決策 2:
1. 一般に、この状況はコンピュータが半分しか使用されていないときに発生し、再起動する限り正常です。それをシステムに入力します。
2. 入力後、キーボードの「win r」を押して実行ファイルを開き、「msconfig」と入力して Enter を押して確認します。
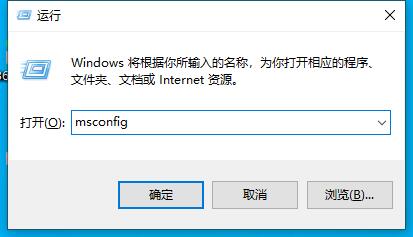
#3. 入力後、「診断スタートアップ」にチェックを入れて基本的なデバイスとサービスのみをロードし、下の「OK」をクリックして保存します。
4.その後、システムが自動的に再起動されますが、そうでない場合は、コンピュータを手動で再起動して問題を解決してください。
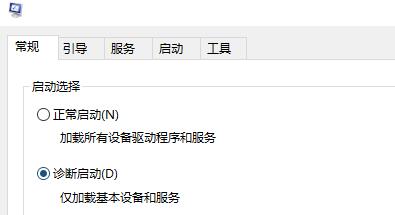
解決策 3:
1. 再起動後もこの問題が発生する場合は、[このコンピュータ] を右クリックし、[プロパティ] を選択します。
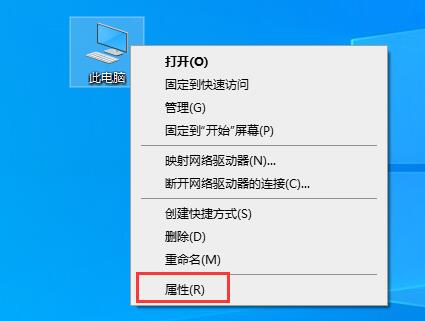
#2. コンピューターのプロパティを入力したら、左側の [システムの詳細設定] をクリックします。
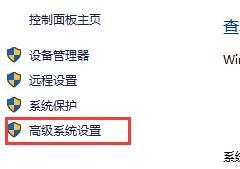
#3. 「起動と回復」の下にある「設定」を見つけて入力します。
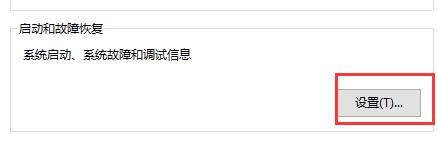
#4. 次に、「システム障害」の下にある「自動的に再起動する」のチェックを外します。
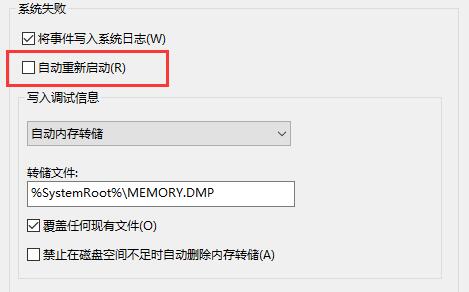
#5. 最後に、[OK] を続けてクリックして設定を保存し、ブルー スクリーンの問題を解決します。
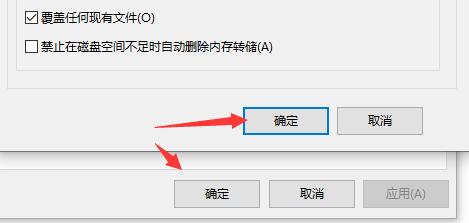
解決策 4:
1. ブルー スクリーンが表示されてシステムにアクセスできない場合は、エラーによりシステムが破損している可能性があります。
2. システムが損傷すると、再インストールすることによってのみ修復できます。
3. このサイトが提供するシステムはインストールが簡単で、ダウンロード後、数分間チュートリアルに従うだけで再インストールが完了します。

以上が0x0000007fブルースクリーンコードの原因と解決策を詳しく解説の詳細内容です。詳細については、PHP 中国語 Web サイトの他の関連記事を参照してください。

