ExcelでCSVを開いたら文字化けした場合の解決策は?
- 醉折花枝作酒筹オリジナル
- 2021-05-28 16:03:3659155ブラウズ
解決策: まず、空の Excel テーブルを開き、ページ上部の [データ] - [テキストから] をクリックし、次に CSV ファイルをインポートし、ポップアップ ダイアログ ボックスで [区切り記号] を選択します。形式は「utf」を選択 -8"; 最後に「区切り文字」の「カンマ」にチェックを入れ、「Tabキー」の前のチェックを外して「OK」ボタンをクリックします。

このチュートリアルの動作環境: Windows 7 システム、Microsoft Office Excel 2007 バージョン、Dell G3 コンピューター。
ダウンロードしたCSVファイルをExcelで直接開くと、文字化けした漢字と通常の数字が表示されます。その現象を下図に示します。

空の Excel ファイルを通常どおり開き、最初の行と列にマウスを置きます。ここでのマウスの位置によって、その後開く CSV ファイルが決まります。 Excelで表示される位置は下図の通りです。
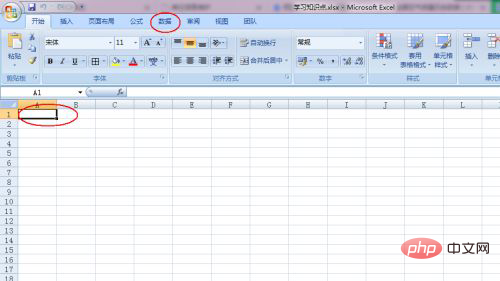
Excel の上部メニューにあるデータ (前の手順のスクリーンショットで赤くマークされたデータなど) をクリックします。ページを切り替えた後、「」をクリックします。 Self Text」は、下の図で赤くマークされています。
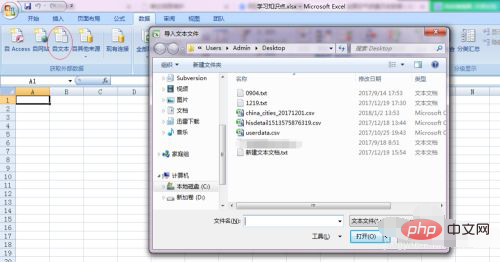
下図に示すように、ポップアップ ダイアログ ボックスで、文字化けが発生した csv ファイルを見つけて、[インポート] ボタンをクリックします。
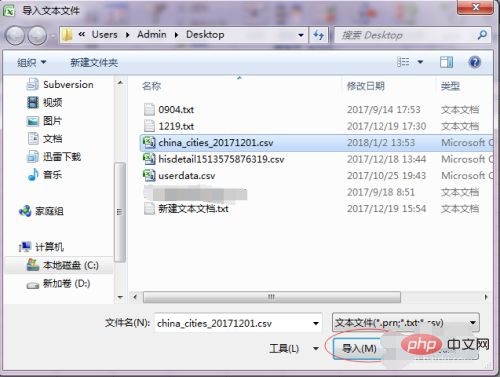
表示されるダイアログ ボックスで [区切り文字] を選択し、以下のスクリーンショットで赤で示されているように、[元のファイル形式] エンコードで UTF-8 を選択します。設定後は「次へ」をクリックしてください。
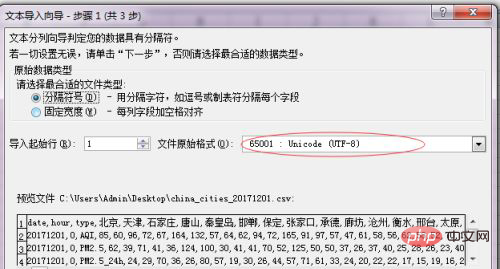
ジャンプ後の現在のページで、「区切り文字」の「カンマ」にチェックを入れ、「Tabキー」の前のチェックを外してください(詳細は下図を参照)。勝利の赤構成。
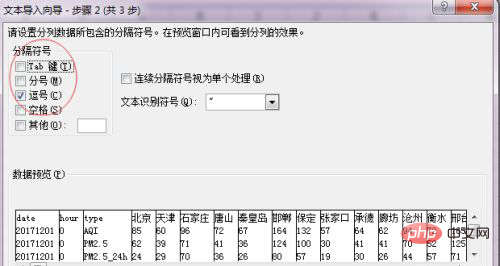
[次へ] をクリックして、下の図 1 に示すように効果をプレビューします。この時点で、[完了] をクリックして、下の図 2 に示すページにジャンプします。ダイアログ ボックスで、インポートされたデータをどこに配置するかを尋ねられます。
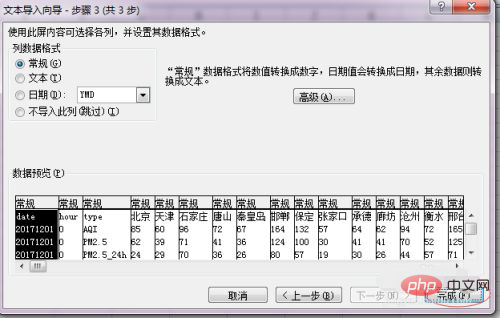
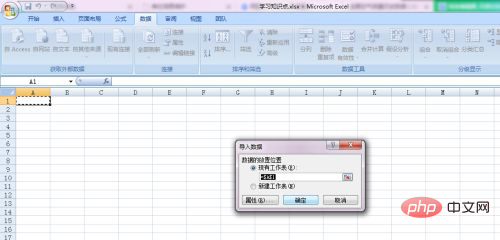
インポート先で指定したセルを選択することも、「新しいワークシート」を選択してデータをインポートして設定することもできますその後、「OK」をクリックするとcsvファイルが開きます。
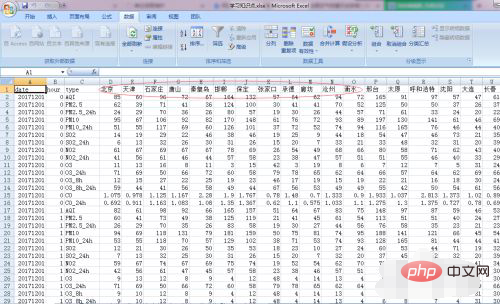
関連する学習に関する推奨事項: Excel チュートリアル
以上がExcelでCSVを開いたら文字化けした場合の解決策は?の詳細内容です。詳細については、PHP 中国語 Web サイトの他の関連記事を参照してください。

