ホームページ >システムチュートリアル >Windowsシリーズ >「win101909のアップグレード方法とテクニックを詳しく紹介」
「win101909のアップグレード方法とテクニックを詳しく紹介」
- 王林転載
- 2023-12-23 17:45:55890ブラウズ
Microsoft が win101909 をリリースした後は、急いでアップグレードしないでください。多くの問題を回避するために、まずシステム アップグレード方法とシステム アップグレード テクニックについて学ぶことができます。編集者に、最も信頼できる win101909 アップグレード方法を教えてもらいましょう~
win101909 のアップグレード方法とテクニックは何ですか:
1. バックアップ システム
win101909 の更新あなたシステムをインストールする前に、現在のシステムをバックアップできます。アップデート後に満足できない場合は、元のシステムを簡単に復元できます。
1. ショートカット「Win i」を使用して「設定」を開き、 「アップデートとセキュリティ」を選択し、「Enter」をクリックします。
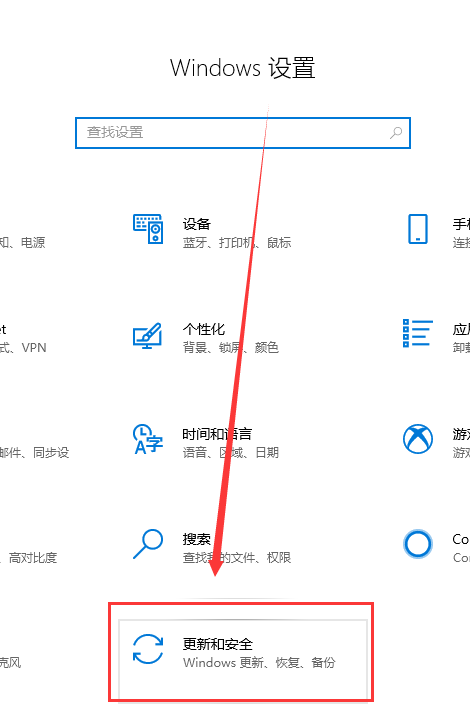
2. 左側で「バックアップ」を見つけ、右側で「バックアップと復元に移動」を選択し、クリックして入力します。
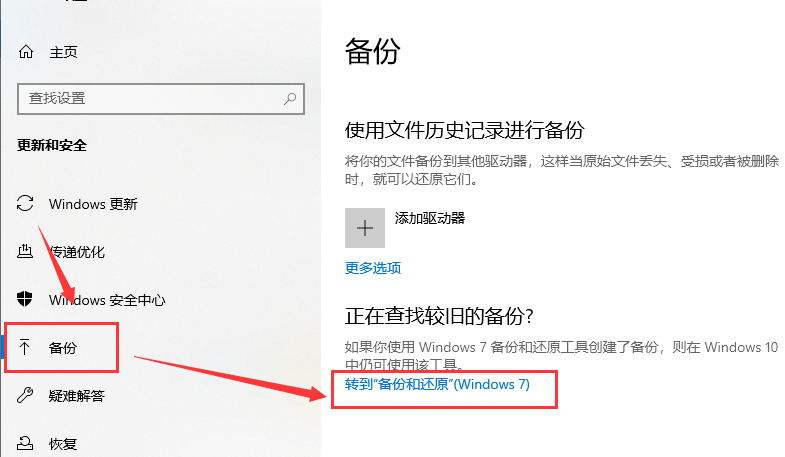
3. [バックアップと復元] ウィンドウで [バックアップの設定] を選択し、クリックしてバックアップを開きます。
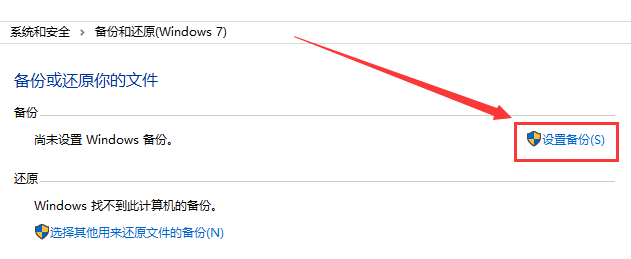
4. 「バックアップの設定」でバックアップディスクを選択し、「次へ」をクリックします。
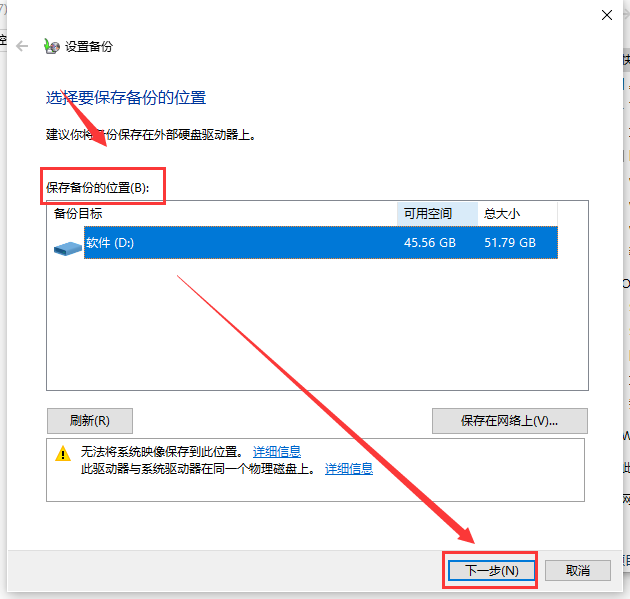
5. プロンプトが表示されたら、バックアップの内容を選択します。「Windows に選択させる」と「自分で選択させる」があります。
個人的な状況に基づいて 1 つを選択し、[次へ] をクリックします。
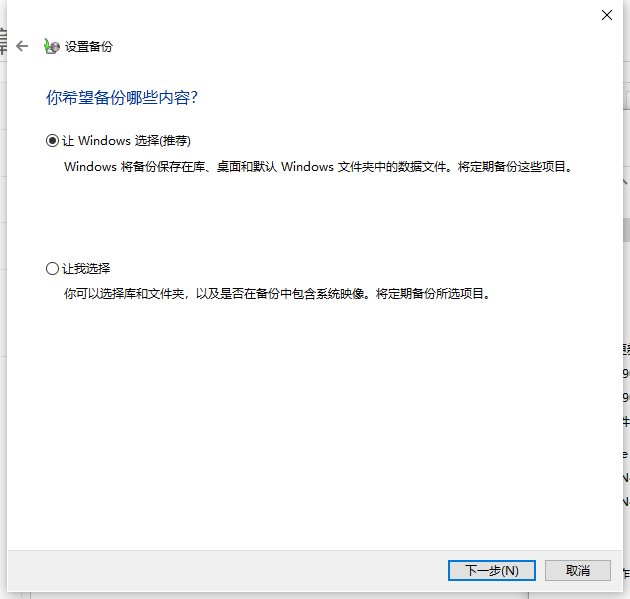
6. バックアップ設定を確認し、正しいことを確認したら「設定を保存してバックアップを実行」をクリックします。
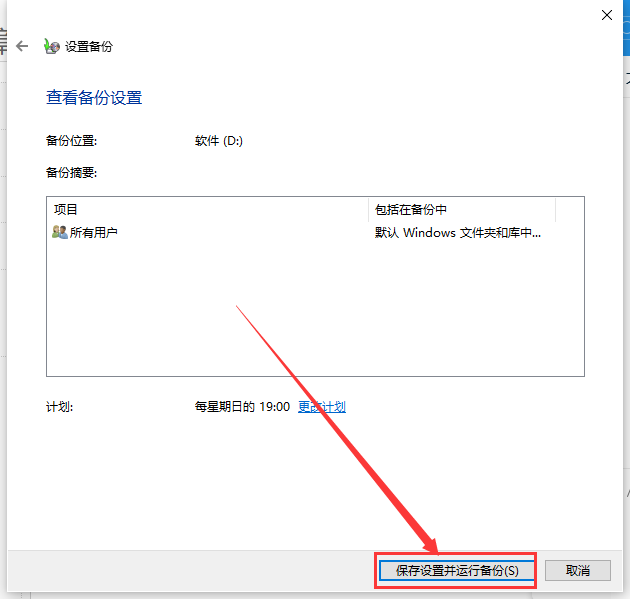
2. システムを更新します
1. [設定] を開いて [更新とセキュリティ] を入力します。
2. 左側の [Windows Update] を選択します。ウィンドウの右側で、使用しているシステムのバージョンが最新かどうかを確認できます。
最新の場合は、 [更新の確認] をクリックする必要はありません。 ,
最新バージョンではない場合は、[更新の確認] オプションをクリックする必要があります。または、クリックして直接ダウンロードします。
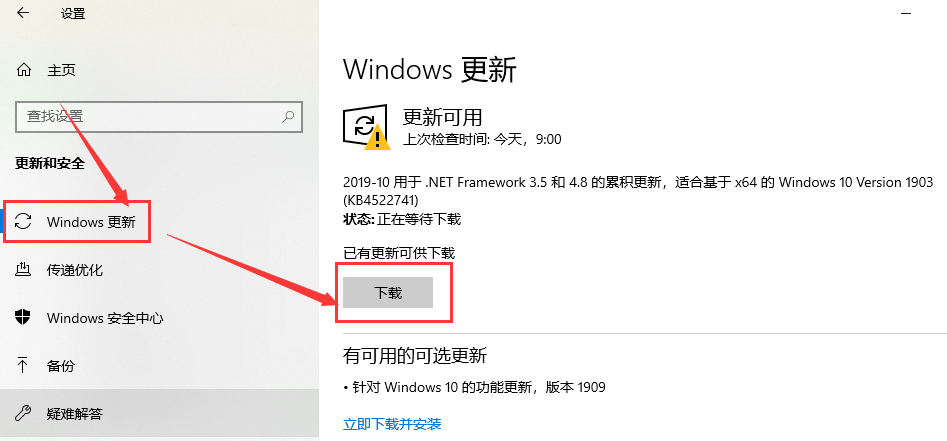
3. ここで、更新を 7 日間一時停止したり、使用期間を変更したりできます。
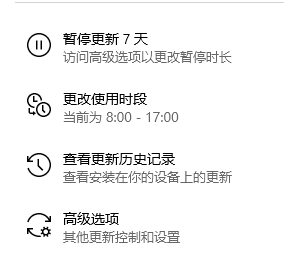
4. クリックして更新履歴を表示すると、ウィンドウが開きます。コンピュータを更新したくない場合は、[更新のアンインストール] をクリックして更新をアンインストールできます。 。
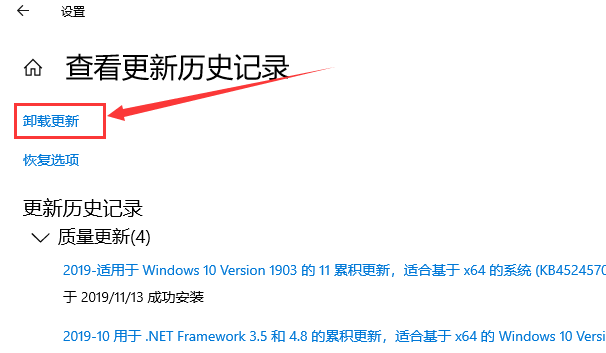
5. [詳細オプション] をクリックして、[詳細オプション設定] ウィンドウを開きます。
6. 更新を一時停止する一時停止時間を選択することも、次の更新の時間を選択することもできます。
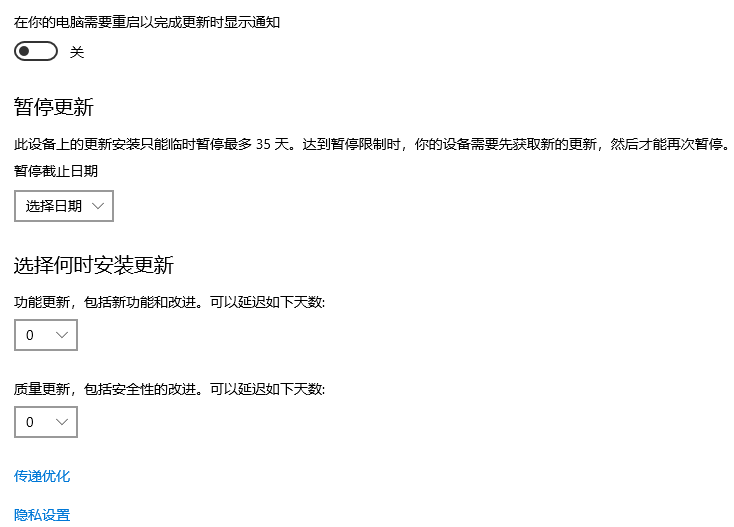
以上が「win101909のアップグレード方法とテクニックを詳しく紹介」の詳細内容です。詳細については、PHP 中国語 Web サイトの他の関連記事を参照してください。

