ホームページ >システムチュートリアル >Windowsシリーズ >win7でマイクから音が出ない問題の解決方法
win7でマイクから音が出ない問題の解決方法
- 王林転載
- 2023-12-22 19:21:49812ブラウズ
win7 システムを使用している場合、コンピューターのマイクから音声が聞こえず、どのように調整しても機能しないことがあります。ソフトウェアの問題かハードウェアの問題か。または、ヘッドフォンとマイクをもう一度抜き差ししてください。
win7 マイクから音が出ない場合の対処法:
1. ハードウェアに問題があるかどうかを確認します
1. 単一のビデオ チャット ソフトウェアだけで音声が出ないかどうかを確認します。または一般チャットソフトをご利用ください。
2. QQ など単独のソフトウェアが使用できない場合は、ソフトウェア内で設定することができ、音声入力デバイスをマイクとして指定することができます。
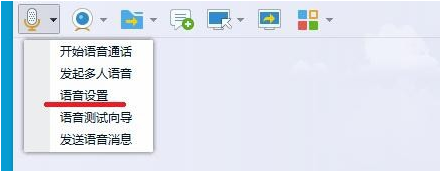
3. マイクに問題があるかどうかを確認し、システムに付属の録音ソフトウェアを使用してテストします。
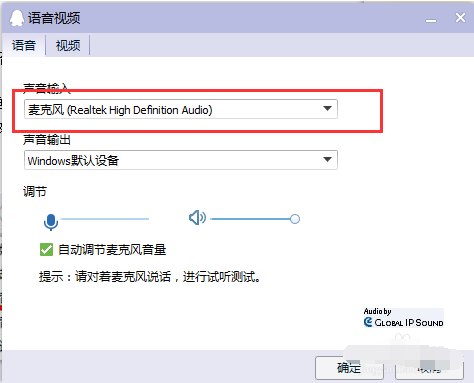
4. マイクを別のコンピュータに変更してみることもできます。それでも音が出ない場合は、
マイクに問題があります。マイクを交換するか修理してください。
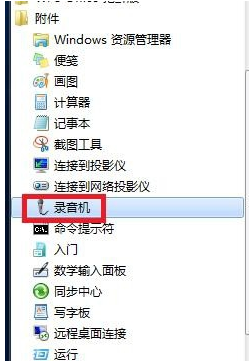
2. ソフトウェア設定の問題
1. まず、サウンド カード ドライバーが正常にインストールされていることを確認します。ここでは、Realtek サウンド カード チップを次のように扱います。例。
2. デスクトップ コンピューターの場合は、コンピューターのコントロール パネルを開き、Realtek High-Definition Audio Manager を見つけます。
3. マイクはフロント パネルに接続されており、「フロント パネル検出を無効にする」または「AC97 フロント パネル」の設定があり、[OK] をクリックします。
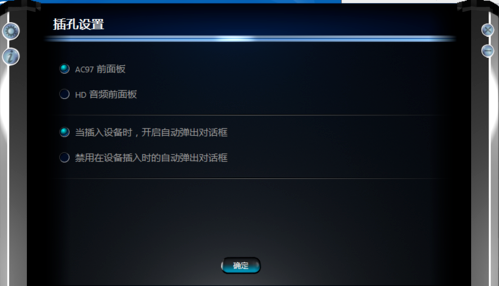
4. 上記の操作が完了したら、マイクの「録音音量」と「再生音量」を設定する必要があります。
3. 誤操作の問題の可能性があります
1. Win7 システムで無効になっているマイクをオンにする方法。
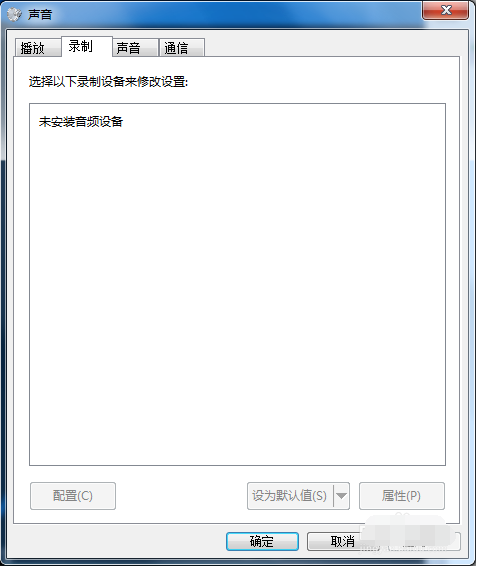
2. 画面右下の小さなスピーカーを右クリックし、「録音デバイス」をクリックします。
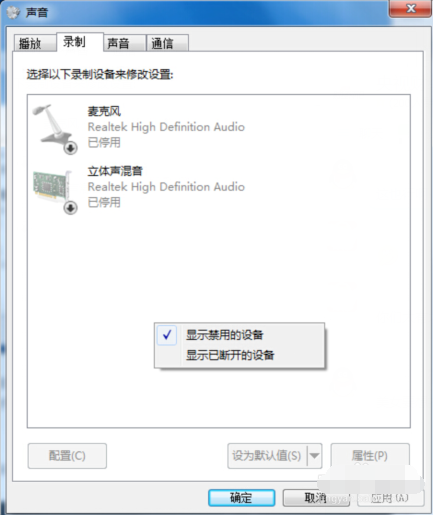
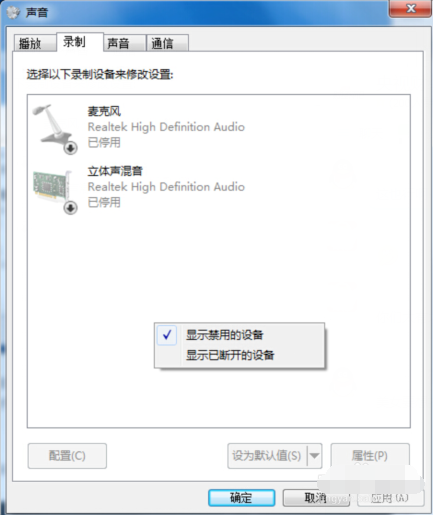
3. 空白スペースを右クリックし、[無効なデバイスを表示] を選択します。
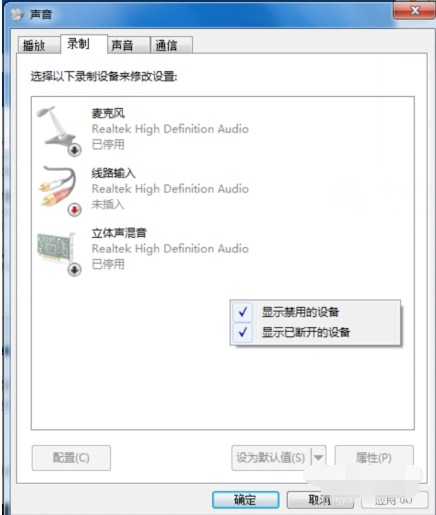
4. 上記の手順を実行すると、非アクティブ化/無効化されたマイクおよびその他のデバイスが表示されます。次に、「マイク」を右クリックし、「有効にする」を選択します。

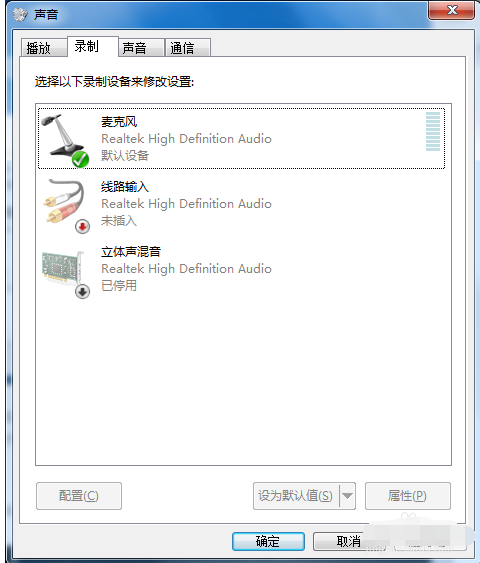
5. マイク デバイスで、マイクを右クリックし、[プロパティ] を選択します。
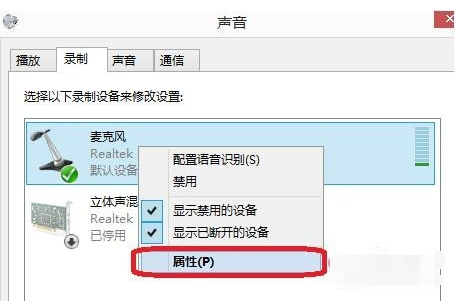
6. マイクのプロパティ -- リスニングで、リスニング デバイスを見つけます。チェックが入っている場合は、削除してください。
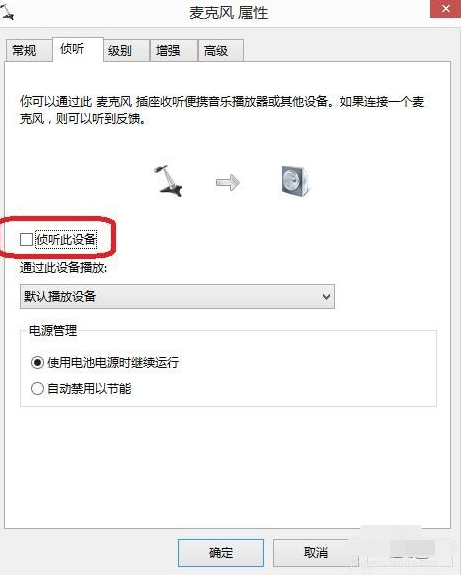
7. もう一度「レベル」をクリックし、「マイク強化」を10.0dBに調整してマイクの音量を適度に調整します。
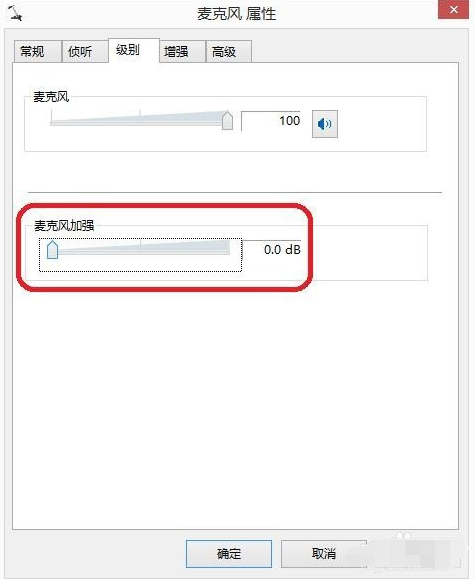
8.「強化」で「すべての効果音を無効にする」を選択します。
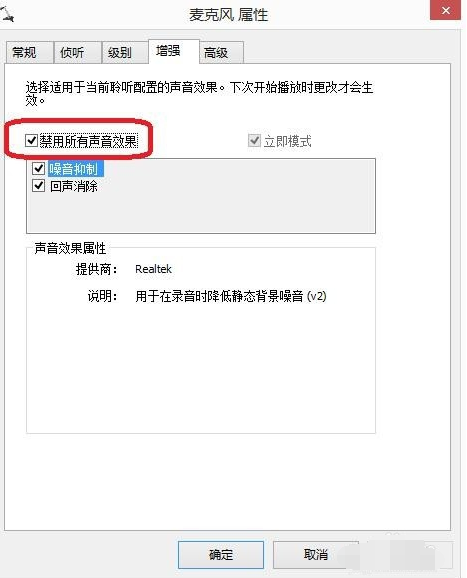
9. 最後に、[詳細設定] で [排他モード] を見つけ、その下に 2 つのオプションがあるので、両方にチェックを入れます。
10. それは「アプリケーションにデバイスの排他制御を許可する」と「排他モードのアプリケーションを優先する」です。
11.「デフォルト値に戻す」を直接クリックすることもできます。
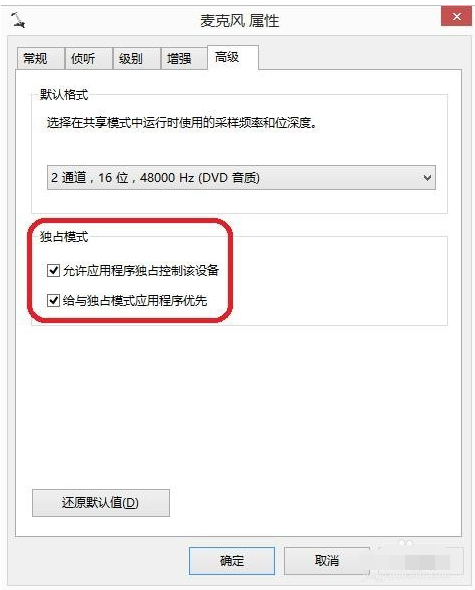
以上がwin7でマイクから音が出ない問題の解決方法の詳細内容です。詳細については、PHP 中国語 Web サイトの他の関連記事を参照してください。

