iPad マイクのアクティベーションに失敗した場合の解決策: 1. Apple 電話のシステムデスクトップに入り、設定アイコンを見つけ、選択してクリックして開きます; 2. 設定インターフェイスに入ったら、インターフェイスを上にスライドさせますプライバシー オプションを選択します ; 3. プライバシー インターフェイスで、下にスクロールしてマイク オプションを見つけ、それを選択してオンにします。

#このチュートリアルの動作環境: iOS 10 システム、ipad pro2019。
iPad のマイクを有効にできない場合はどうすればよいですか?
Apple のマイクの起動に失敗した場合の解決策、具体的な操作は次のとおりです:
1. まず、Apple 電話のシステム デスクトップに入り、設定アイコンを見つけます。以下に示すように、選択してクリックして開きます。

#2. 次に、設定インターフェイスに入ったら、下の図に示すように、インターフェイスを上にスライドしてプライバシー オプションを選択します。

3. 次に、下の図に示すように、プライバシー インターフェイスで下にスクロールしてマイク オプションを見つけ、選択して開きます。

#4. 次に、マイク インターフェイスに入ると、電話機にインストールされているすべてのソフトウェアが表示されます。各ソフトウェアの後ろにマイク スイッチ アイコンがあります。以下に示すように、スイッチを切り替えます。

#5. 次に、ソフトウェアの背後にあるスイッチが白くなり、ソフトウェアが閉じていることを示します。このとき、下図のようにクリックスイッチが緑色の状態、つまりオープン状態になります。
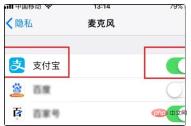
#6. 最後に、マイクの許可を開く必要がない場合は、背面のスイッチをオフにできます。白くなったらオフ状態です。このとき、下図のようにマイクは使用できません。

iPad のマイクから音が出なくなる設定:
通常、電話のマイクから音が出ない場合は、マイクをリセットして音を復元する必要があります。機種の取扱説明書にマイクを設定して音を戻す方法が紹介されていますので、マイクポイントを設定して音の状態を戻してください。
第二に、モデルの販売者に相談し、販売者の顧客サービスのアドバイスに従って、サウンドを復元するようにマイクを設定することもできます。また、プロのモデルのアフターサービス担当者に相談し、サウンドを復元するようにマイクを設定することもできますモデルアフターサービス担当者の指示に従ってください。
第 2 に、通常、マイクから音が出ません。携帯電話を使用してマイクを使用して音を再生し、[音量を上げる] を選択してマイクのサウンド設定を復元することができます。
関連知識の詳細については、FAQ 列をご覧ください。
以上がiPadのマイクを正常に有効にできない場合の対処方法の詳細内容です。詳細については、PHP 中国語 Web サイトの他の関連記事を参照してください。
 Deepseek Webバージョンの公式入り口Mar 12, 2025 pm 01:42 PM
Deepseek Webバージョンの公式入り口Mar 12, 2025 pm 01:42 PM国内のAI Dark Horse Deepseekは強く上昇し、世界のAI業界に衝撃を与えました! 1年半しか設立されていないこの中国の人工知能会社は、無料でオープンソースのモックアップであるDeepseek-V3とDeepseek-R1で世界的なユーザーから広く称賛されています。 Deepseek-R1は完全に発売され、パフォーマンスはOpenAio1の公式バージョンに匹敵します! Webページ、アプリ、APIインターフェイスで強力な機能を体験できます。ダウンロード方法:iOSおよびAndroidシステムをサポートすると、ユーザーはApp Storeを介してダウンロードできます。 Deepseek Webバージョン公式入り口:HT
 deepseekの忙しいサーバーの問題を解決する方法Mar 12, 2025 pm 01:39 PM
deepseekの忙しいサーバーの問題を解決する方法Mar 12, 2025 pm 01:39 PMDeepSeek:サーバーに混雑している人気のあるAIを扱う方法は? 2025年のホットAIとして、Deepseekは無料でオープンソースであり、OpenAio1の公式バージョンに匹敵するパフォーマンスを備えており、その人気を示しています。ただし、高い並行性は、サーバーの忙しさの問題ももたらします。この記事では、理由を分析し、対処戦略を提供します。 Deepseek Webバージョンの入り口:https://www.deepseek.com/deepseekサーバーに忙しい理由:高い並行アクセス:Deepseekの無料で強力な機能が同時に使用する多数のユーザーを引き付け、サーバーの負荷が過剰になります。サイバー攻撃:Deepseekが米国の金融産業に影響を与えることが報告されています。
 詳細な検索Deepseek公式ウェブサイトの入り口Mar 12, 2025 pm 01:33 PM
詳細な検索Deepseek公式ウェブサイトの入り口Mar 12, 2025 pm 01:33 PM2025年の初めに、国内のAI「Deepseek」が驚くべきデビューを果たしました!この無料のオープンソースAIモデルは、OpenAIのO1の公式バージョンに匹敵するパフォーマンスを備えており、Webサイド、アプリ、APIで完全に起動され、iOS、Android、およびWebバージョンのマルチターミナル使用をサポートしています。 DeepSeekの公式Webサイトおよび使用ガイドの詳細な検索:公式Webサイトアドレス:https://www.deepseek.com/sing for webバージョンの手順:上記のリンクをクリックして、DeepSeekの公式Webサイトを入力します。ホームページの[会話の開始]ボタンをクリックします。最初に使用するには、携帯電話検証コードでログインする必要があります。ログインした後、ダイアログインターフェイスを入力できます。 DeepSeekは強力で、コードを書き、ファイルを読み取り、コードを作成できます

ホットAIツール

Undresser.AI Undress
リアルなヌード写真を作成する AI 搭載アプリ

AI Clothes Remover
写真から衣服を削除するオンライン AI ツール。

Undress AI Tool
脱衣画像を無料で

Clothoff.io
AI衣類リムーバー

AI Hentai Generator
AIヘンタイを無料で生成します。

人気の記事

ホットツール

VSCode Windows 64 ビットのダウンロード
Microsoft によって発売された無料で強力な IDE エディター

mPDF
mPDF は、UTF-8 でエンコードされた HTML から PDF ファイルを生成できる PHP ライブラリです。オリジナルの作者である Ian Back は、Web サイトから「オンザフライ」で PDF ファイルを出力し、さまざまな言語を処理するために mPDF を作成しました。 HTML2FPDF などのオリジナルのスクリプトよりも遅く、Unicode フォントを使用すると生成されるファイルが大きくなりますが、CSS スタイルなどをサポートし、多くの機能強化が施されています。 RTL (アラビア語とヘブライ語) や CJK (中国語、日本語、韓国語) を含むほぼすべての言語をサポートします。ネストされたブロックレベル要素 (P、DIV など) をサポートします。

MantisBT
Mantis は、製品の欠陥追跡を支援するために設計された、導入が簡単な Web ベースの欠陥追跡ツールです。 PHP、MySQL、Web サーバーが必要です。デモおよびホスティング サービスをチェックしてください。

WebStorm Mac版
便利なJavaScript開発ツール

ZendStudio 13.5.1 Mac
強力な PHP 統合開発環境






