ホームページ >システムチュートリアル >Windowsシリーズ >win10 1903でファイアウォールをオフにする方法
win10 1903でファイアウォールをオフにする方法
- WBOYWBOYWBOYWBOYWBOYWBOYWBOYWBOYWBOYWBOYWBOYWBOYWB転載
- 2023-12-21 23:09:40807ブラウズ
最近、win10 1903 を使用しているユーザーから、ファイアウォールを正常に起動およびシャットダウンできず、灰色の停止不可ステータスが表示されるとの報告がありました。解決方法はありますか? サービスを手動で停止することはできませんが、レジストリを通じて変更できます。この問題を解決する方法については、以下のエディターを使用した具体的なチュートリアルを見てみましょう。
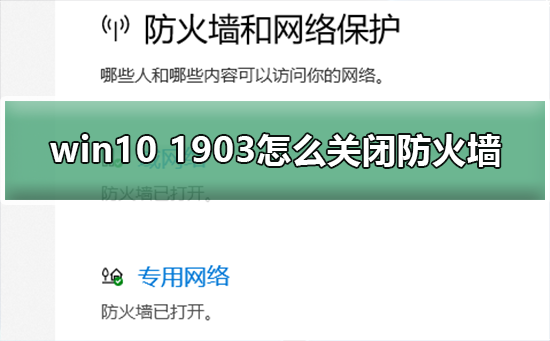
win10 1903 でファイアウォールをオフにする方法
方法 1: コントロール パネル
1. まず、コンピューター上でコントロール パネルを探します。デスクトップに移動し、[コントロール パネル] アイコンをクリックして起動します。
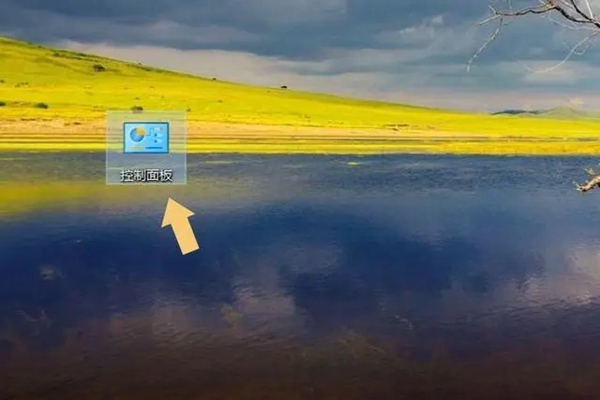
#2. 次に、次に表示されるページで「システムとセキュリティ」という項目を見つけて選択します。
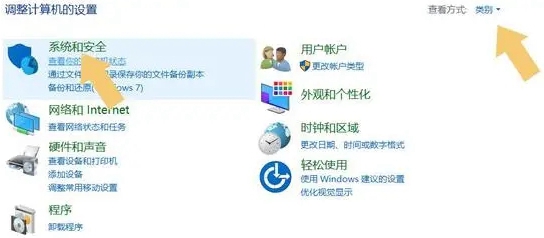
3. コントロール パネルを起動すると、[システムとセキュリティ] オプションが前面にないことに注意してください。右上の「表示方法」ボタンをクリックして「カテゴリ」オプションモードに変更します。
5. [システムとセキュリティ] オプションを再度クリックし、新しいページで [Windows Defender ファイアウォール] 項目を見つけて選択します。
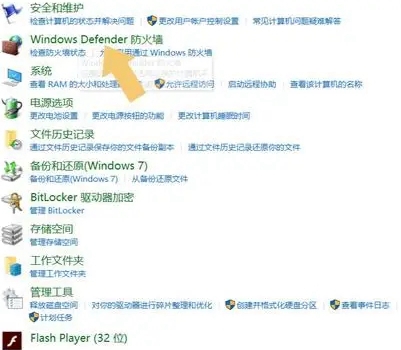 #6. ダブルクリックして詳細を入力し、左側のメニュー バーで [Windows Defender ファイアウォールの有効化または無効化] オプションを見つけます。
#6. ダブルクリックして詳細を入力し、左側のメニュー バーで [Windows Defender ファイアウォールの有効化または無効化] オプションを見つけます。
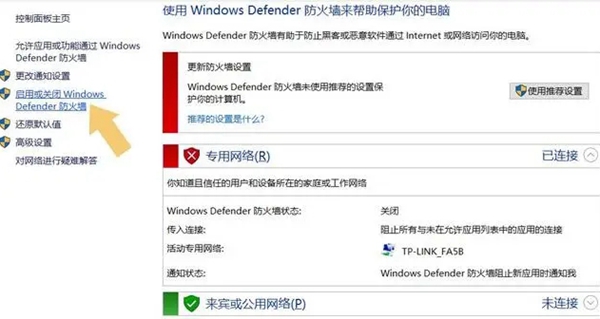 #7. 対応する 2 つの項目をクリックしてオフ状態に調整し、最後に [確認] ボタンをクリックして、選択した目標を達成します。
#7. 対応する 2 つの項目をクリックしてオフ状態に調整し、最後に [確認] ボタンをクリックして、選択した目標を達成します。
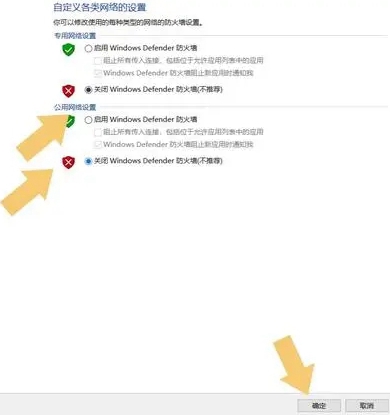
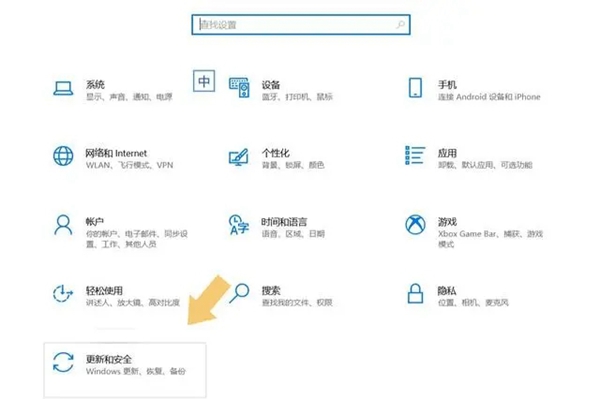 上記の手順を完了したら、キーボードの Enter キーを押すか、「更新とセキュリティ」オプションを左クリックして、「Windows セキュリティ」モジュールを見つけて展開します。
上記の手順を完了したら、キーボードの Enter キーを押すか、「更新とセキュリティ」オプションを左クリックして、「Windows セキュリティ」モジュールを見つけて展開します。
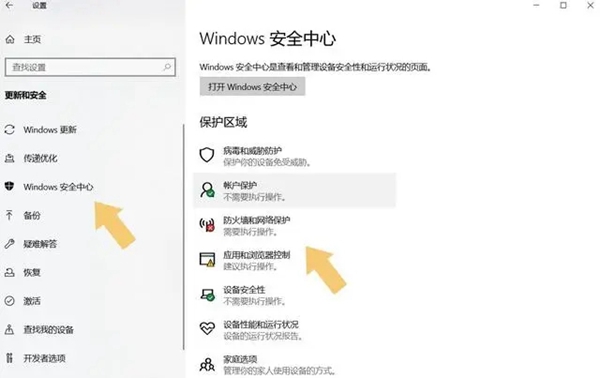 システムの起動後、展開された「Windows セキュリティ センター」モジュールをクリックし、右側のメニュー バーで「ファイアウォールとネットワーク保護」を見つけて選択します。オプション。
システムの起動後、展開された「Windows セキュリティ センター」モジュールをクリックし、右側のメニュー バーで「ファイアウォールとネットワーク保護」を見つけて選択します。オプション。
次に、新しく表示されたインターフェースで、「ドメイン ネットワーク」、「プライベート ネットワーク」、「パブリック ネットワーク」を順番にオフにし、下の確認ボタンをクリックして設定の変更が有効であることを確認します。
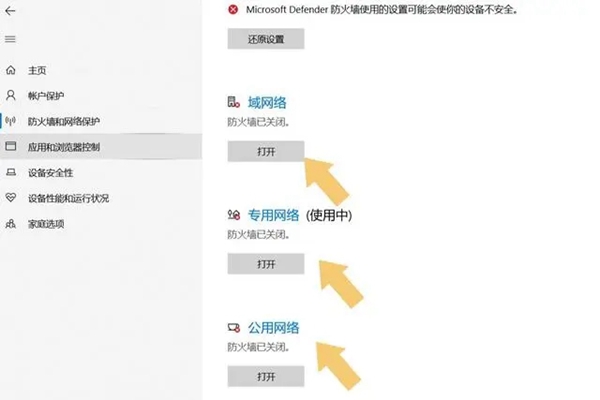
以上がwin10 1903でファイアウォールをオフにする方法の詳細内容です。詳細については、PHP 中国語 Web サイトの他の関連記事を参照してください。

