ホームページ >システムチュートリアル >Windowsシリーズ >Win7 のインストール後に起動インターフェイスでスタックする問題の解決策
Win7 のインストール後に起動インターフェイスでスタックする問題の解決策
- WBOYWBOYWBOYWBOYWBOYWBOYWBOYWBOYWBOYWBOYWBOYWBOYWB転載
- 2023-12-21 20:51:353386ブラウズ
win7 のインストールが完了した後、システムが起動インターフェイスでスタックし、起動時に移動できないことがわかりました。この種の問題について、編集者は、BIOS に入ることができれば、最初に BIOS に入り、その後ブート オプションで関連する設定を行うことができると考えます。エディターがどのように実行したかを確認するために、具体的な手順を見てみましょう~

win7 のインストールが起動インターフェイスでスタックした場合の対処方法
>> >win7 Ultimate Edition インストール チュートリアル 32 ビット
>>>win7 Ultimate Edition インストール チュートリアル 64 ビット
> ;>>win7 システムの再インストール チュートリアル 方法 1: BIOS を変更して UEFI を CSM 互換モードに変更する Lenovo ノートブックを例として使用します: 1. まず電話の電源を切り、ペーパークリップを見つけて、左側のヘッドフォン ジャックの横にある小さな目を突きます。4 つの英語オプションが表示されます。2 番目を選択します。 、BIOS セットアップを選択し、Enter キーを押します; 2. BIOS に入った後、ブート オプションを選択します; MODE が変更された後にのみ、2 番目の項目ブート優先順位が表示されます; 5. ここで BIOS が変更されており、再起動後に Win7 を起動できるようになります。 方法 2: MSDN イメージには通常、このドライバーが統合されていません。一般的に、統合グラフィックスか独立グラフィックスかに関係なく、グラフィックス カードに適した win7 ドライバーがある限り、イメージとグラフィックス カード ドライバーを同時にインストールすることで問題は解決します。 3. winntsetup ツールを使用して、次の方法に従って Win7 をインストールし、[ドライバーの追加] セクションでコンピューターのグラフィック カード ドライバーを追加します。 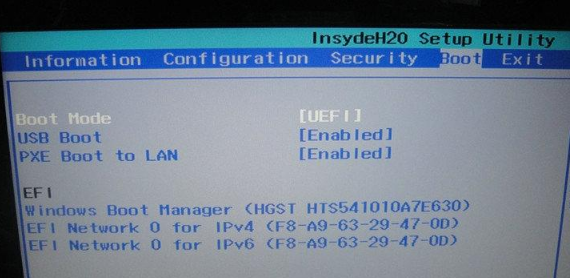
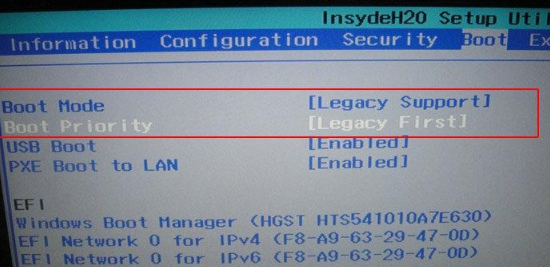
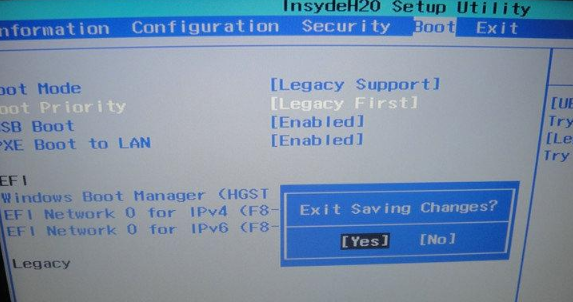

以上がWin7 のインストール後に起動インターフェイスでスタックする問題の解決策の詳細内容です。詳細については、PHP 中国語 Web サイトの他の関連記事を参照してください。

