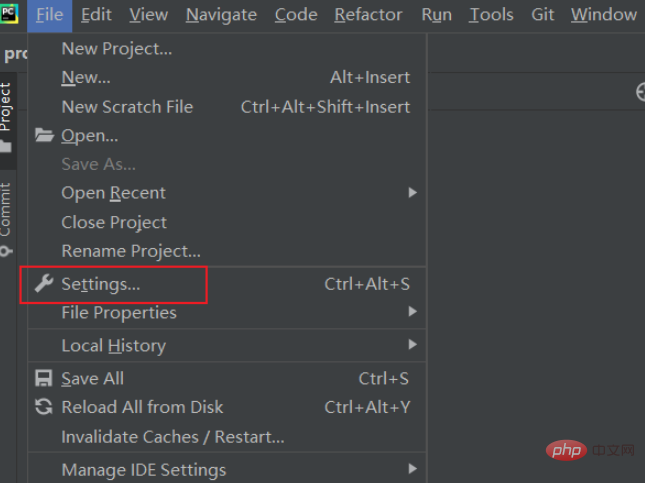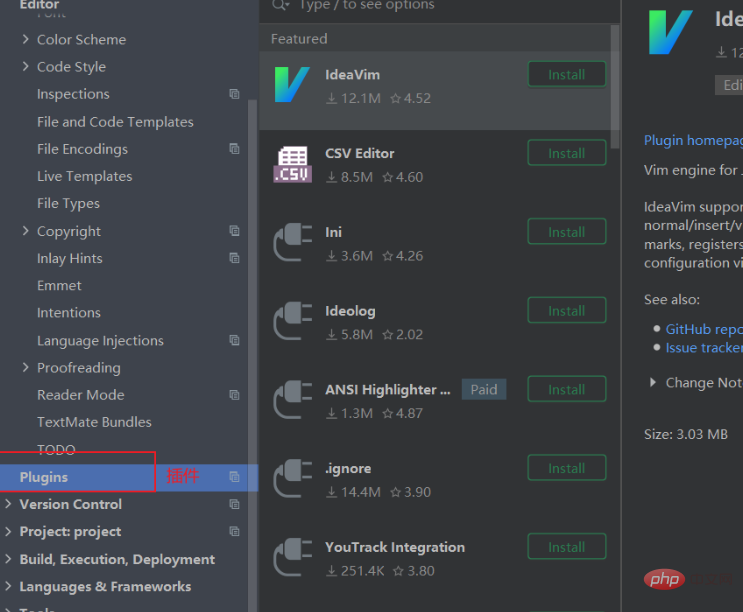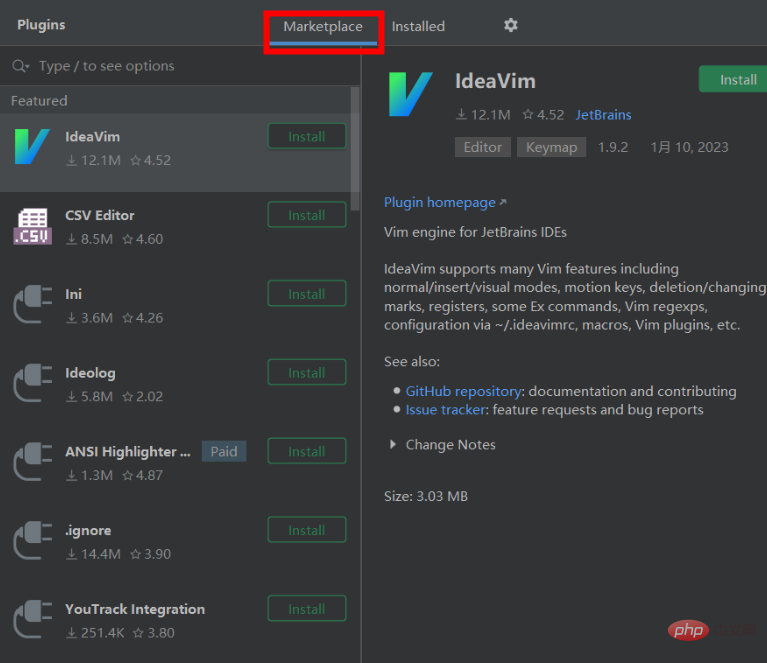ホームページ >バックエンド開発 >Python チュートリアル >pycharm プラグインはどこにインストールされますか?
pycharm プラグインはどこにインストールされますか?
- DDDオリジナル
- 2023-12-05 13:52:092263ブラウズ
pycharm プラグインは、「設定」の「プラグイン」オプションにインストールされます。インストール手順: 1. PyCharm を開き、[ファイル] メニューの [設定] オプションをクリックします; 2. ポップアップ ダイアログ ボックスで、[プラグイン] オプションを見つけてクリックして入力します; 3. [プラグイン] ページで「マーケットプレイス」をクリックすると、公式プラグインライブラリのすべてのプラグインがここにリストされます; 4. インストールする必要があるプラグインを見つけて、「インストール」ボタンをクリックしてインストールを開始します。

#このチュートリアルのオペレーティング システム: Windows 10 システム、PyCharm 2023.2 バージョン、Dell G3 コンピューター。
PyCharm プラグインのインストールは、主に PyCharm の「設定」の「プラグイン」オプションで行われます。
手順は次のとおりです:
-
PyCharm を開き、[ファイル] メニューの [設定] オプションをクリックします。

-
ポップアップ ダイアログ ボックスで、[プラグイン] オプションを見つけてクリックして入力します。

-
[プラグイン] ページで、[マーケットプレイス] をクリックします。ここには、公式プラグイン ライブラリのすべてのプラグインが表示されます。リストされています。

インストールする必要があるプラグインを見つけて、「インストール」ボタンをクリックしてインストールを開始します。インストールが完了したら、有効にするために PyCharm を再起動する必要があります。
一般的に使用される PyCharm プラグインの一部を次に示します:
1. キー プロモーター X: プラグインショートカット キーのプロンプトを表示し、マウス操作をできるだけなくすことができます。
2. 翻訳: Google/Youdao/Baidu 翻訳をサポートする翻訳プラグイン。
3. CodeGlance: 長いコード ファイルの場合、このサムネイル プラグインは非常に便利です。
4. Json Parser: PyCharm 内での Json 検証と書式設定をサポートする軽量のプラグイン。
5. activate-power-mode: インストール後、キャラクターをタップするたびにアニメーション効果が発生します。
6. ideaVim: インストール後、[ツール] -> [Vim Emulate] で開いたり閉じたりできますが、Vim に慣れていない場合、このプラグインは非常に使いにくいでしょう。最初は . ですが、慣れてくると完全にマウスを使わずにコーディングできるようになります。
7. PyCharm の Regex Tester : 正規表現をテストするために使用されるプラグイン。
8. レインボー ブラケット: コード ブロック間のさまざまな色を明確に表示でき、対応するブラケットが同じ色になり、選択したコードを強調表示できます。
9. マテリアル テーマ : フラットなテーマ スタイルが気に入らない場合は、このシンプルでエレガントなテーマを試すことができます。
10. 統計: 現在のプロジェクトのコードの行数やサイズなどの情報をカウントできます。
さらに、Tabnine、Indent Rainbow、Rainbow CSV など、他にも一般的に使用されるプラグインがいくつかあります。これらのプラグインは、個人の好みやニーズに応じて選択してインストールできます。
以上がpycharm プラグインはどこにインストールされますか?の詳細内容です。詳細については、PHP 中国語 Web サイトの他の関連記事を参照してください。