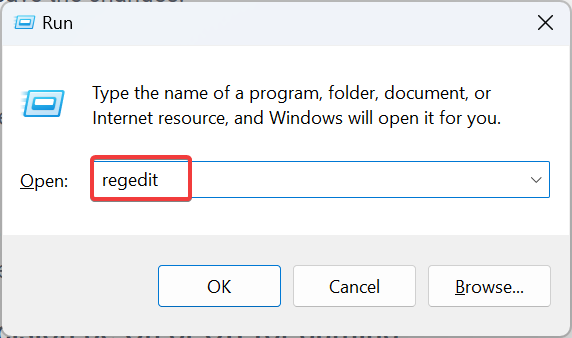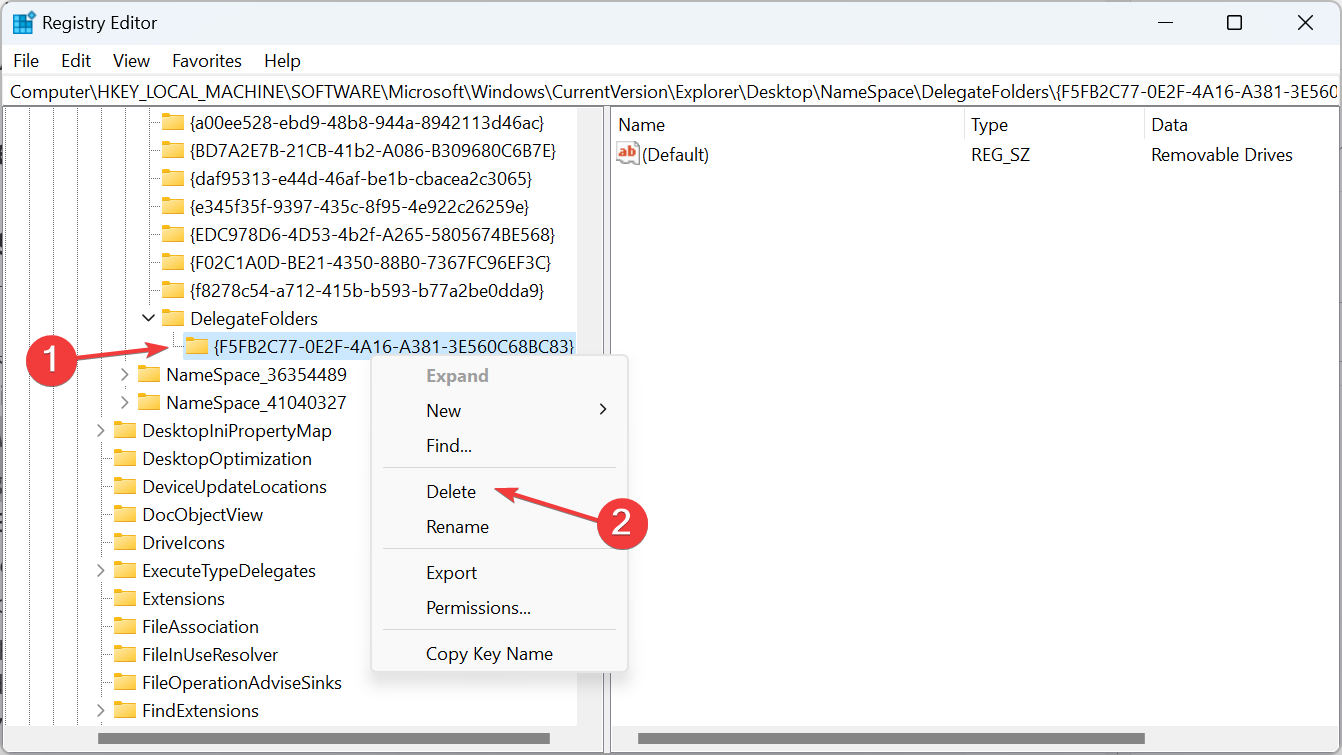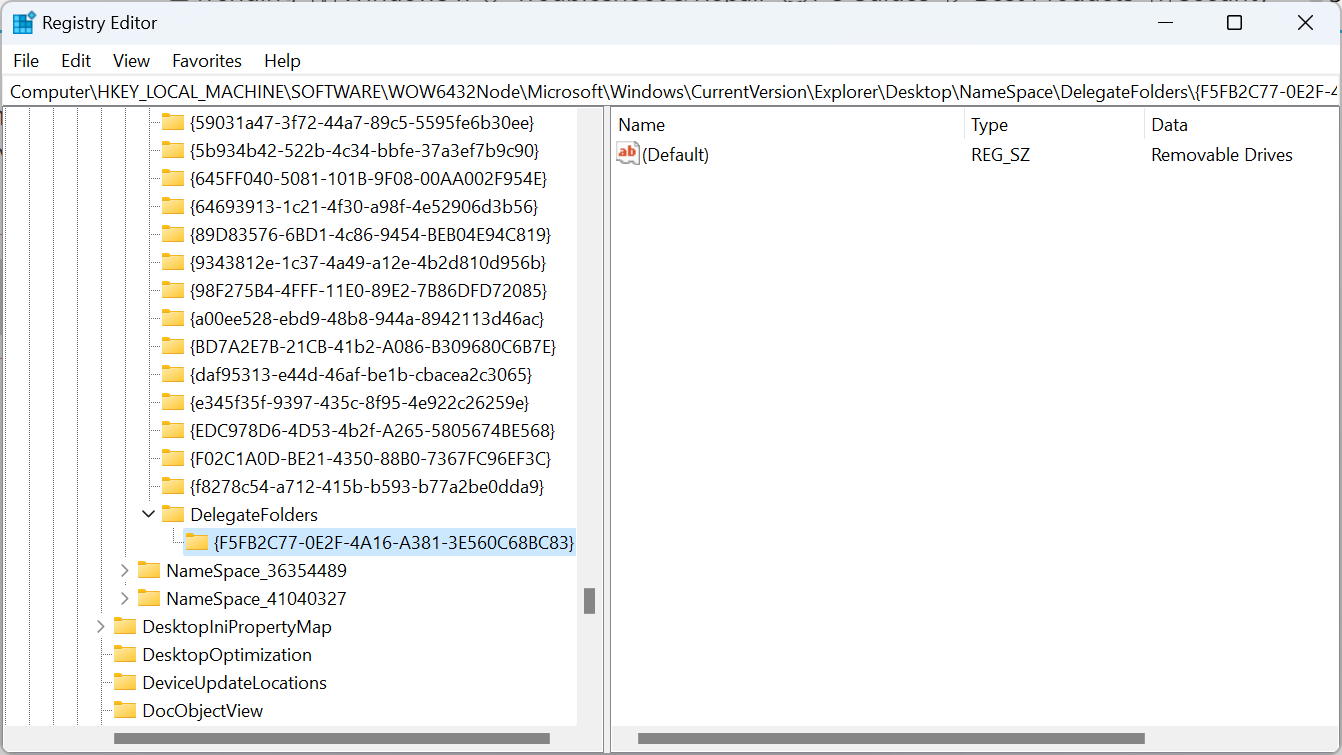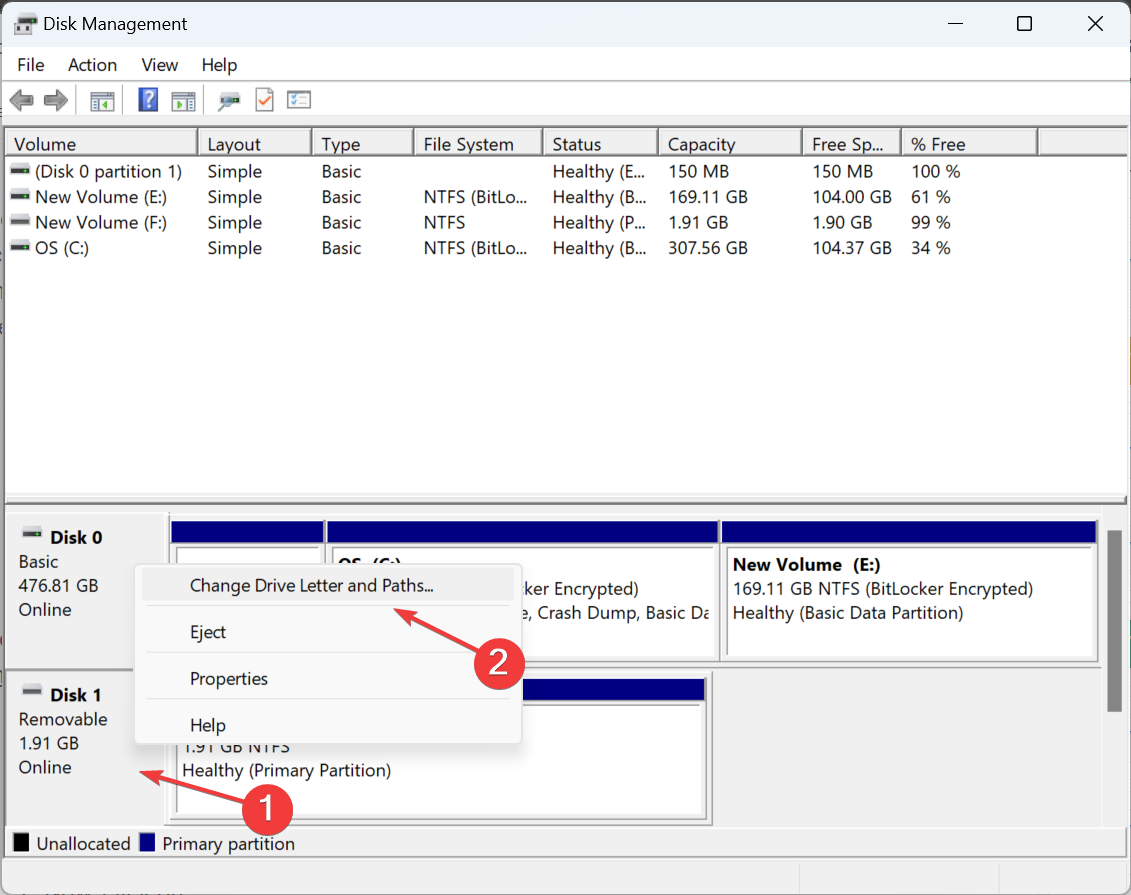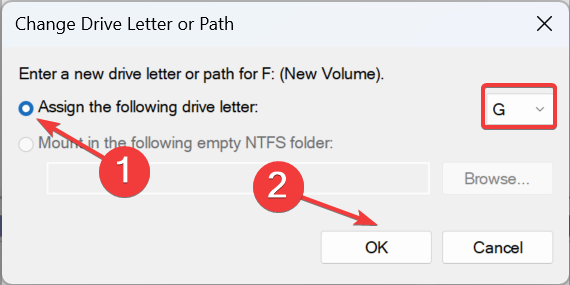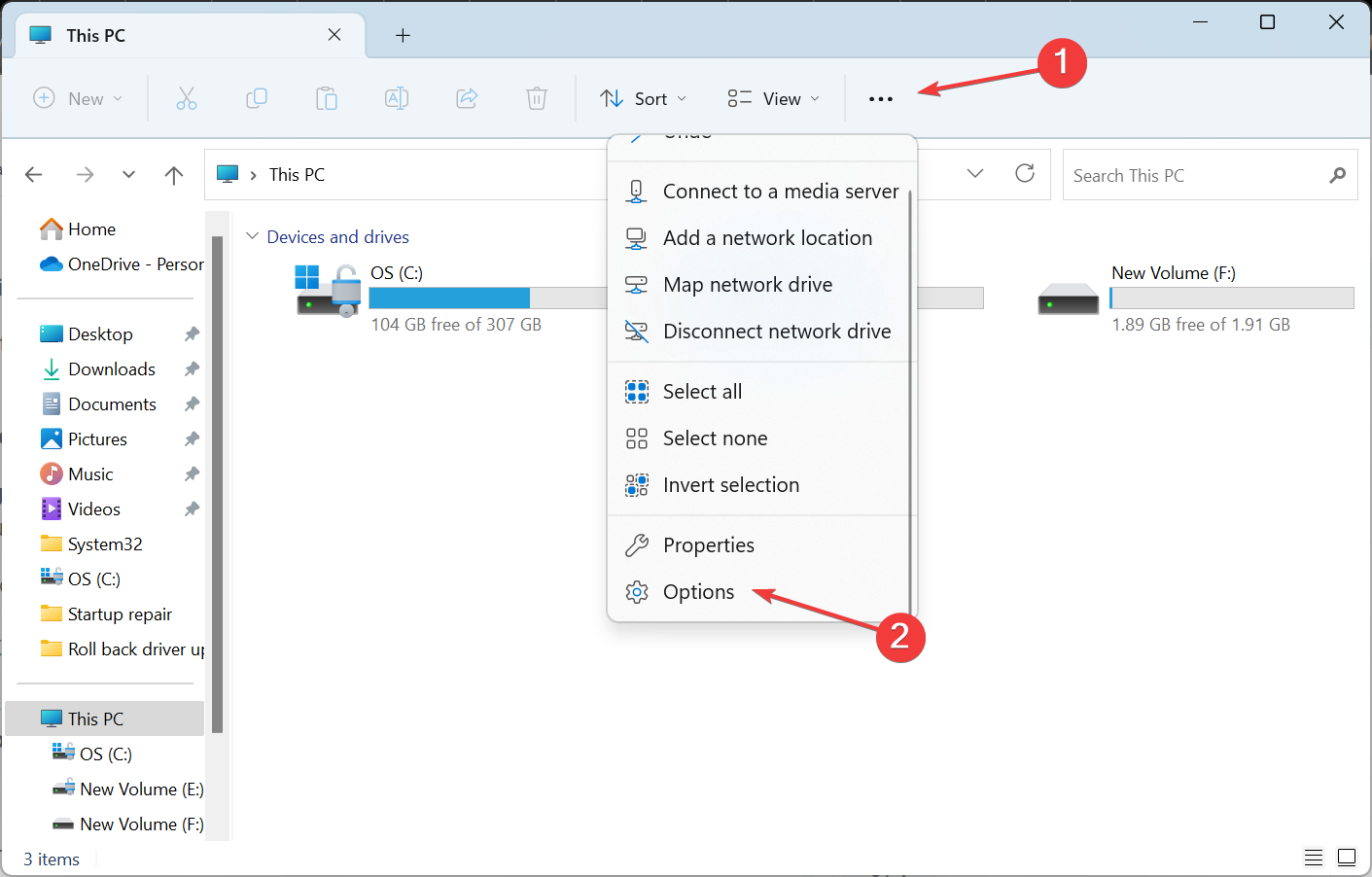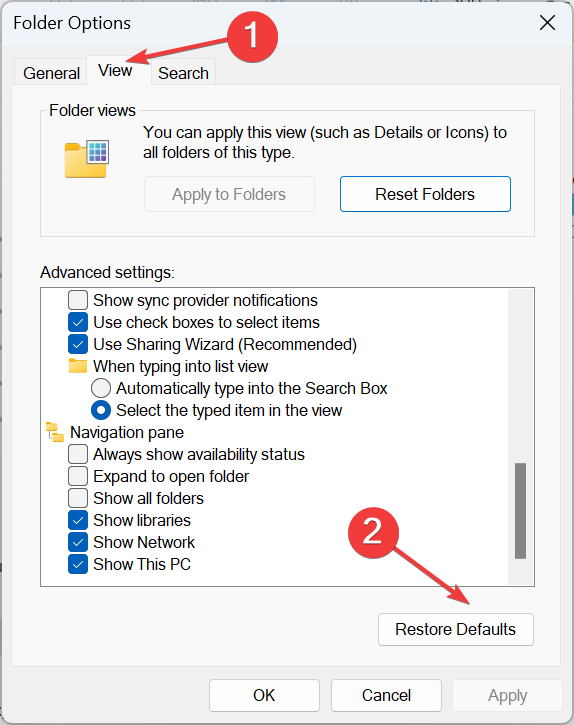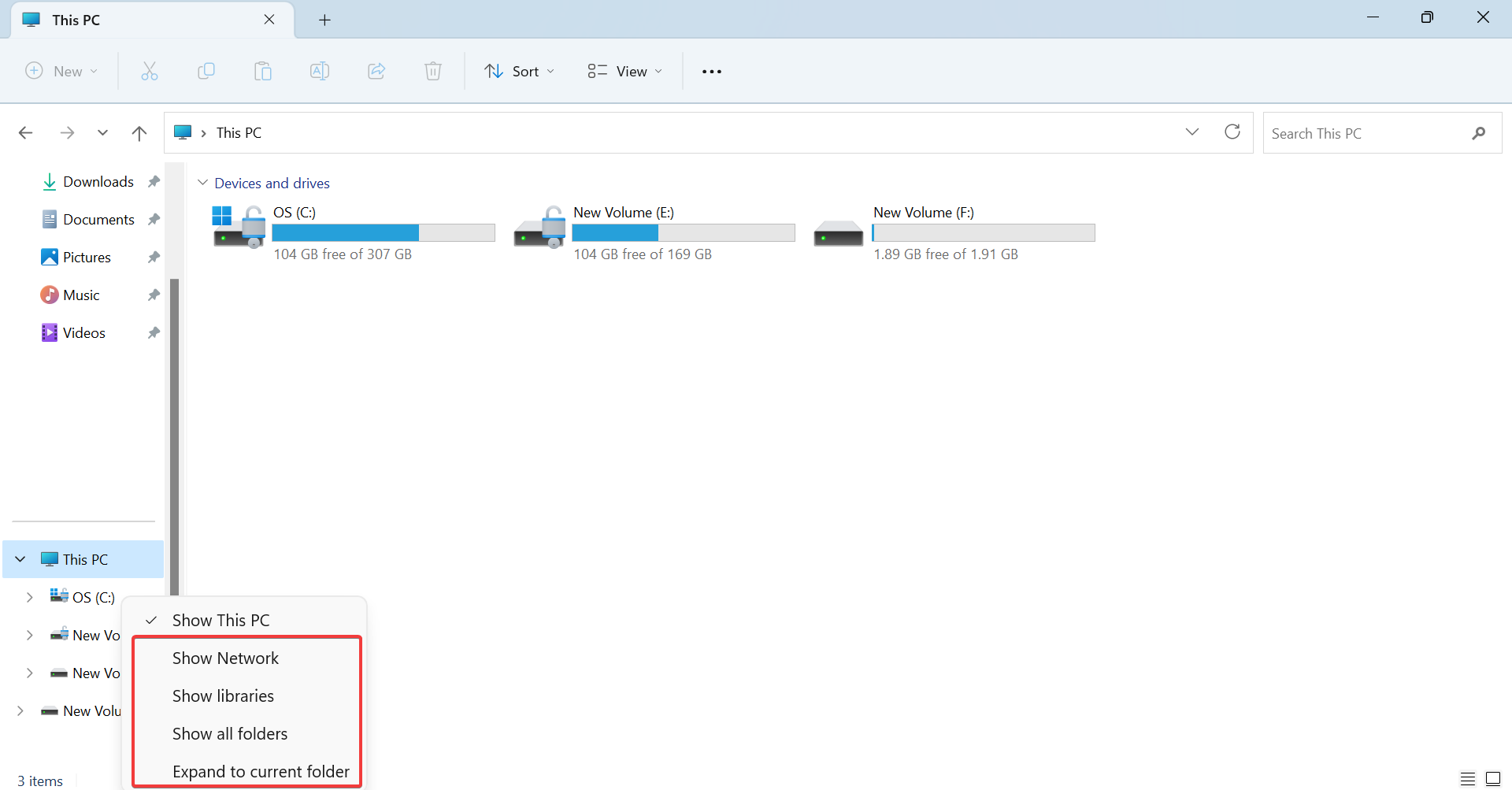Windows 11で重複したドライブ文字をクリーンアップする方法
- WBOYWBOYWBOYWBOYWBOYWBOYWBOYWBOYWBOYWBOYWBOYWBOYWB転載
- 2023-09-26 23:33:092665ブラウズ
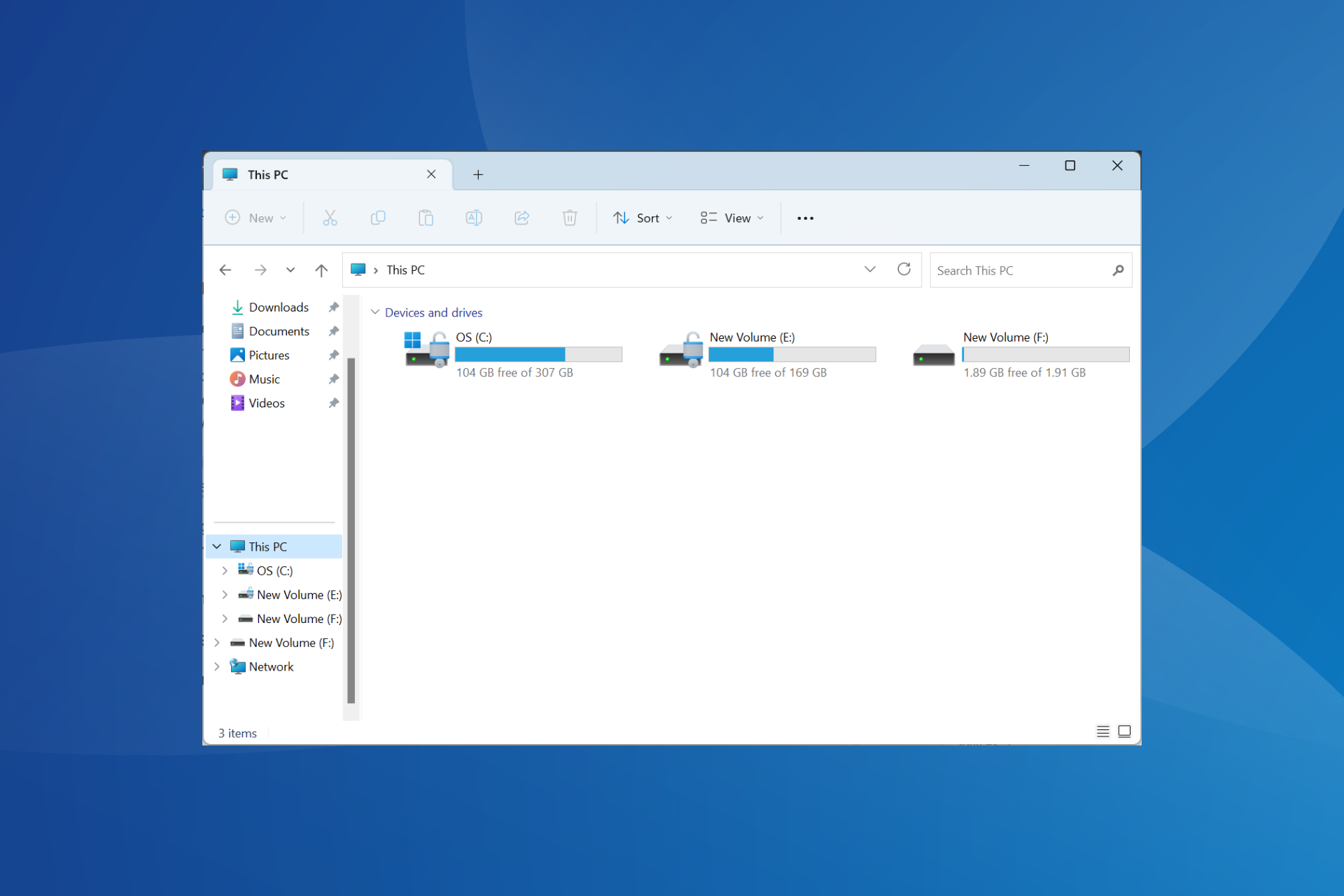
Windows 11 は依然として以前のバージョンから大幅にアップグレードされていますが、Microsoft が修正していないように見える問題がいくつかあります。一般的な問題は、Windows 11 でのドライブ文字の重複です。これは、同じドライブが 2 回リストされており、冗長なエントリを削除する必要があります。
たとえば、[この PC] の下にリストされ、ナビゲーション ウィンドウのリムーバブル ドライブとして再び表示されます。これによってストレージ容量の消費量が増加するわけではありませんが、Windows エクスプローラーが乱雑になることは確かです。
Windows 11 でドライブが 2 回表示されるのはなぜですか?
デフォルトでは、Windows はナビゲーション ウィンドウに外部ドライブを 2 回表示します。そういうことです。ただし、ドライブ文字の競合やシステム ファイルの破損が原因で問題が発生する人もいます。
問題が発生した場合、まず基礎となるレジストリ ファイルを削除し、次に他の問題を探してファイル エクスプローラーで重複したドライブを削除します。
Windows 11 で重複したドライブを削除するにはどうすればよいですか?
1. レジストリ エディタを変更します。
- 押して [ファイル名を指定して実行] を開き、テキスト フィールドに regedit と入力して、[OK] をクリックします。 WindowsR

- UAC プロンプトで「is」をクリックします。
- 次のパスをアドレス バーに貼り付けてクリックします: Enter
<strong>HKEY_LOCAL_MACHINE\SOFTWARE\Microsoft\Windows\CurrentVersion\Explorer\Desktop\NameSpace\DelegateFolders</strong> - ナビゲーション ウィンドウで {F5FB2C77-0E2F-4A16-A381-3E560C68BC83} キーを見つけて右クリックし、[削除] を選択します。

- 確認ボックスで 「はい 」をクリックします。
- コンピュータを再起動し、エクスプローラーに外部ドライブのエントリが 1 つだけ表示されていることを確認します。そうでなく、64 ビット アーキテクチャを実行している場合は、次のパスに移動します:
<strong>Computer\HKEY_LOCAL_MACHINE\SOFTWARE\WOW6432Node\Microsoft\Windows\CurrentVersion\Explorer\Desktop\NameSpace\DelegateFolders</strong>
- 最後に、ここで {F5FB2C77-0E2F-4A16-A381-3E560C68BC83} キーを削除し、コンピューターを再起動してファイル エクスプローラーで重複したドライブを削除します。
Windows 11 で重複したドライブ アイコンが見つかった場合、REG ファイルを削除することが最善の解決策の 1 つです。ただし、レジストリ エディターは複雑なツールであることを覚えておいてください。他の変更は行わないでください。事前に復元ポイントを作成しておくことをお勧めします。
2. ドライブ文字を変更します
- を押して検索メニューを開き、テキストフィールドに「ディスク管理」と入力し、「ハードドライブパーティションの作成とフォーマット」をクリックします。 」。 WindowsS
- 次に、影響を受けるドライブを右クリックし、ドライブ文字とパスの変更を選択します。

- 「変更」ボタンをクリックします。
- [次のドライブ文字を割り当てる] オプションを選択し、ドロップダウン メニューから ドライブ文字 を選択し、[OK] をクリックして変更を保存します。

- 確認ダイアログボックスで 「はい 」をクリックします。
3. ファイル エクスプローラーをデフォルトに戻す
- を押してファイル エクスプローラーを開き、右上隅近くの省略記号をクリックして、ポップアップ メニューから # を選択します # #オプション」。 WindowsE
 [表示]タブに移動し、[
[表示]タブに移動し、[ - デフォルトに戻す]ボタンをクリックします。
 完了すると、USB フラッシュ ドライブがファイル エクスプローラーに別のエントリとして表示されなくなります。
完了すると、USB フラッシュ ドライブがファイル エクスプローラーに別のエントリとして表示されなくなります。
- を押してファイル エクスプローラーを開きます。
- WindowsE 左側のナビゲーション ウィンドウを右クリックし、
- 「この PC を表示する 」を除くすべてのエントリのチェックを外します。これには、「ネットワークの表示」、「ライブラリの表示」、「すべてのフォルダーの表示」、および 「現在のフォルダーへ展開」が含まれます。

以上がWindows 11で重複したドライブ文字をクリーンアップする方法の詳細内容です。詳細については、PHP 中国語 Web サイトの他の関連記事を参照してください。
声明:
この記事はyundongfang.comで複製されています。侵害がある場合は、admin@php.cn までご連絡ください。