Win7 エクスプローラーが応答しない場合の解決策: まず、[スタート] メニューをクリックし、添付ファイルを開いて [エクスプローラー] を選択し、次に右クリックして [プロパティ] を開き、ターゲット ボックスに [%windir%\explorer.exe] と入力します。 ; 最後に[ファイルの場所を開く]をクリックし、[explorer.exe]を選択します。

#この記事の動作環境: Windows7 システム、thinkpad t480 コンピューター。
解決策は次のとおりです:
まず、[スタート] メニューをクリックし、[すべてのプログラム] を選択し、[アクセサリ] をクリックします。
#Shift キーを押しながら「エクスプローラー」を右クリックし、ポップアップ メニューから「プロパティ」を選択します。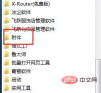


Windows システム
以上がWindows 7 エクスプローラーが応答しない場合の対処方法の詳細内容です。詳細については、PHP 中国語 Web サイトの他の関連記事を参照してください。

ホットAIツール

Undresser.AI Undress
リアルなヌード写真を作成する AI 搭載アプリ

AI Clothes Remover
写真から衣服を削除するオンライン AI ツール。

Undress AI Tool
脱衣画像を無料で

Clothoff.io
AI衣類リムーバー

Video Face Swap
完全無料の AI 顔交換ツールを使用して、あらゆるビデオの顔を簡単に交換できます。

人気の記事

ホットツール

VSCode Windows 64 ビットのダウンロード
Microsoft によって発売された無料で強力な IDE エディター

AtomエディタMac版ダウンロード
最も人気のあるオープンソースエディター

ZendStudio 13.5.1 Mac
強力な PHP 統合開発環境

MinGW - Minimalist GNU for Windows
このプロジェクトは osdn.net/projects/mingw に移行中です。引き続きそこでフォローしていただけます。 MinGW: GNU Compiler Collection (GCC) のネイティブ Windows ポートであり、ネイティブ Windows アプリケーションを構築するための自由に配布可能なインポート ライブラリとヘッダー ファイルであり、C99 機能をサポートする MSVC ランタイムの拡張機能が含まれています。すべての MinGW ソフトウェアは 64 ビット Windows プラットフォームで実行できます。

DVWA
Damn Vulnerable Web App (DVWA) は、非常に脆弱な PHP/MySQL Web アプリケーションです。その主な目的は、セキュリティ専門家が法的環境でスキルとツールをテストするのに役立ち、Web 開発者が Web アプリケーションを保護するプロセスをより深く理解できるようにし、教師/生徒が教室環境で Web アプリケーションを教え/学習できるようにすることです。安全。 DVWA の目標は、シンプルでわかりやすいインターフェイスを通じて、さまざまな難易度で最も一般的な Web 脆弱性のいくつかを実践することです。このソフトウェアは、

ホットトピック
 7717
7717 15
15 1641
1641 14
14 1396
1396 52
52 1289
1289 25
25 1233
1233 29
29

