Windows 11で不要な表示言語を完全に削除する方法
- WBOYWBOYWBOYWBOYWBOYWBOYWBOYWBOYWBOYWBOYWBOYWBOYWB転載
- 2023-09-24 16:25:013502ブラウズ
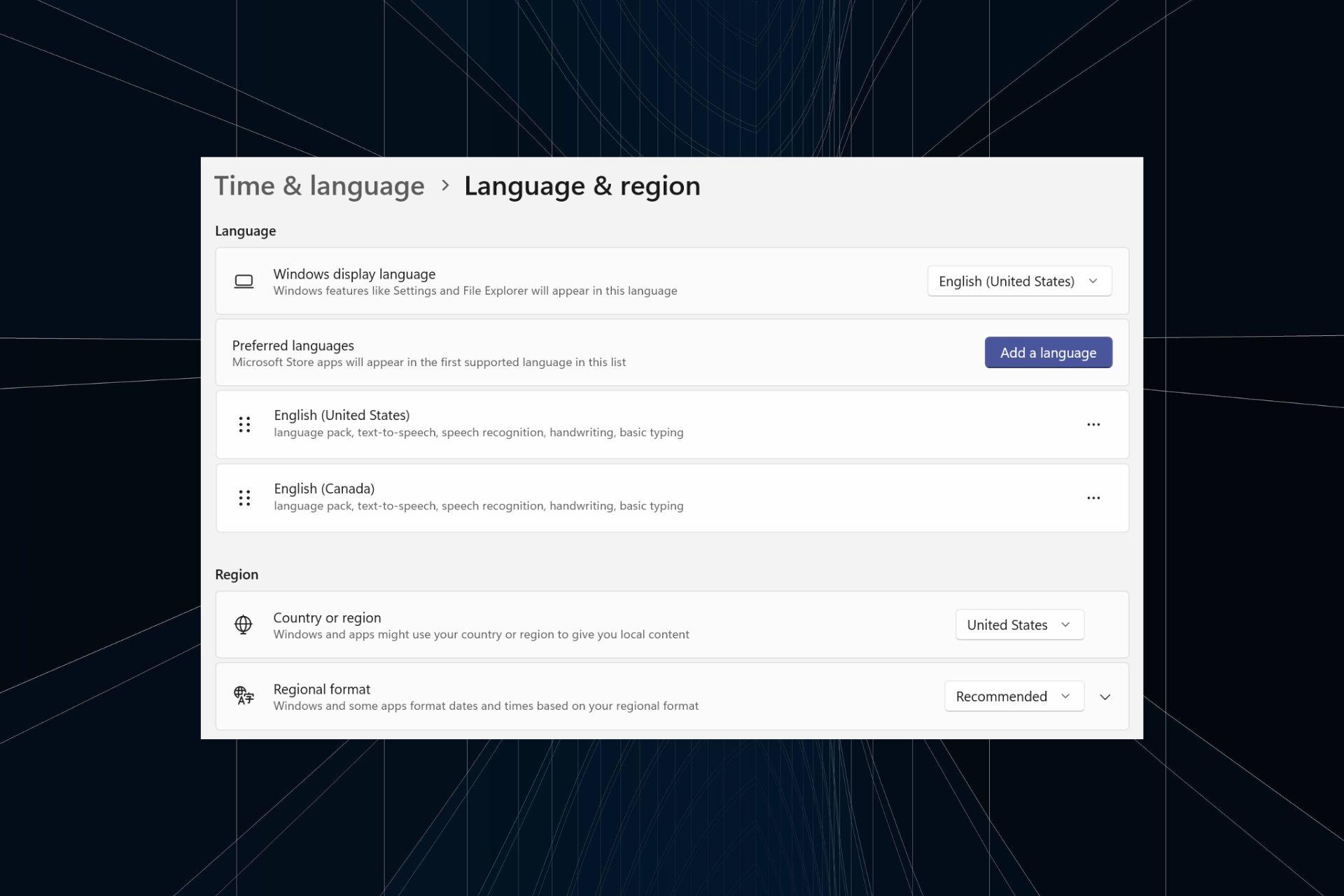
同じセットアップで長時間作業したり、他のユーザーと PC を共有したりしています。いくつかの言語パックがインストールされている可能性があり、競合が発生することがよくあります。そこで、Windows 11 で不要な表示言語を削除しましょう。
競合といえば、複数の言語パックがある場合、誤って Ctrl Shift キーを押すとキーボード レイアウトが変更されてしまいます。これに注意しないと、当面の作業に支障をきたす可能性があります。それでは、早速メソッドの説明に入りましょう。
Windows 11 から表示言語を削除するにはどうすればよいですか?
1. [設定] から
- を押して Settings アプリを開き、ナビゲーション ペインから [時刻と言語] に移動して、 [言語と地域] をクリックします。 」。 WindowsI

- 削除する表示言語の横にある省略記号をクリックし、ポップアップ メニューから 削除を選択します。

- 表示される確認プロンプトで 「はい 」をクリックします。
- 最後に、コンピュータを再起動して変更を適用します。
2. Windows PowerShell の使用
- Windows 11 で PowerShell を使用して言語パックを削除するには、 を押して検索を開き、テキスト フィールドに と入力します PowerShell、関連する検索結果を右クリックし、「管理者として実行」を選択します。 WindowsS

- UAC プロンプトで「is」をクリックします。
- ここで、次のコマンドを貼り付け、クリックして、インストールされている言語パックを表示します: Enter
<strong>Get-WinUserLanguageList</strong>
- ## 言語のリストから、削除する優先言語の言語 タグ を特定します。たとえば、English (United States) の場合は en-US です。

- ここで、次のコマンドを実行します。
<strong>$LangList = Get-WinUserLanguageList</strong> -
Tag を変更しながら次のコマンドを実行します。 前にコピーした言語タグに置き換えます:
<strong>$MarkedLang = $LangList | where LanguageTag -eq "Tag"</strong>
- 次のコマンドを実行して、すべて削除 言語の選択:
<strong>$LangList.Remove($MarkedLang)</strong>
- 最後に、次のコマンドを実行します:
<strong>Set-WinUserLanguageList $LangList - Force</strong> ##変更を有効にするためにコンピューターを再起動します (既定の言語が以前に削除されている場合)。そして、必ずシステム言語を新しい言語
##変更を有効にするためにコンピューターを再起動します (既定の言語が以前に削除されている場合)。そして、必ずシステム言語を新しい言語
- [ファイル名を指定して実行] を押し、テキストに
- regedit## と入力します。フィールド # を入力し、クリックします。WindowsREnter
 プロンプトで "Yes
プロンプトで "Yes - " をクリックします。 」が表示されます。
- 次のパスをアドレス バーに貼り付けてクリックします: Enter
<strong>HKEY_USERS\.DEFAULT\Keyboard Layout\Preload</strong> ## ここにリストされているすべての言語が表示されます (名前は間違っています)。キーボード識別子を使用して調べます。
## ここにリストされているすべての言語が表示されます (名前は間違っています)。キーボード識別子を使用して調べます。 - レジストリ内のエントリをダブルクリックし、「値」データをコピーします。
 次に、Microsoft の公式ブログ投稿をクリックし、前にコピーした値を貼り付け、対応する言語を決定します。
次に、Microsoft の公式ブログ投稿をクリックし、前にコピーした値を貼り付け、対応する言語を決定します。 - CtrlF
 キーを右クリックし、[削除]を選択して
キーを右クリックし、[削除]を選択して - 言語パックを削除します。 <strong></strong>
 確認プロンプトで 「はい
確認プロンプトで 「はい - 」をクリックします。 <strong></strong>また、次の場所からもキーを削除します:
- HKEY_CURRENT_USER\Keyboard Layout\Preload
<strong></strong>HKEY_USERS\.DEFAULT\Control Panel\International \User Profile<strong></strong>##HKEY_USERS\.DEFAULT\ControlPanel\International\User Profile System Backup<strong></strong>Windows 11 をインストールできない場合 キーボードを削除するには言語を変更するには、レジストリ内の対応するエントリを削除するだけです。
- デフォルトの言語を変更してから、パッケージを削除してください。
- <strong></strong>変更は反映されません : コンピューターを再起動し、言語パック関連のレジストリ キーをすべて削除します。
- <strong></strong>破損したシステム ファイル : DISM コマンドと SFC スキャンを実行します。
- <strong></strong>間違ったロケール : コントロール パネルでシステム ロケールを変更します。
- <strong></strong>Windows が正しくインストールされていません: インプレース アップグレードを実行するか、Windows 11 を再インストールしてください。
- <strong></strong>これらは通常、問題を引き起こすことはありませんが、使いやすさを向上させ、競合を排除するために、Windows 11 の表示言語を削除する必要がある場合があります。それも簡単です!
以上がWindows 11で不要な表示言語を完全に削除する方法の詳細内容です。詳細については、PHP 中国語 Web サイトの他の関連記事を参照してください。
声明:
この記事はyundongfang.comで複製されています。侵害がある場合は、admin@php.cn までご連絡ください。


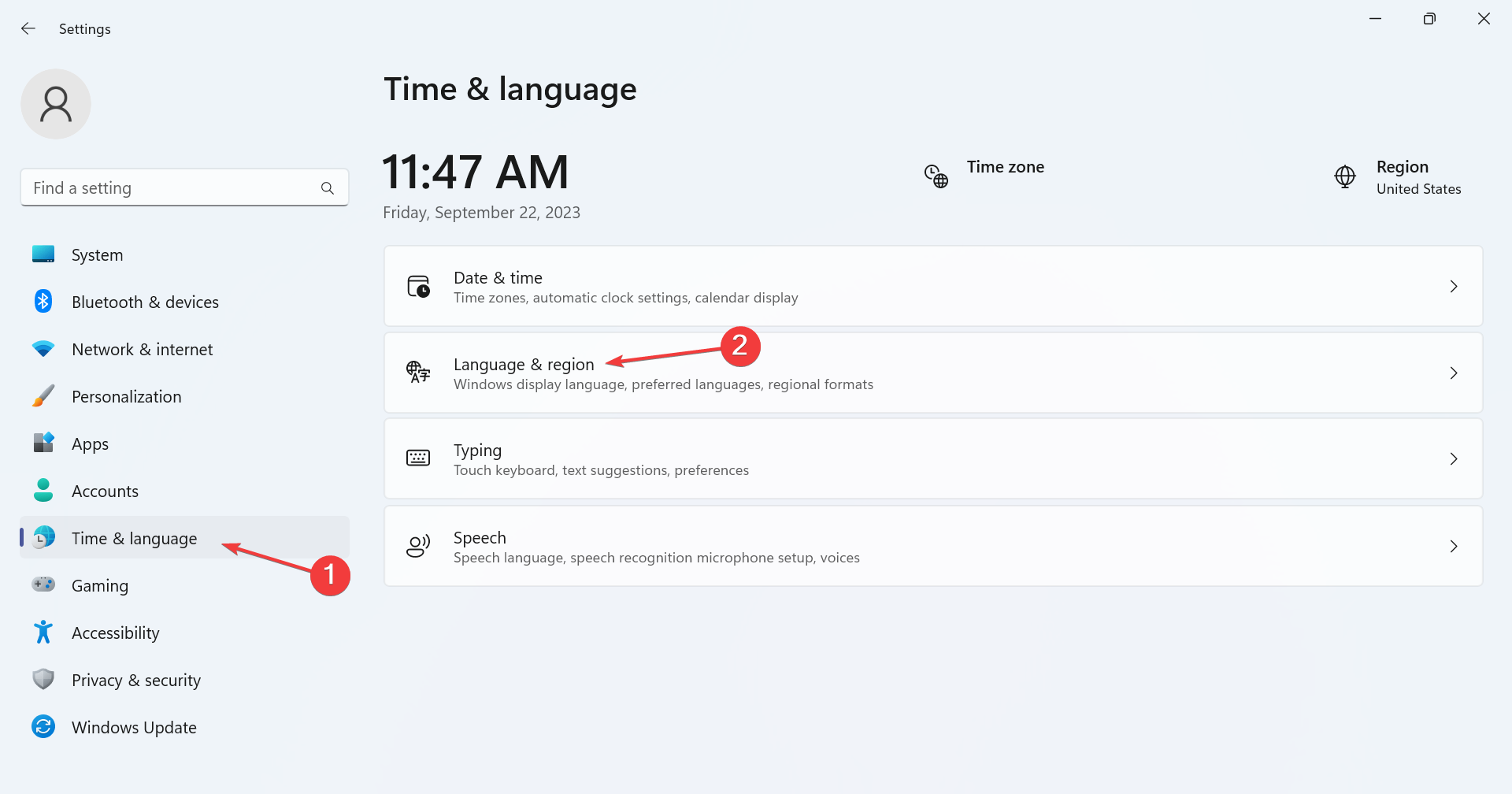
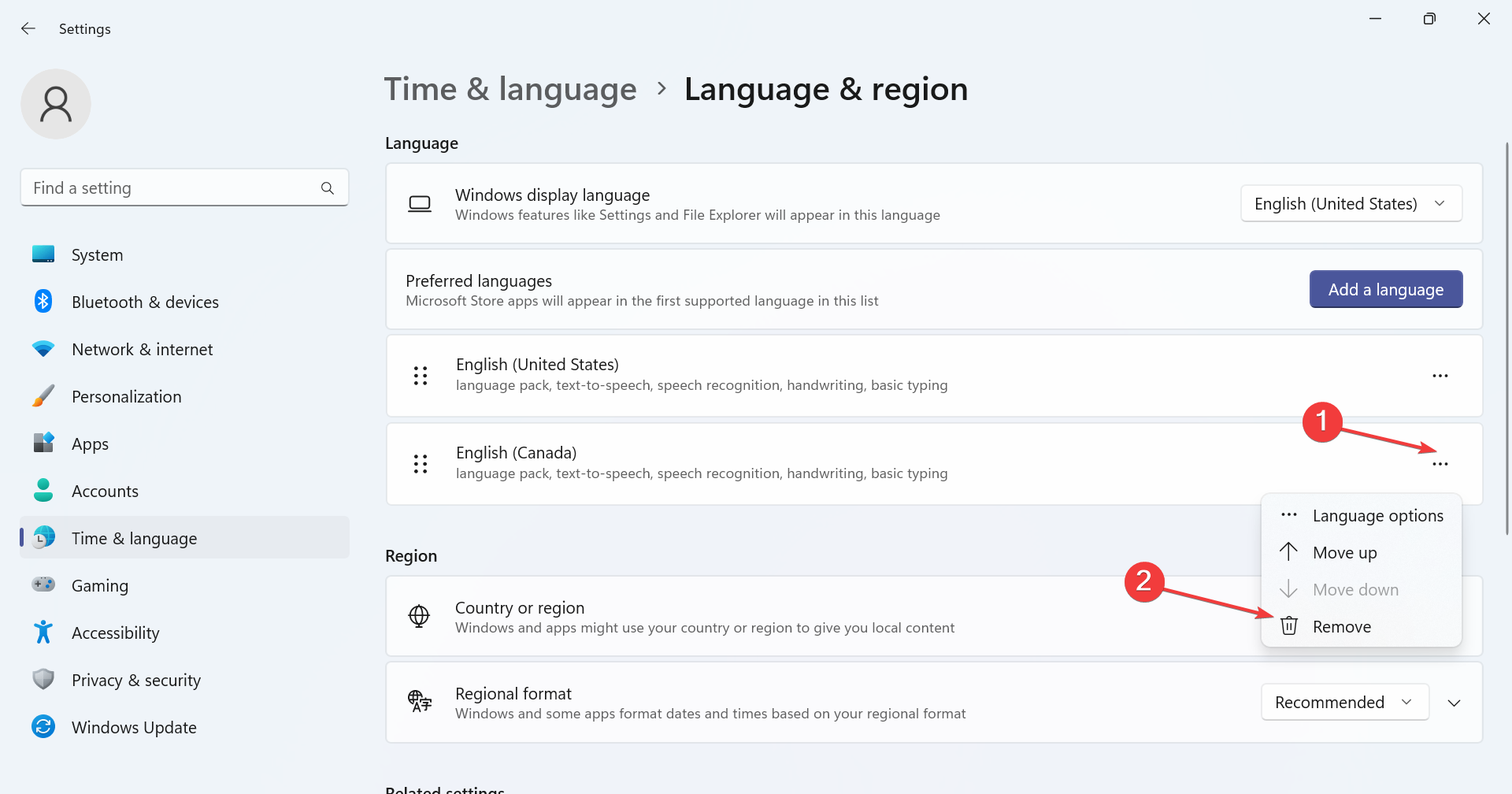
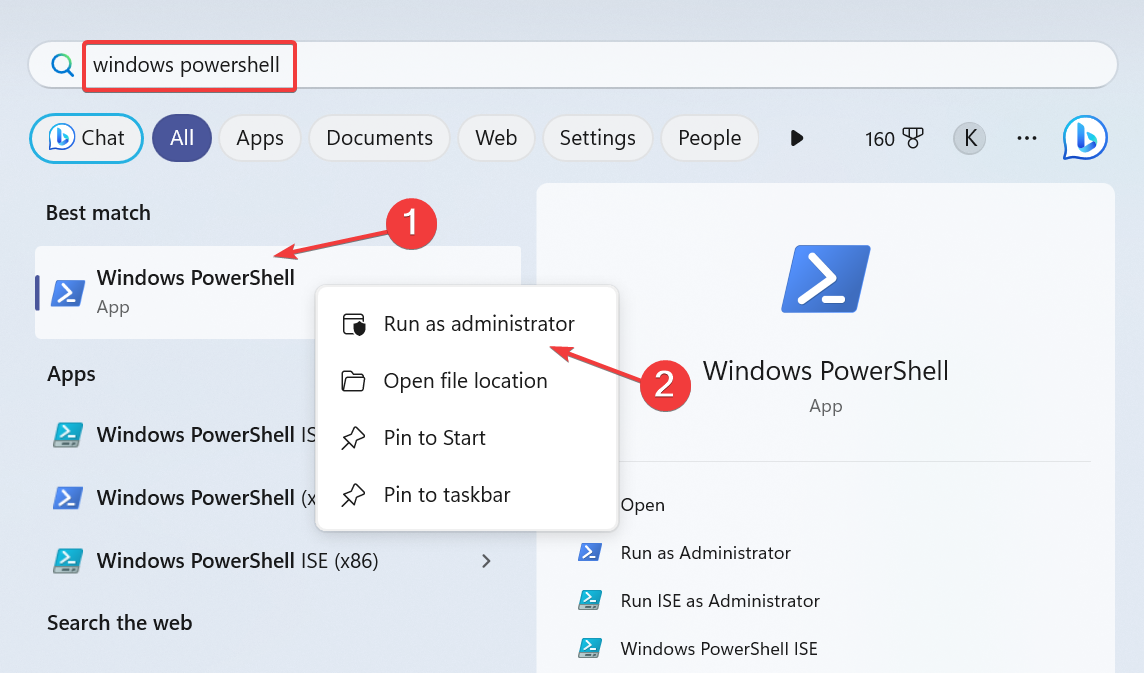
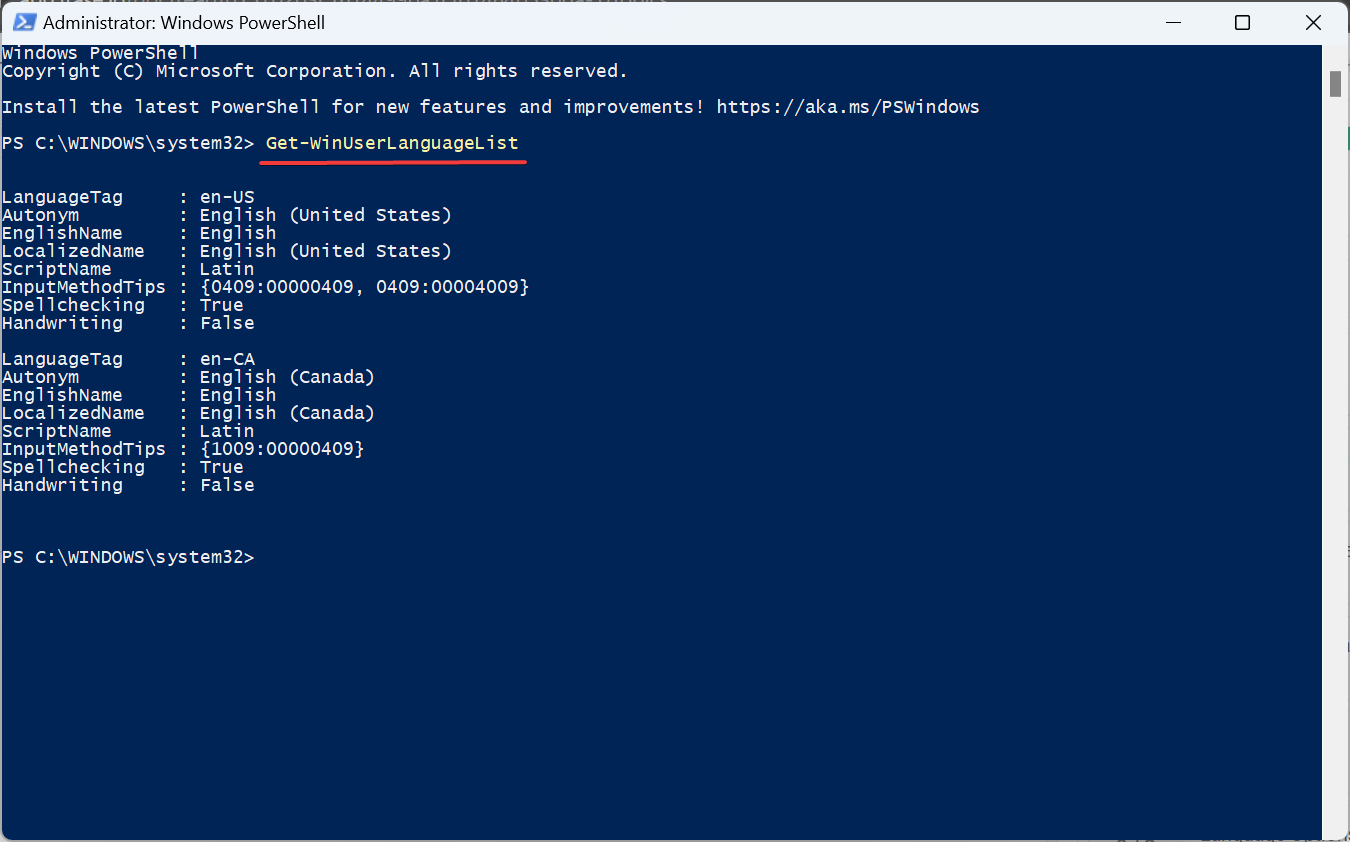
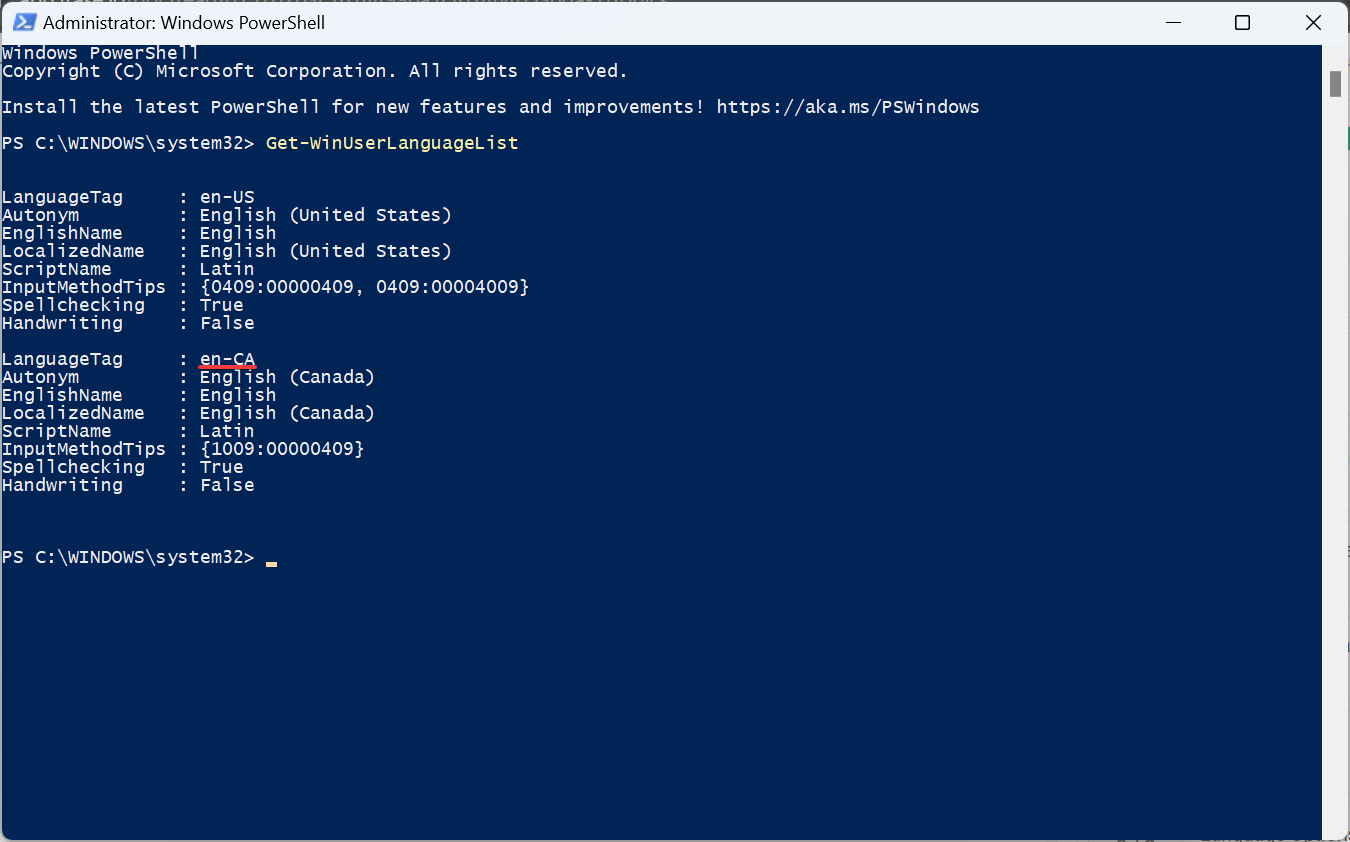
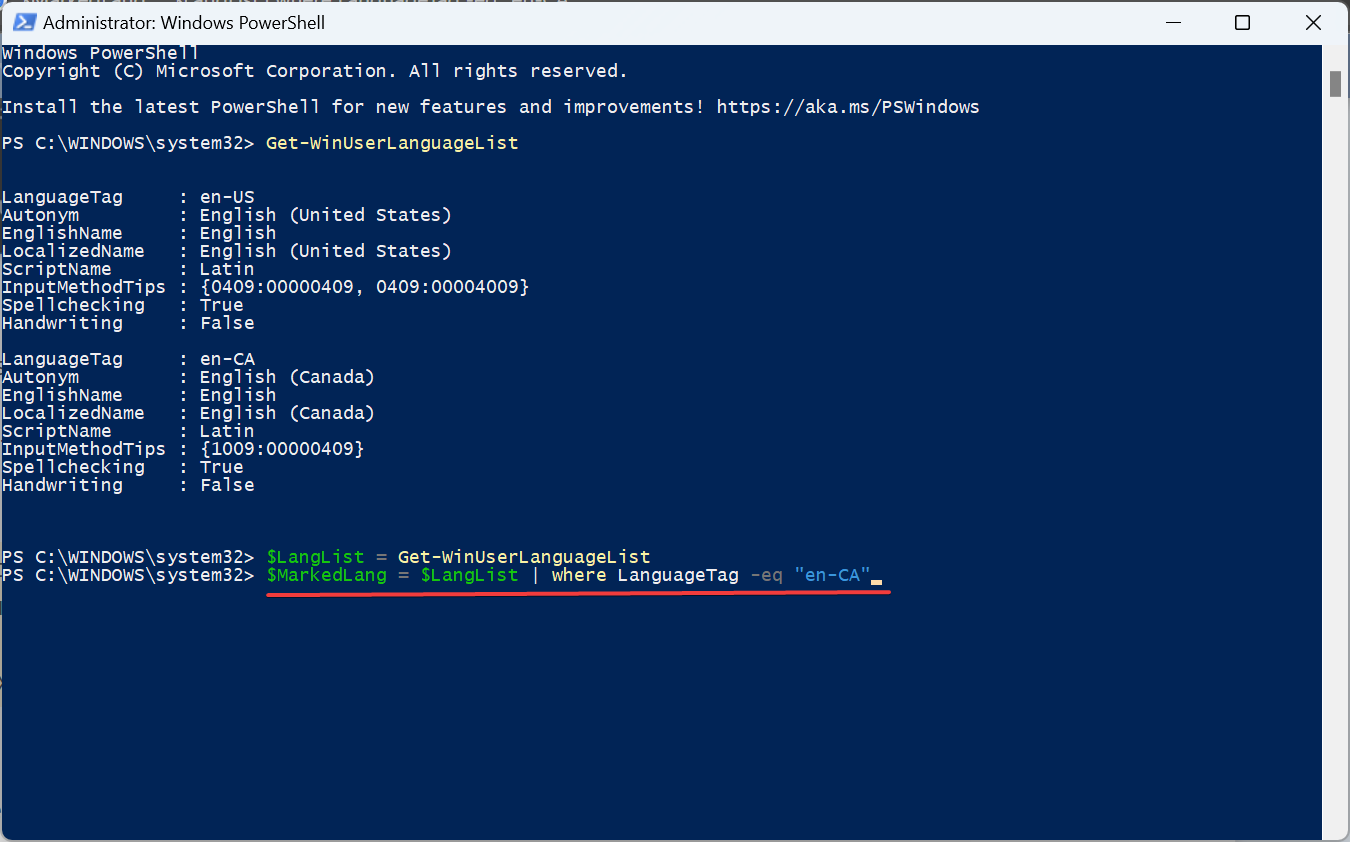
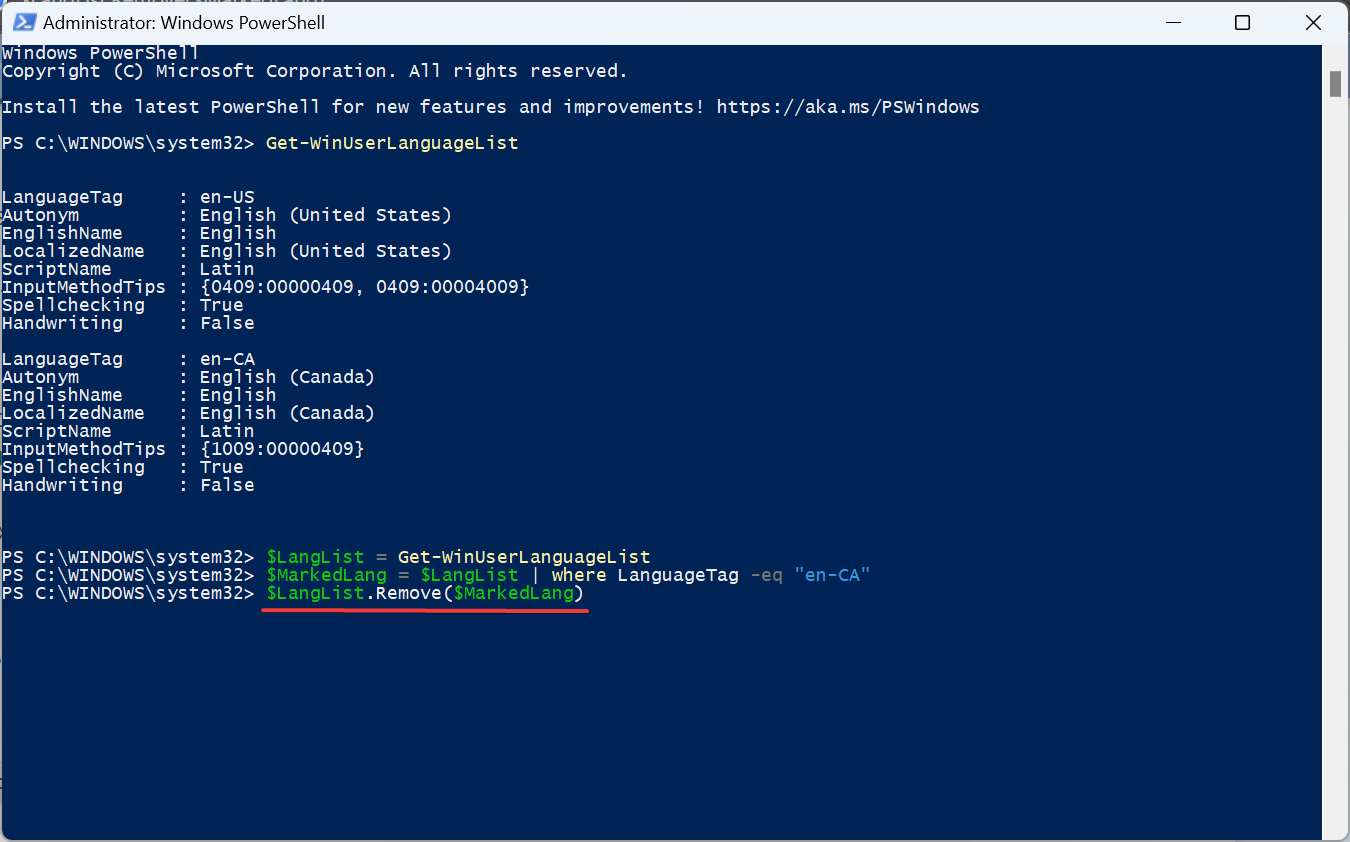
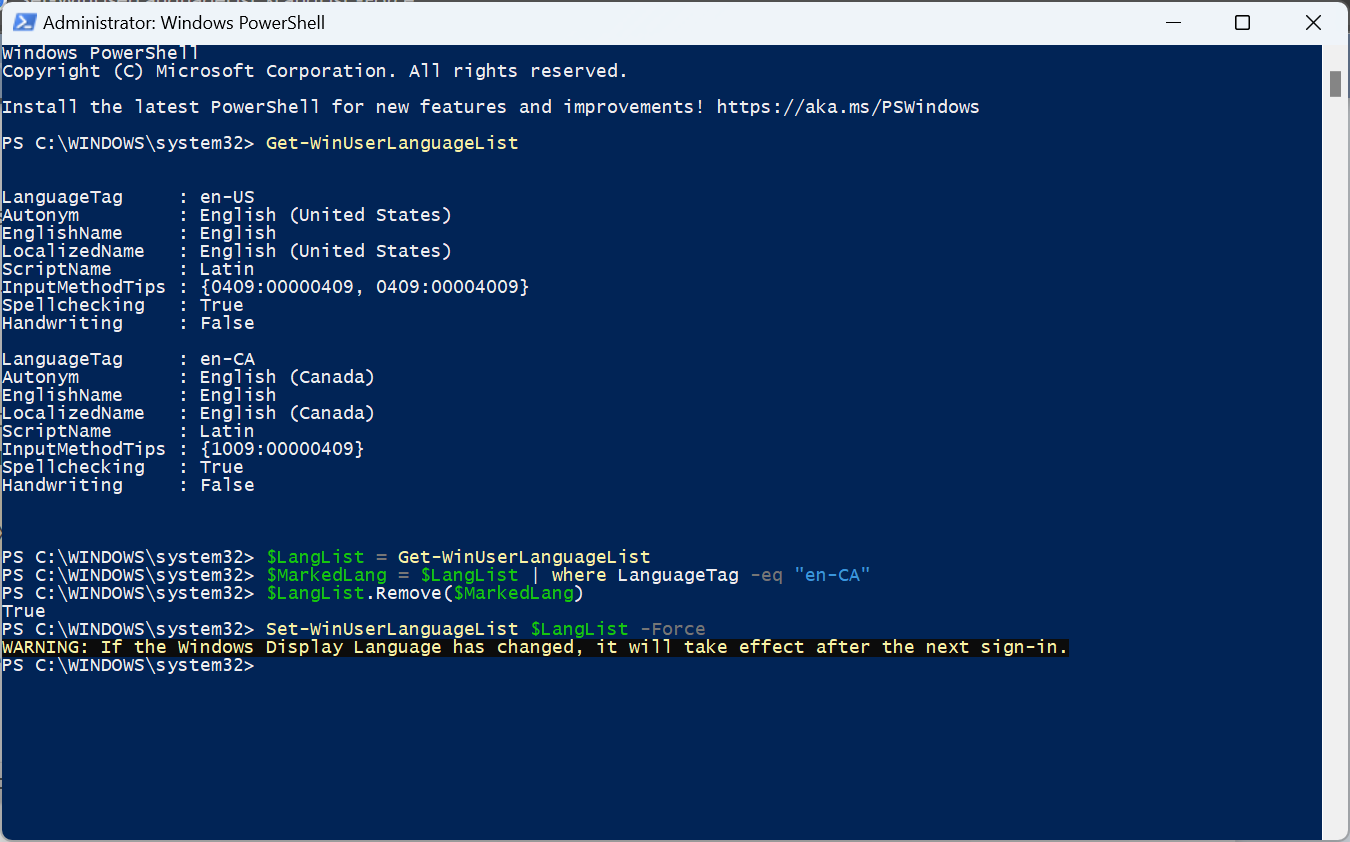
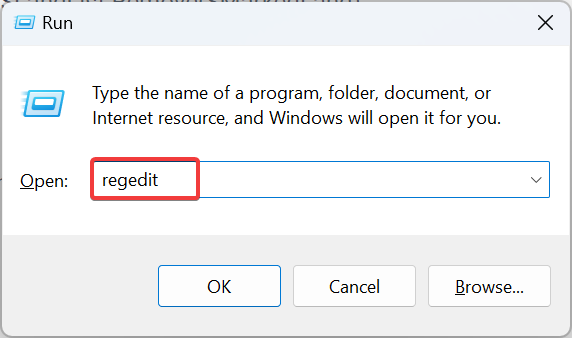 プロンプトで
プロンプトで 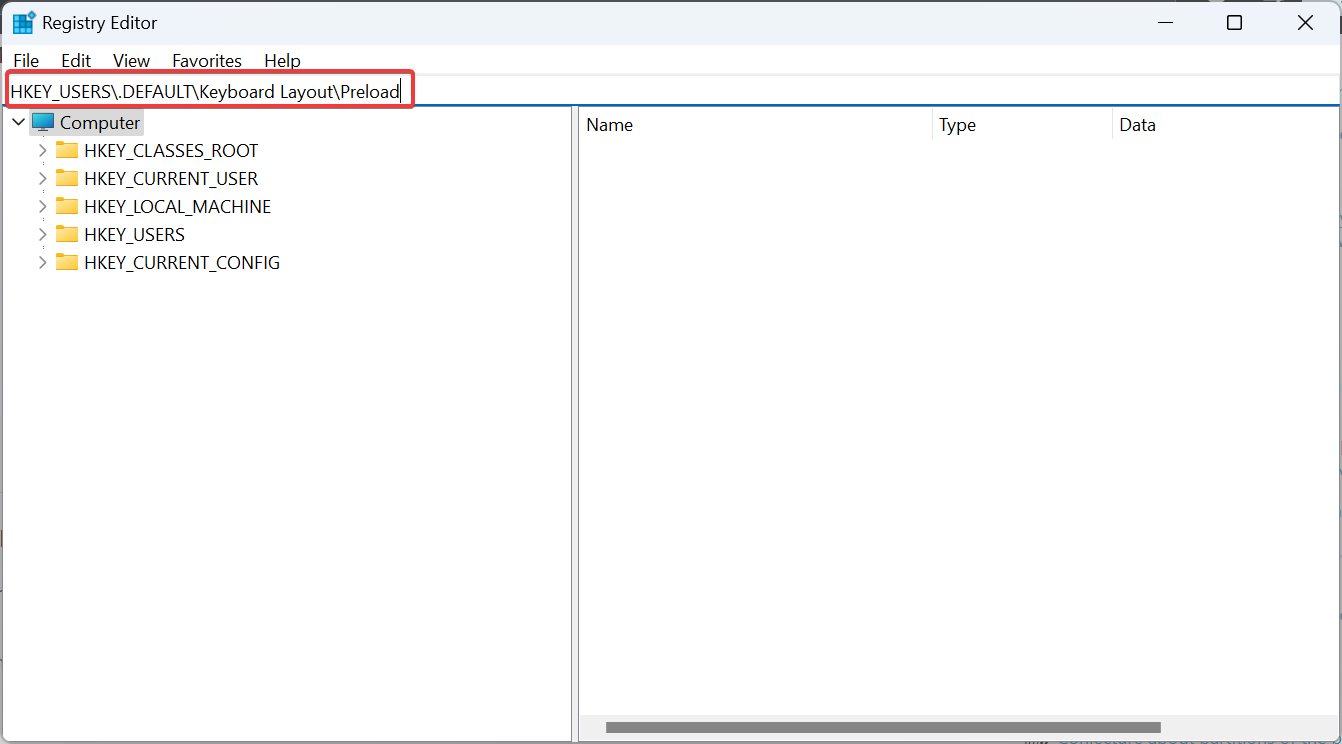
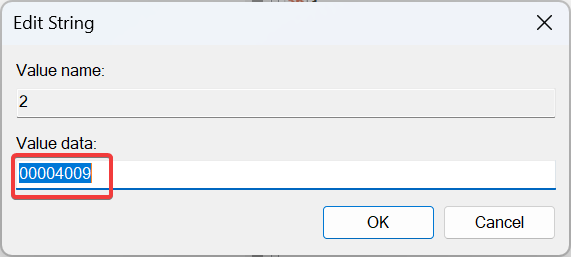
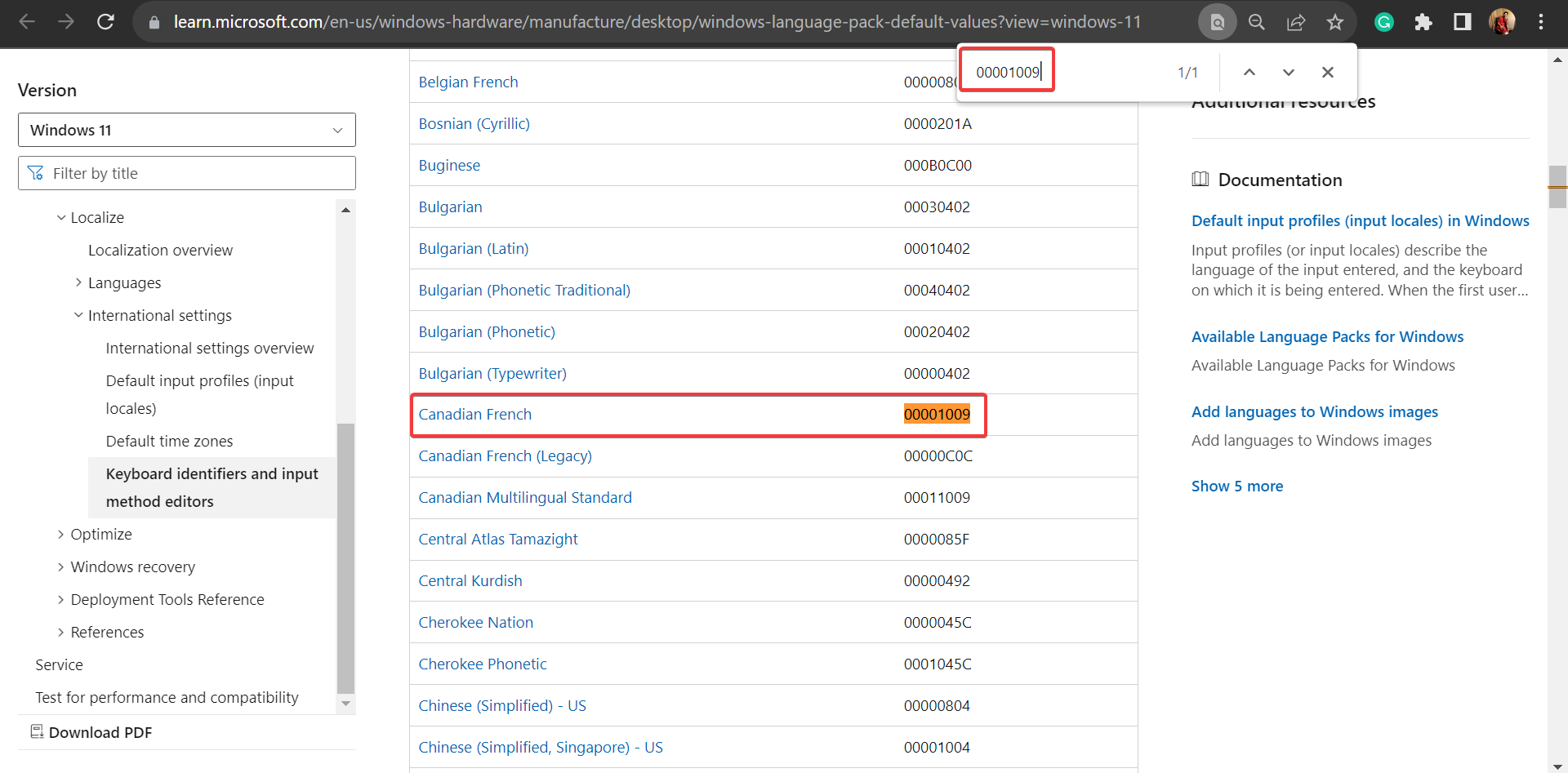
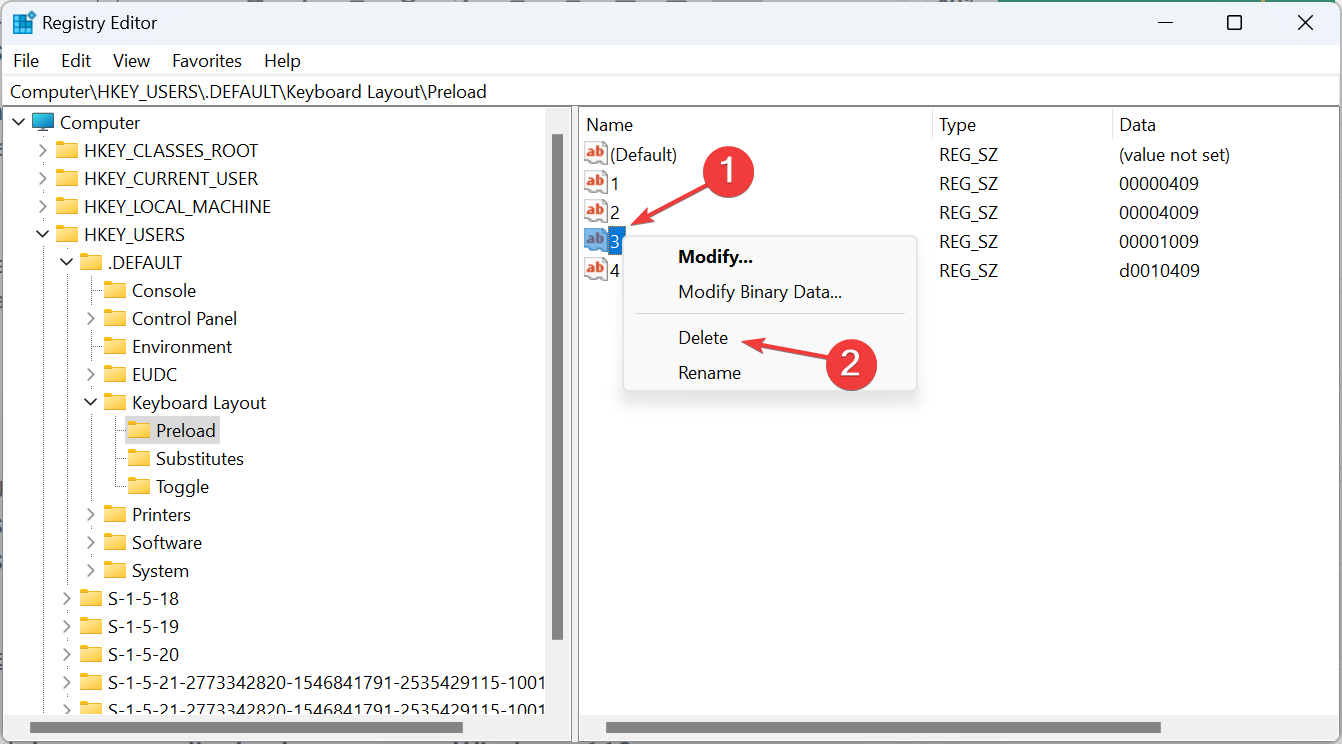 確認プロンプトで
確認プロンプトで