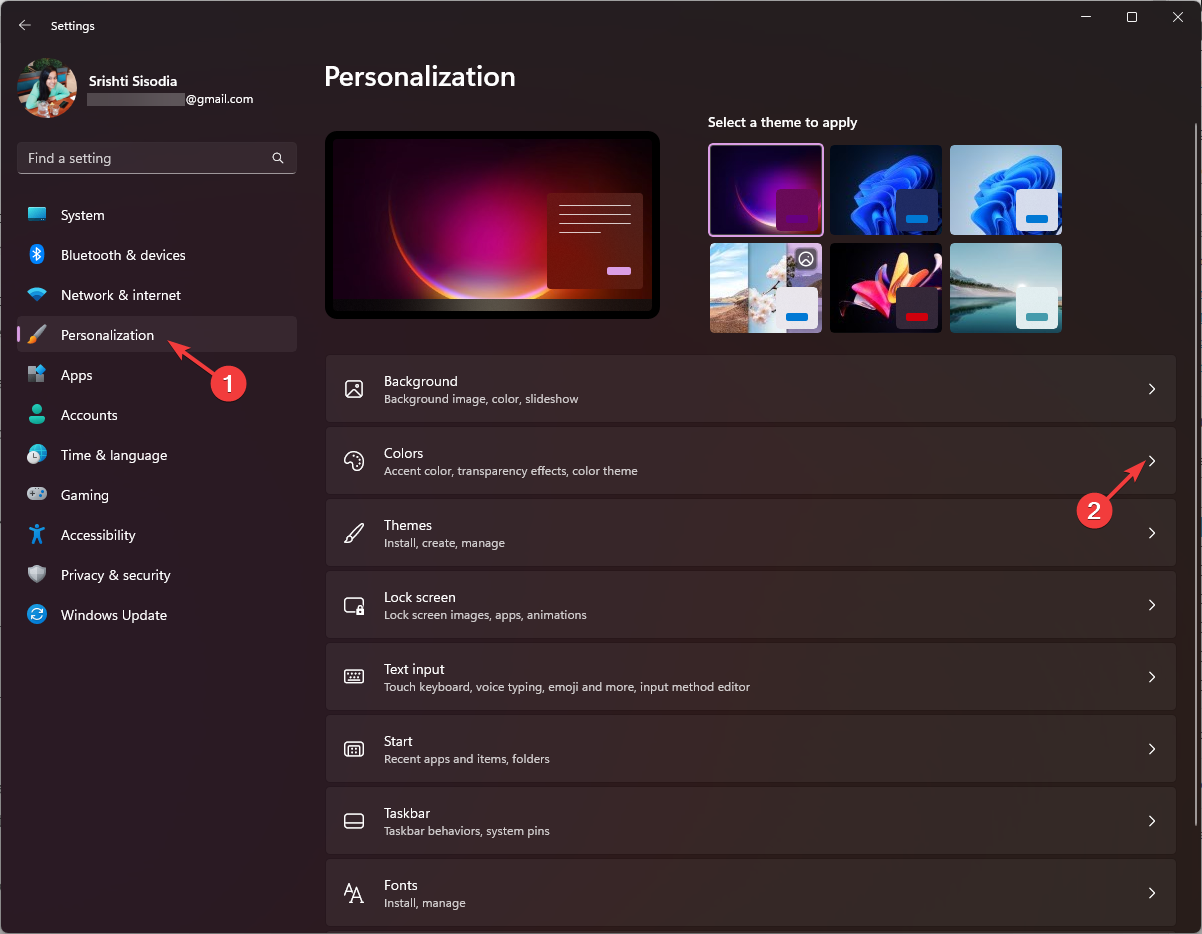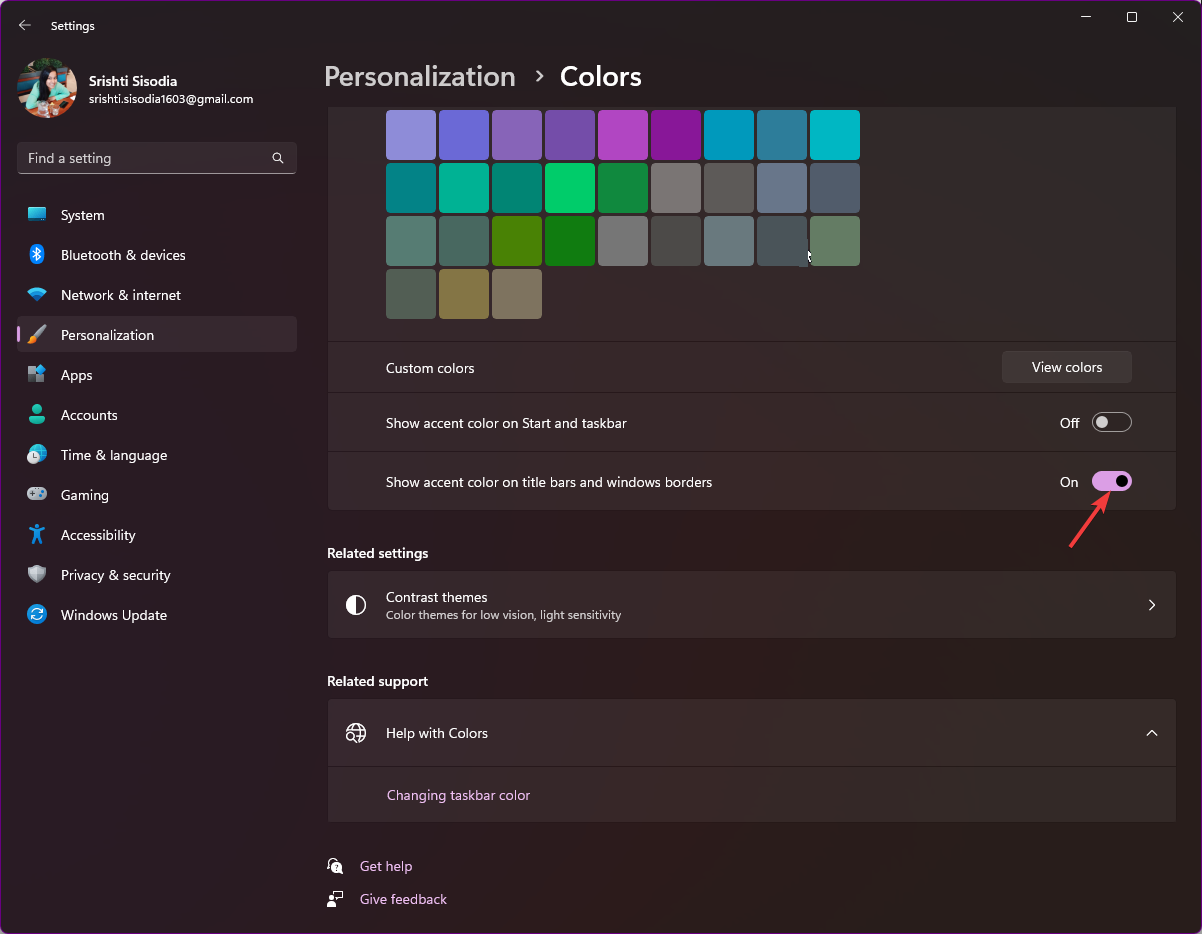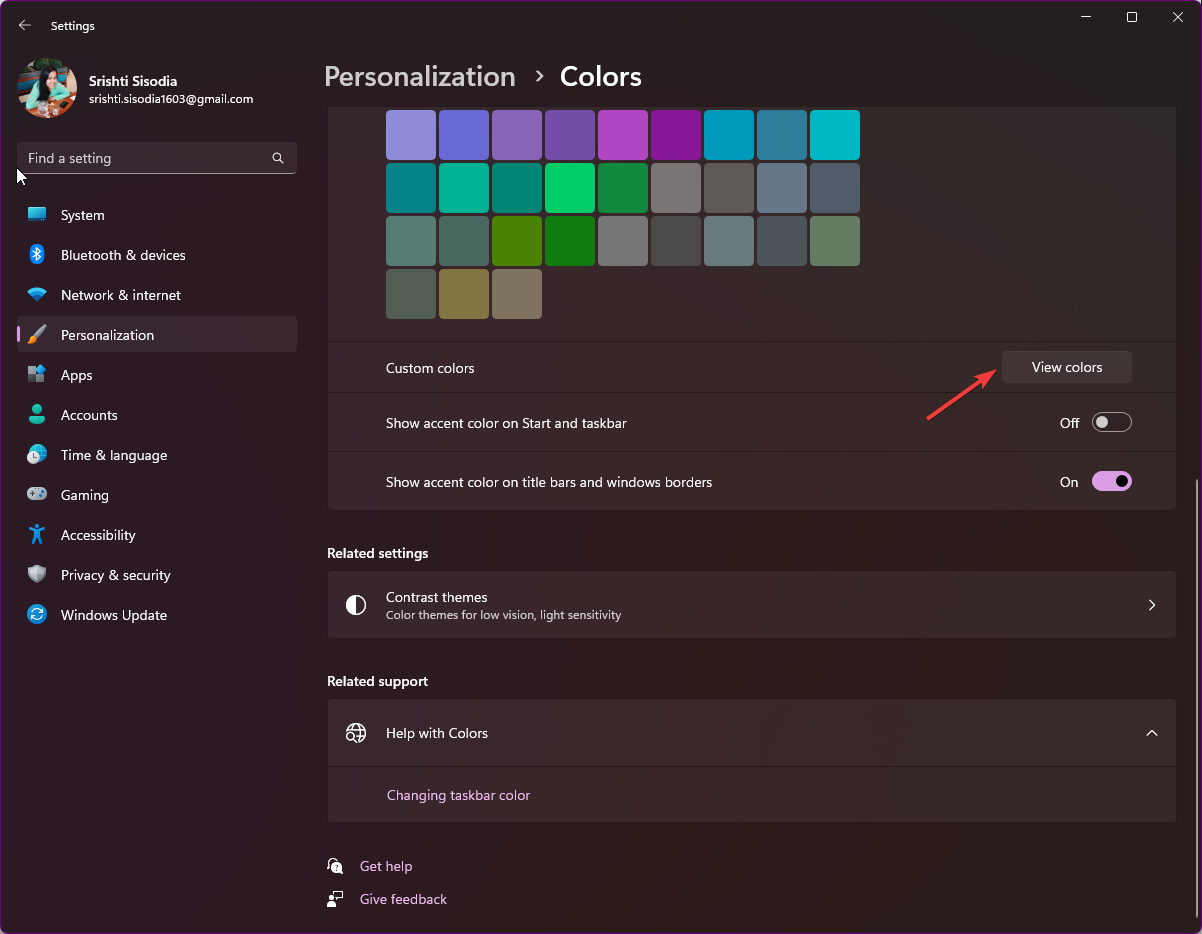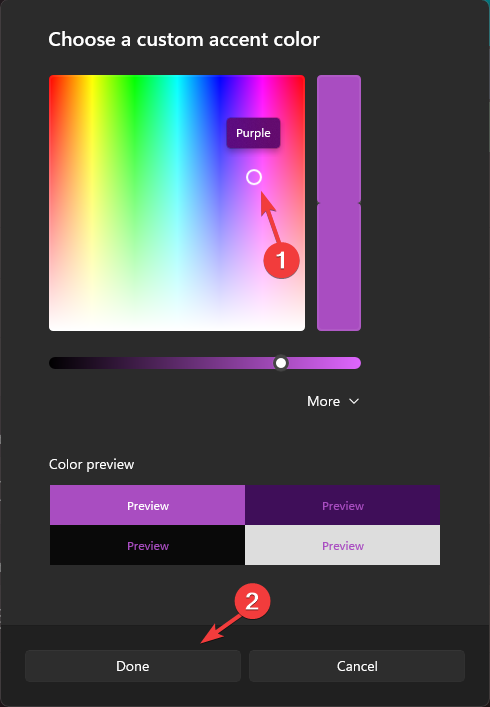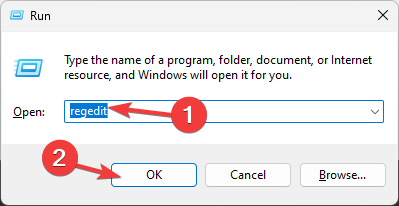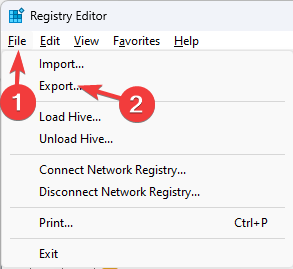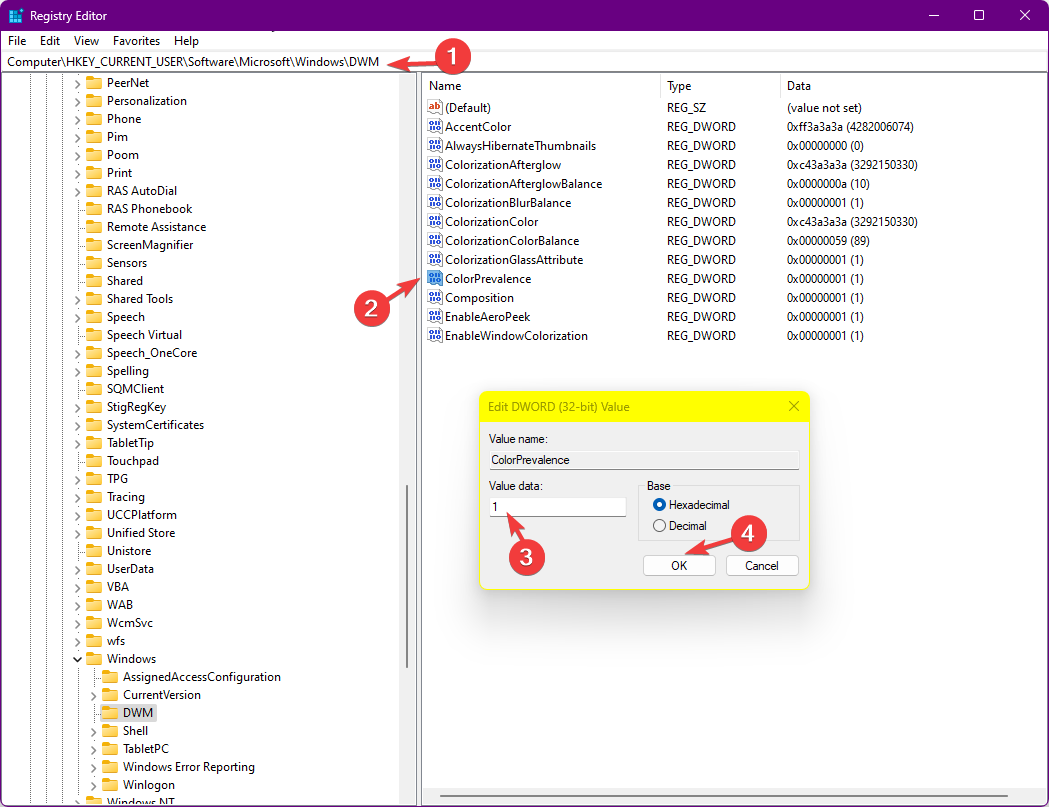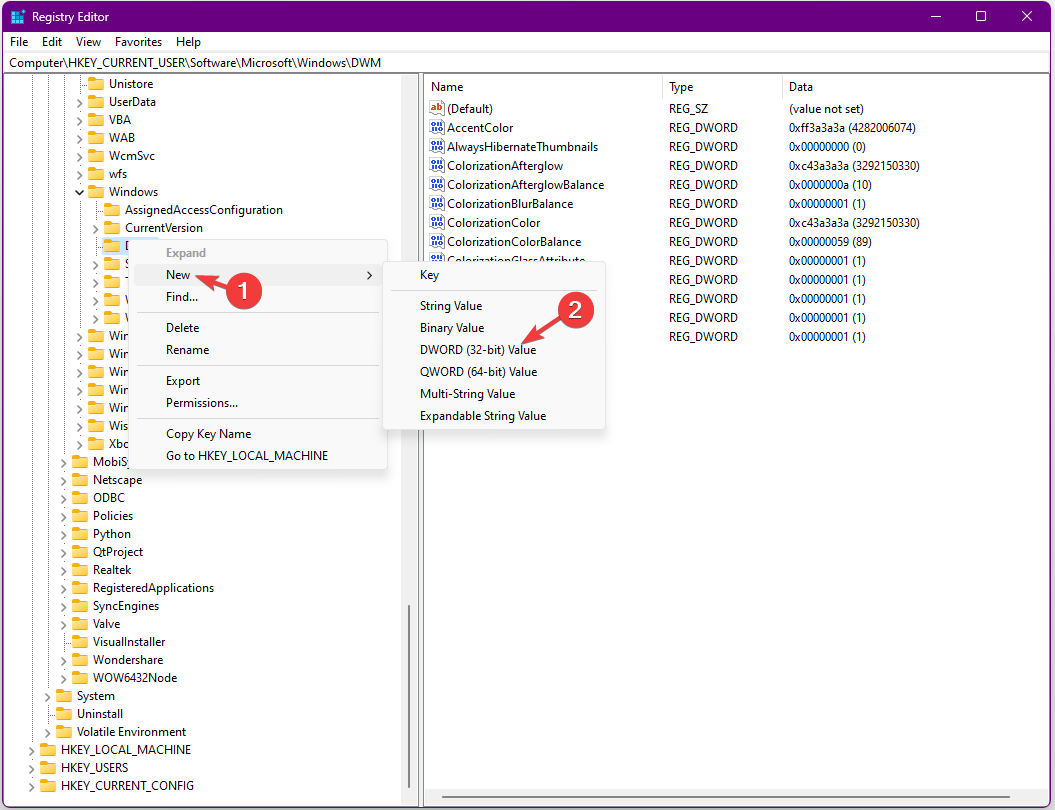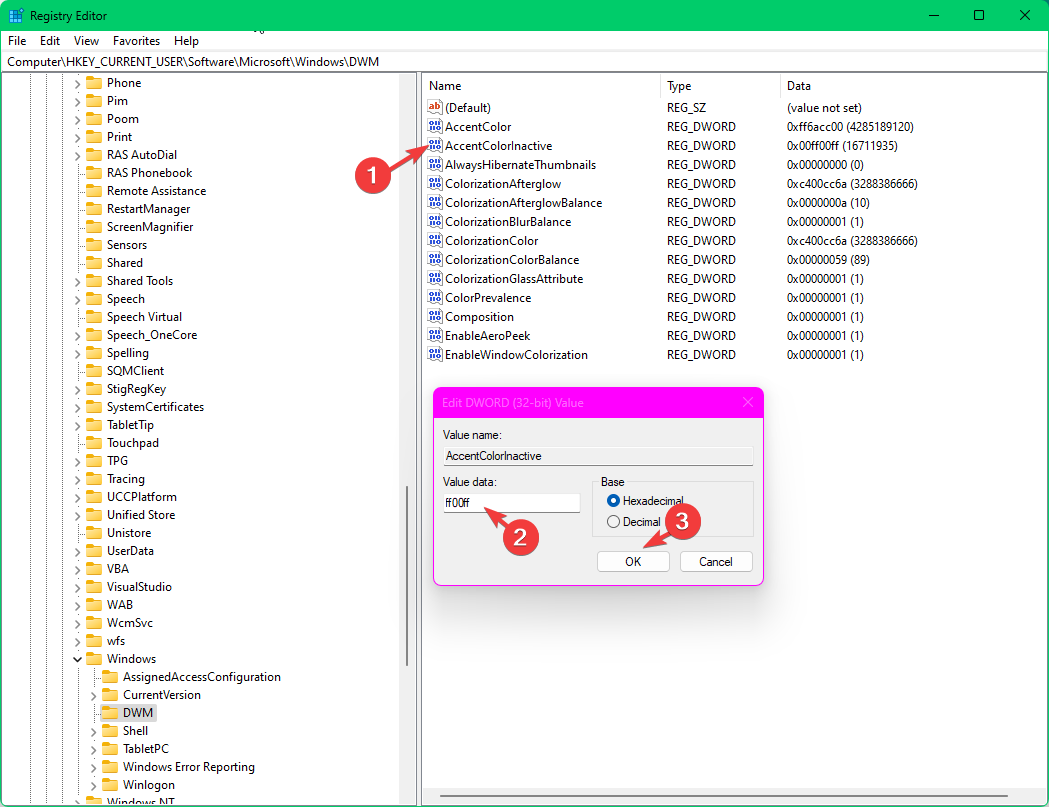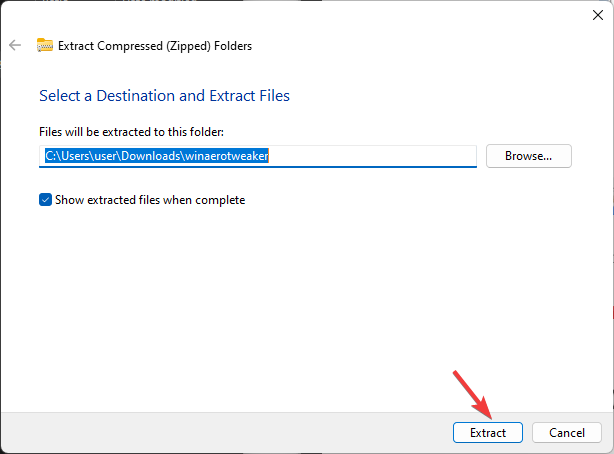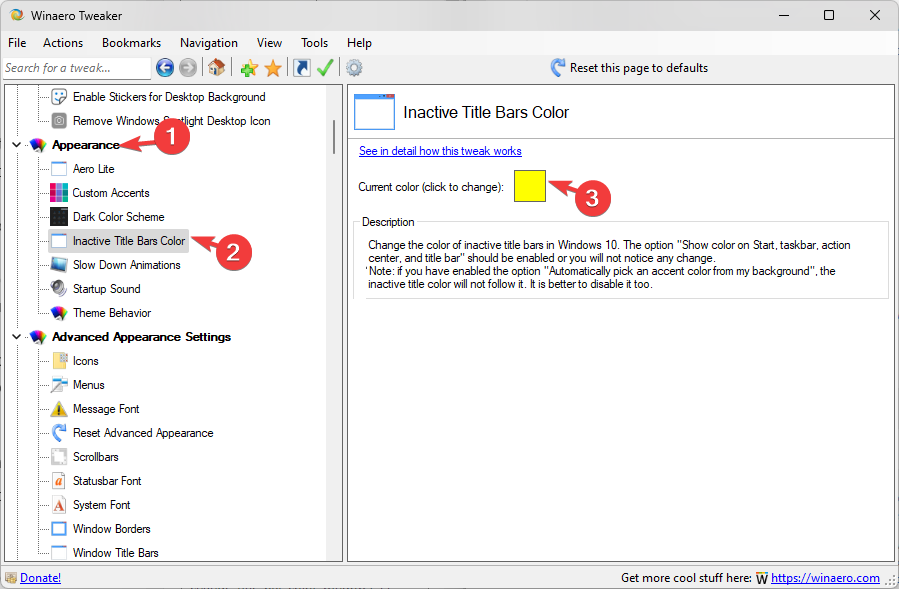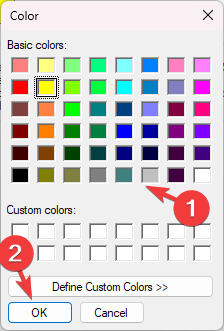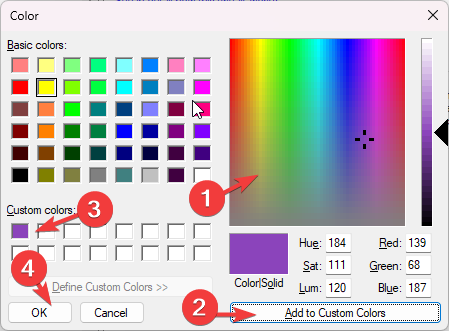Windows 11でタイトルバーの色を変更するにはどうすればよいですか?
- WBOYWBOYWBOYWBOYWBOYWBOYWBOYWBOYWBOYWBOYWBOYWBOYWB転載
- 2023-09-14 15:33:203545ブラウズ
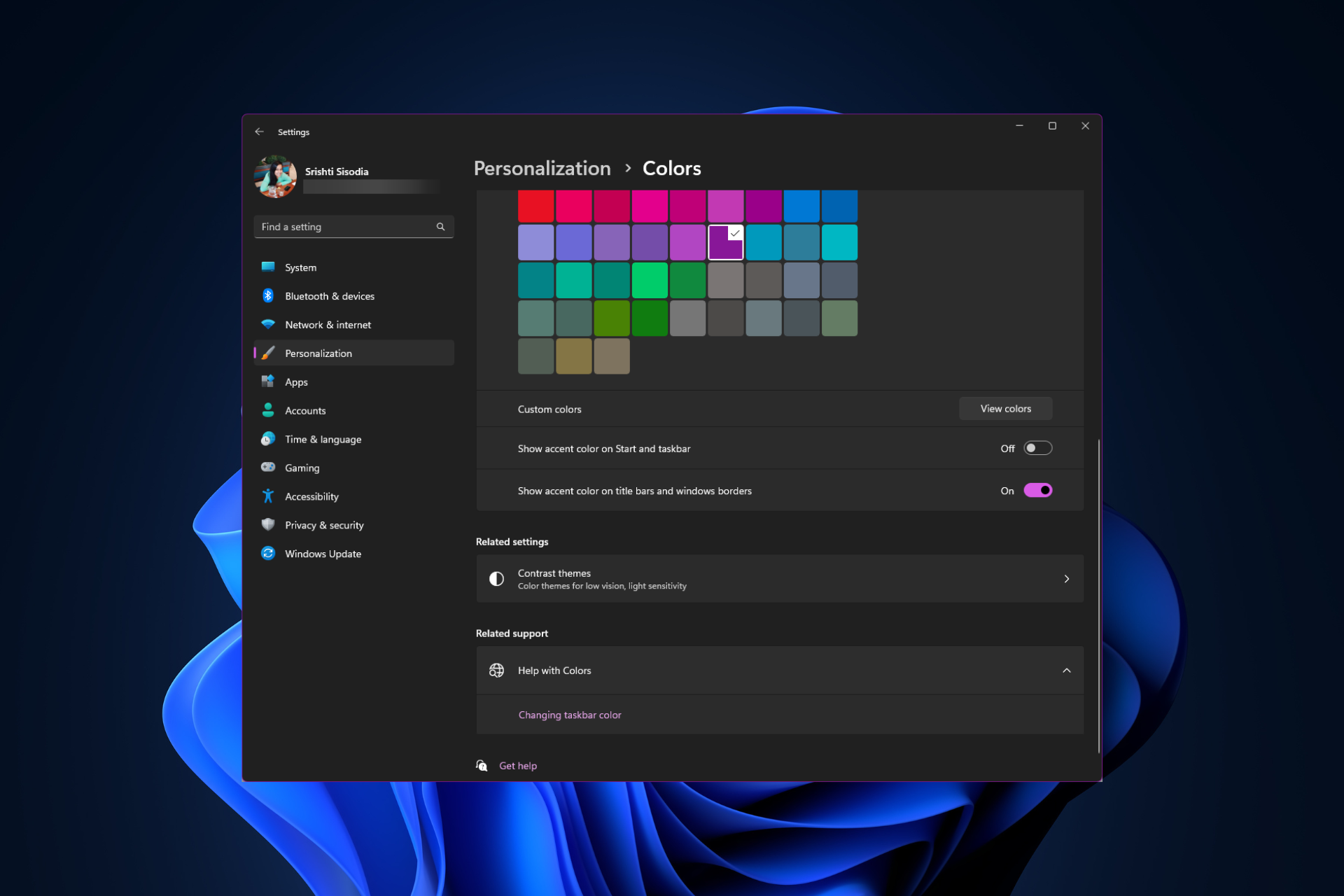
デフォルトでは、Windows 11 のタイトル バーの色は、選択したダーク/ライト テーマによって異なります。ただし、任意の色に変更できます。
このガイドでは、デスクトップ エクスペリエンスを変更し、視覚的に魅力的なものにするためにカスタマイズする 3 つの方法について、段階的な手順を説明します。
アクティブなウィンドウと非アクティブなウィンドウのタイトル バーの色を変更することはできますか?
はい、設定アプリを使用してアクティブなウィンドウのタイトル バーの色を変更することも、レジストリ エディターを使用して非アクティブなウィンドウのタイトル バーの色を変更することもできます。これらの手順を学習するには、次のセクションに進んでください。
Windows 11 でタイトル バーの色を変更するにはどうすればよいですか?
1. 設定アプリの使用
- を押して、「設定」ウィンドウを開きます。 WindowsI
- 個人設定に移動し、カラーをクリックします。

- [色の設定] ページで、「タイトル バーとウィンドウの境界線にテーマの色を表示する 」を見つけ、その横にあるスイッチを切り替えて有効にします。

- [ウィンドウの色] オプションから任意の色を選択します。
- さらに色が必要な場合は、[カスタム カラー] に移動し、[カラーの表示] ボタンをクリックします。
 スライダーを使用してカスタム カラーを選択し、[完了] をクリックします。
スライダーを使用してカスタム カラーを選択し、[完了] をクリックします。 
- 押して、[
- 実行] ダイアログ ボックスを開きます。 WindowsR
 「
「 - regedit」と入力し、[OK]をクリックして、レジストリ エディタを開きます。 まず、バックアップを作成します。これを行うには、[ファイル] に移動し、[
- エクスポート] をクリックして、.reg ファイルをアクセス可能な場所に保存します。
 次のパスに移動します:
次のパスに移動します: Computer\HKEY_CURRENT_USER\Software\Microsoft\Windows\DWM<strong></strong>ColorPrevalence を見つけてダブルクリックします。値のデータが 1 であることを確認し、- OK をクリックして確認します。
 「DWN」を右クリックし、「
「DWN」を右クリックし、「 - New」を選択し、「DWORD (32 ビット) 値」をクリックして、 「AccentColorInactive」という名前を付けます。 。
 次に、「
次に、「 - AccentColorInactive」をダブルクリックし、「値のデータ」の下に目的の色の 16 進数コードを貼り付け、「OK」をクリックします。たとえば、非アクティブなウィンドウのタイトル バーをマゼンタにしたいので、値のデータとして FF00FF を貼り付けます。
 コンピュータを再起動して変更を保存し、コンピュータ上の非アクティブなウィンドウの色付きのタイトル バーを有効にします。
コンピュータを再起動して変更を保存し、コンピュータ上の非アクティブなウィンドウの色付きのタイトル バーを有効にします。
- Winaero Tweaker ソフトウェアをダウンロードし、winaerotweaker.zip ファイルを右クリックして、コンテキスト メニューから [すべて展開] を選択します。
- 抽出されたファイルを選択した後に表示し、「抽出」をクリックします。次に、WinaeroTweaker-1.55.0.0-setup.exe をダブルクリックしてインストールを開始します。画面上の指示に従ってプロセスを完了します。

- Winaero Adjuster アプリケーションをデスクトップから起動し、左側のペインで Appearance を見つけて展開します。

- [非アクティブなタイトル バーの色] をクリックし、右ペインの [現在の色 ] の横にあるボックスをオンにします。
- 色を選択し、[OK]をクリックします。

- [定義カスタム カラー] をクリックし、スライダーから色を選択して、[カスタム カラーに追加] をクリックすることもできます。

- 次に、カスタムカラーセクションから希望の色を選択し、OKをクリックします。
この方法を機能させるには、「テーマカラーを表示」設定アプリの タイトル バーとウィンドウの境界線の 設定を常に有効にする必要があります。
Windows 11 でタイトル バーの色が変わらないのはなぜですか?
- テーマ 設定 – ハイコントラストのテーマを選択すると、アクセント設定がバイパスされる可能性があるため、これを修正するには、設定 > パーソナル「テーマ」に移動し、選択しますアクセントのカスタマイズをサポートするテーマ。
- 間違ったテーマ カラー設定の構成 – [タイトル バーとウィンドウの境界線にテーマ カラーを表示する] オプションが有効になっていることを確認してください。
- サードパーティ ソフトウェアの競合 – Windows デスクトップ エクスペリエンスをカスタマイズするために特定のソフトウェアを使用すると、テーマ カラー設定に干渉する可能性があります。この問題を解決するには、アプリケーションをアンインストールします。
- 破損したシステム ファイル – 破損したときの外観に関連するシステム ファイルがこの問題を引き起こす可能性があります。これを修正するには、 を押して、cmd と入力し、[管理者として実行] をクリックします。>sfc /scannow と入力し、Enter キーを押します。 Windows
以上がWindows 11でタイトルバーの色を変更するにはどうすればよいですか?の詳細内容です。詳細については、PHP 中国語 Web サイトの他の関連記事を参照してください。
声明:
この記事はyundongfang.comで複製されています。侵害がある場合は、admin@php.cn までご連絡ください。