修正: Windows 11 でタスクバーのサムネイル プレビューがすぐに消えてしまう
- 王林転載
- 2023-09-14 15:33:072412ブラウズ
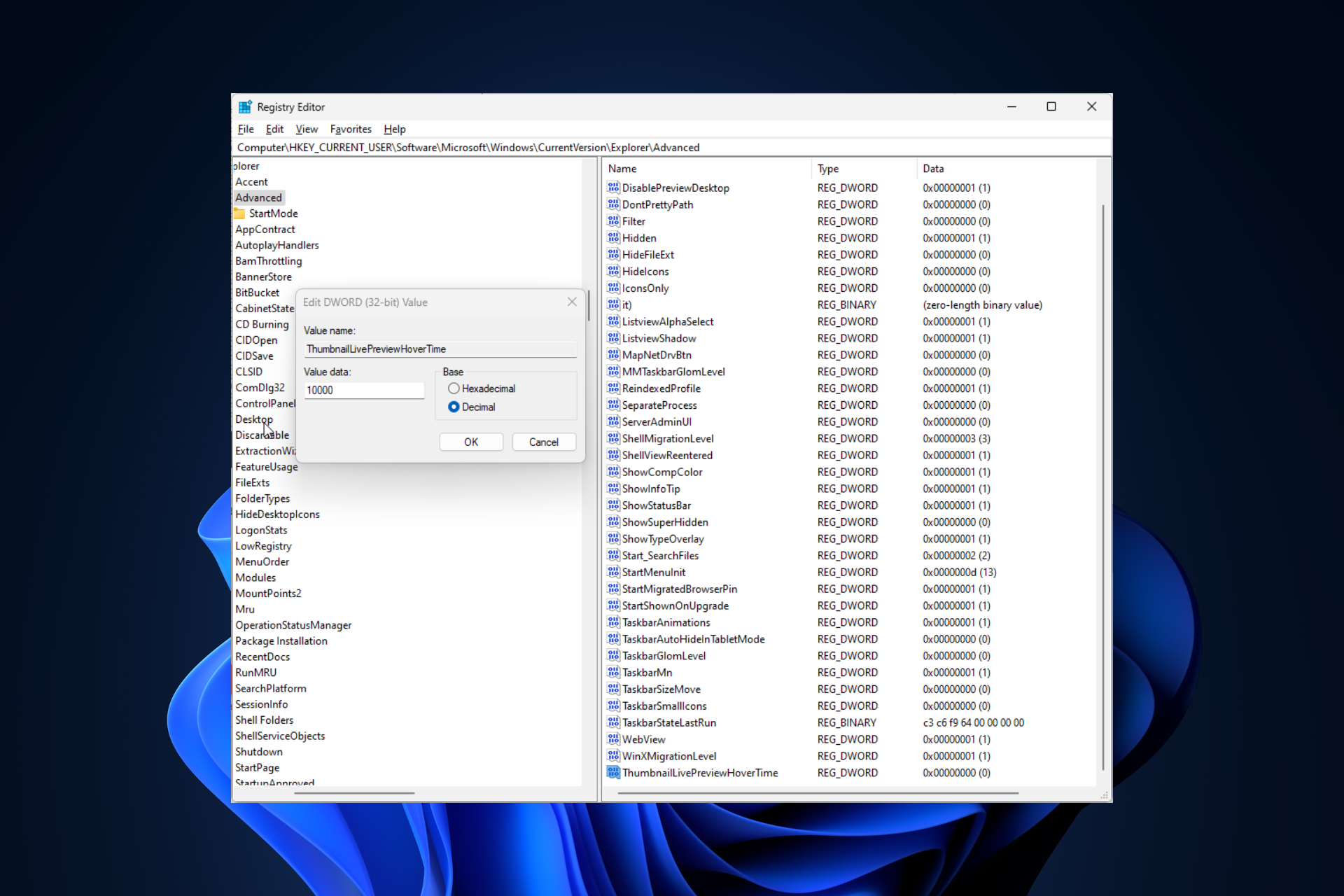
タスクバーのサムネイル プレビューは非常に便利な機能ですが、一部のユーザーから問題が報告されています。
ほとんどの場合、サムネイル プレビューがすぐに消えてしまうため、アプリケーション アイコンをクリックすることはできません。
このガイドでは、原因を説明した後、専門家が推奨するタスクバーのプレビューの問題を修正する方法について説明します。
タスクバーのサムネイル プレビューがすぐに消えてしまうのはなぜですか?
- システム ファイルの破損またはその他のシステム ファイル エラー
- Windows バージョンの古い
- サードパーティのセキュリティ ソフトウェアの競合
- ユーザー プロファイルの破損
Windows 11 でタスクバーのサムネイル プレビューがすぐに消えないようにするにはどうすればよいですか?
Windows 11 でタスク バーのサムネイル プレビューが機能しない問題を修正する手順に進む前に、次の予備チェックを行ってください:
- デスクトップを右クリック > コンテキストから ## を選択します。メニューから#リフレッシュを実行します。 不要なアプリケーションを閉じ、サードパーティのウイルス対策ソフトウェアをアンインストールまたはオフにして、コンピュータを再起動します。
- 押してタスク マネージャーを開き、
- Windows エクスプローラーを右クリックして、[再起動]を選択します。 CtrlShiftEsc ラップトップを使用している場合は、
- バッテリーを完全に充電するオプションを探してください。 ディスク クリーンアップを実行してジャンク ファイルを削除します。
- 1. 更新ウィンドウ
- Windows
- IWindows Update に移動し、[更新プログラムの確認] をクリックします。
-
 利用可能な場合は、「ダウンロードしてインストール」をクリックします。プロセスが完了するまで待ちます。
利用可能な場合は、「ダウンロードしてインストール」をクリックします。プロセスが完了するまで待ちます。 - 更新プロセス中にコンピュータが再起動する可能性があるため、作業内容を保存し、すべてのアプリケーションを閉じてください。
2. パフォーマンス オプションを確認します
- を押して [設定] を開きます。 WindowsI
- [システム]、[About] の順に移動します。
 #[システムの詳細設定] をクリックします。
#[システムの詳細設定] をクリックします。  [システムのプロパティ]ウィンドウの
[システムのプロパティ]ウィンドウの- [パフォーマンス]の下にある[設定]ボタンをクリックします。
 「ウィンドウ内のコントロールと要素をアニメーション化する」、「クイック プレビューを有効にする」、および
「ウィンドウ内のコントロールと要素をアニメーション化する」、「クイック プレビューを有効にする」、および - 「アイコンの代わりにサムネイルを表示する」がチェックされていることを確認します。そうでない場合は、すべての横にチェックマークを付けます。 [OK] をクリックし、次に OK
 をクリックして変更を確認します。
をクリックして変更を確認します。 - 3. システム ファイル チェッカー
cmd
」と入力し、[管理者として実行] をクリックします。- Windows
-
次のコマンドをコピーして貼り付けてシステム ファイルを修復し、Enter

- sfc /scannow## を押します。
<strong>#コマンドが実行されるまで待ってから、PC を再起動します。システムが起動したら、タスクバーのアイコンの上にマウスを置き、問題が解決しないかどうかを確認します。 </strong> 4. ShellExperienceHost アプリケーション パッケージ
4. ShellExperienceHost アプリケーション パッケージ - キーを登録して再インストールし、「
」と入力して、[管理者として実行] をクリックします。
Windows-
次のコマンドを入力して ShellExperienceHost アプリ パッケージを登録および再インストールし、[Enter
 Get-AppxPackage Microsoft.Windows] を押します。 .ShellExperienceHost | foreach {Add-AppxPackage -register "$($_.InstallLocation)\appxmanifest.xml" -DisableDevelopmentMode}
Get-AppxPackage Microsoft.Windows] を押します。 .ShellExperienceHost | foreach {Add-AppxPackage -register "$($_.InstallLocation)\appxmanifest.xml" -DisableDevelopmentMode} -
<strong>コマンドが実行されるのを待ってから再起動します変更を保存するコンピューター。 </strong> ShellExperienceHost は Windows シェルの重要な部分であり、タスク バーを含むさまざまなユーザー インターフェイス要素を担当します。このコマンドは通常の機能を復元します。
ShellExperienceHost は Windows シェルの重要な部分であり、タスク バーを含むさまざまなユーザー インターフェイス要素を担当します。このコマンドは通常の機能を復元します。 - を押して、「Run」ダイアログ ボックスを開きます。 WindowsR

- 「 regedit」と入力し、[OK] をクリックしてレジストリ エディターを開きます。
- 変更を加える前に、バックアップを作成してください。 「ファイル」に移動し、「エクスポート」をクリックします。 .reg ファイルを目的の場所に保存します。

- 次に、レジストリ エディターで次のパスに移動します:
<strong>Computer\HKEY_CURRENT_USER\Software\Microsoft\Windows\CurrentVersion\Explorer\Advanced</strong> - 右側のペインで、サムネイル ライブ プレビューのホバータイムを見つけます。見つからない場合は、空白の領域を右クリックし、[新規] をクリックして、[DWORD (32 ビット) 値 ] をクリックします。

- DWORD を右クリックし、コンテキスト メニューから [名前の変更] を選択し、 「サムネイル ライブ プレビューのホバー時間」と入力し、 キーを押します。 Enter

- ダブルクリックして編集し、「Base」として「Decimal」を選択し、「Value Data」に「ミリ秒単位の時間」を入力します。 )」を使用して、サムネイル プレビューの遅延を増やします。

- [OK] をクリックしてレジストリ エディタを閉じ、変更を有効にするためにコンピュータを再起動します。
- を押して [設定] を開きます。 WindowsI
- [アカウント]、[その他のユーザー]の順に移動します。

- [別のユーザーの追加] を見つけて、[アカウントの追加] をクリックします。
 Microsoft アカウント ページで [この人のログイン情報がありません] をクリックします。
Microsoft アカウント ページで [この人のログイン情報がありません] をクリックします。  次に、「
次に、「- Microsoft アカウントを使用せずにユーザーを追加する」をクリックします。
 新しいプロファイルのユーザー名とパスワードを入力し、 次へ
新しいプロファイルのユーザー名とパスワードを入力し、 次へ - をクリックします。
 ユーザー プロファイルを作成した後、[アカウント タイプの変更] をクリックします。
ユーザー プロファイルを作成した後、[アカウント タイプの変更] をクリックします。 - 「 管理者
- 」を選択し、「OK」をクリックします。
 を押して、 ユーザーの切り替え
を押して、 ユーザーの切り替え - を選択します。新しいプロファイルを選択し、ログインして問題が解決しないかどうかを確認します。 CtrlAltDelete 7. システムの復元を実行します
- WindowsR
 rstrui と入力し、[OK] をクリックして
rstrui と入力し、[OK] をクリックして - システムの復元 を開きます。 「システムの復元」ウィンドウで「別の復元ポイントを選択する 」を選択し、「次へ」をクリックします。
-
復元ポイントを選択し、
 次へ をクリックします。
次へ をクリックします。 -
「完了」をクリックしてプロセスを開始します。

-
 Windows が再起動し、コンピュータが最後に正常に動作したことが確認されている構成に復元されます。システムの復元が正常に完了しなかった場合は、このガイドを読んでその理由を調べてください。
Windows が再起動し、コンピュータが最後に正常に動作したことが確認されている構成に復元されます。システムの復元が正常に完了しなかった場合は、このガイドを読んでその理由を調べてください。
5. ホバー遅延時間を変更する
タスクバー アイコンの上にマウスを置くと、選択した時間だけアイコンが開いたままになります。デフォルトのタスクバーのサムネイル プレビューの遅延をリセットするには、サムネイル ライブ プレビューのホバー時間#を選択し、キーボードの Delete キーを押します。
同じレジストリ キーを使用して、Windows 11 のタスク バーのサイズを変更できます。完全なプロセスについては、このガイドを確認してください。
6. 新しいユーザー プロファイルを作成します
- # を実行」ダイアログボックス。
以上が修正: Windows 11 でタスクバーのサムネイル プレビューがすぐに消えてしまうの詳細内容です。詳細については、PHP 中国語 Web サイトの他の関連記事を参照してください。
声明:
この記事はyundongfang.comで複製されています。侵害がある場合は、admin@php.cn までご連絡ください。
前の記事:どのフラッシュツールが優れていますか?次の記事:どのフラッシュツールが優れていますか?


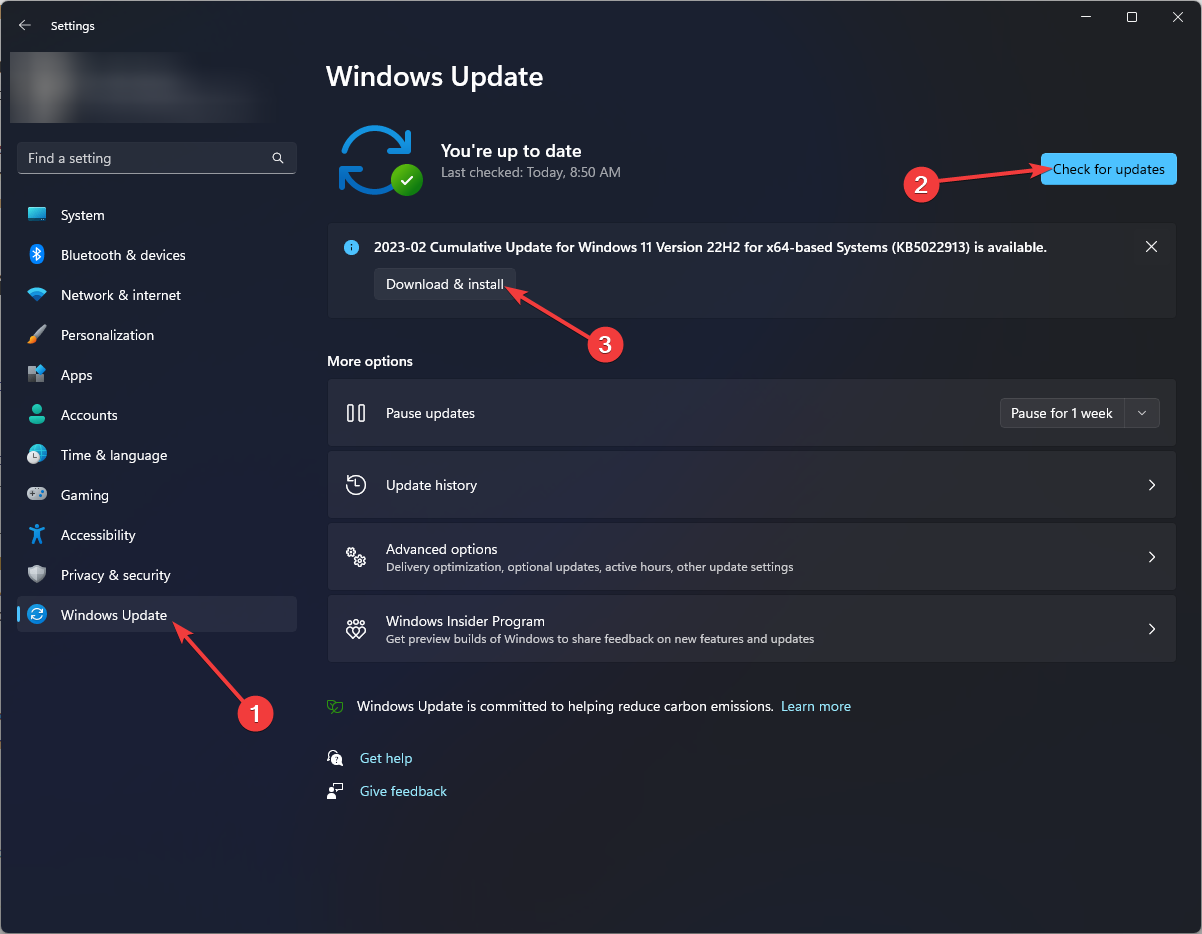 利用可能な場合は、「ダウンロードしてインストール」をクリックします。プロセスが完了するまで待ちます。
利用可能な場合は、「ダウンロードしてインストール」をクリックします。プロセスが完了するまで待ちます。 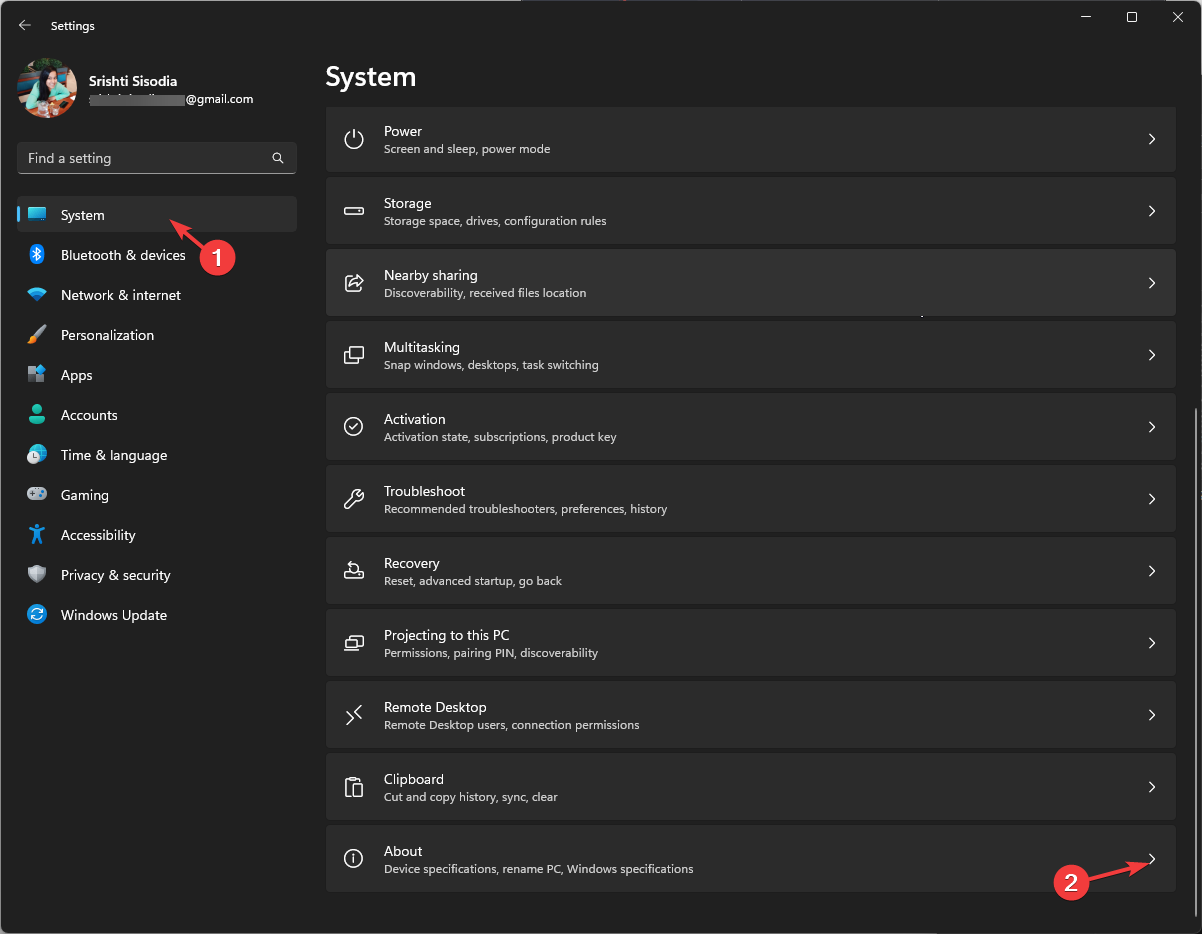
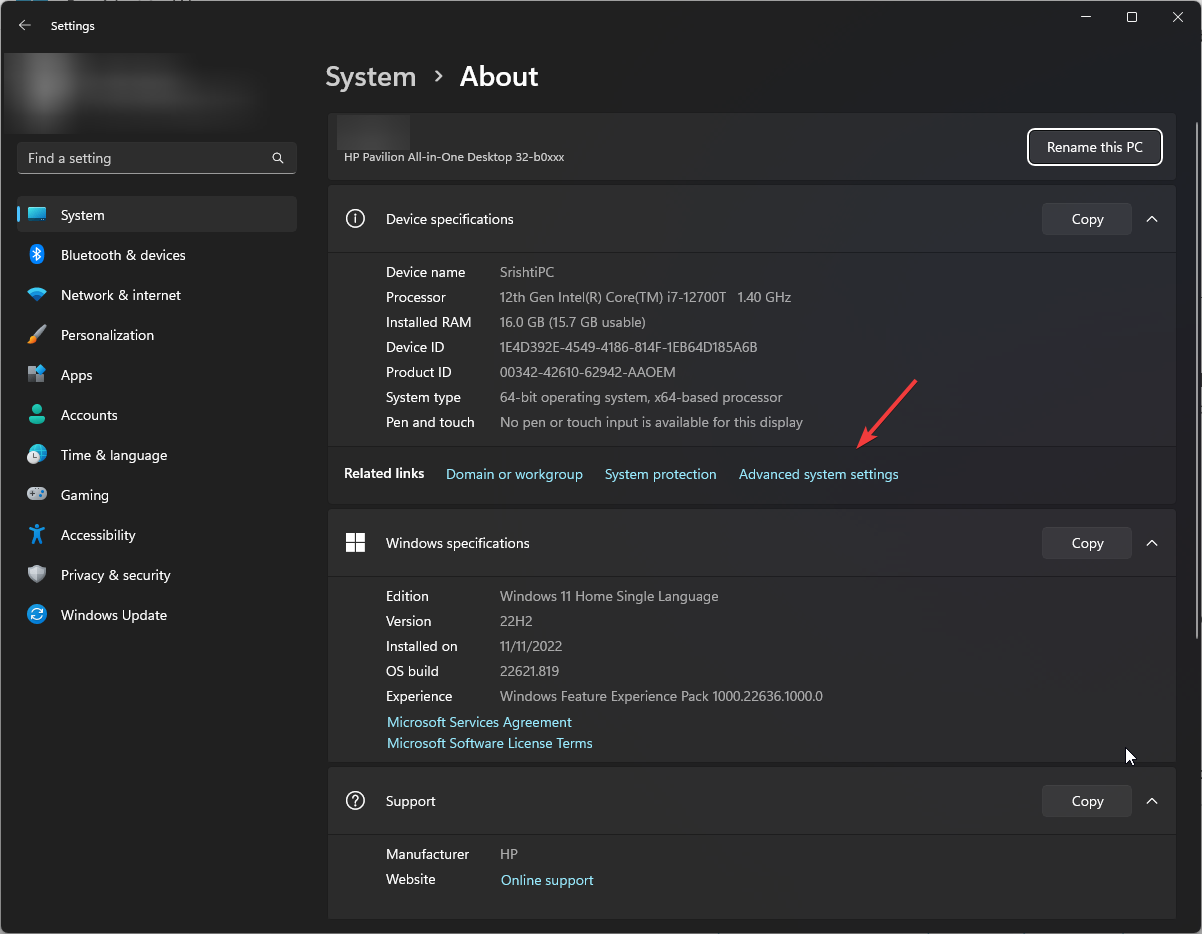
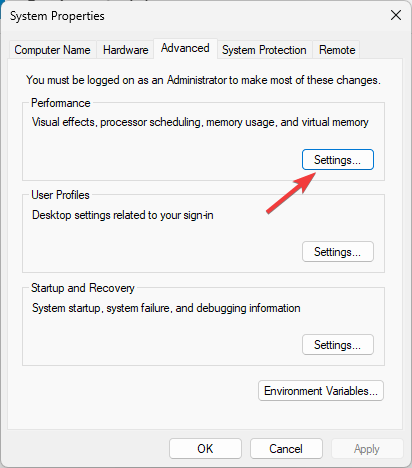
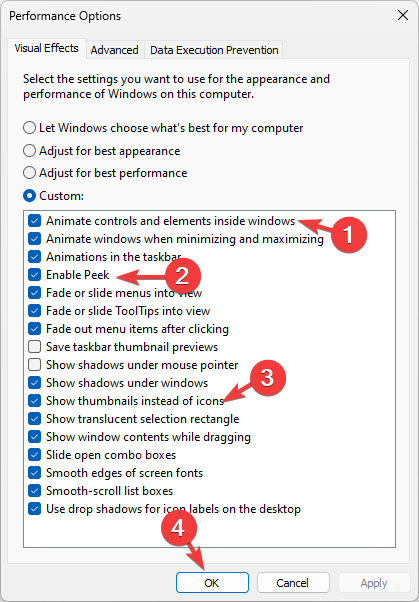 をクリックして変更を確認します。
をクリックして変更を確認します。 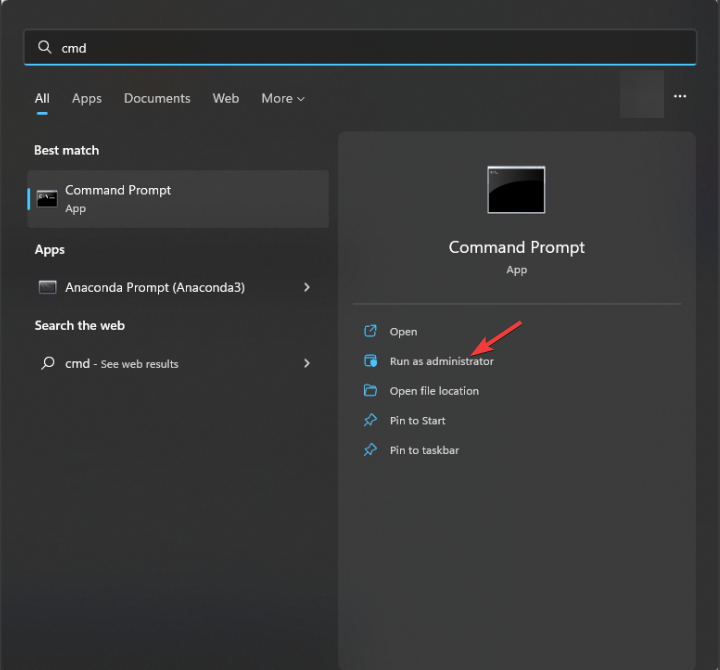
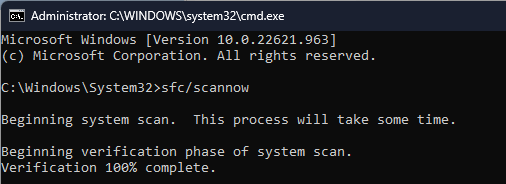 4. ShellExperienceHost アプリケーション パッケージ
4. ShellExperienceHost アプリケーション パッケージ 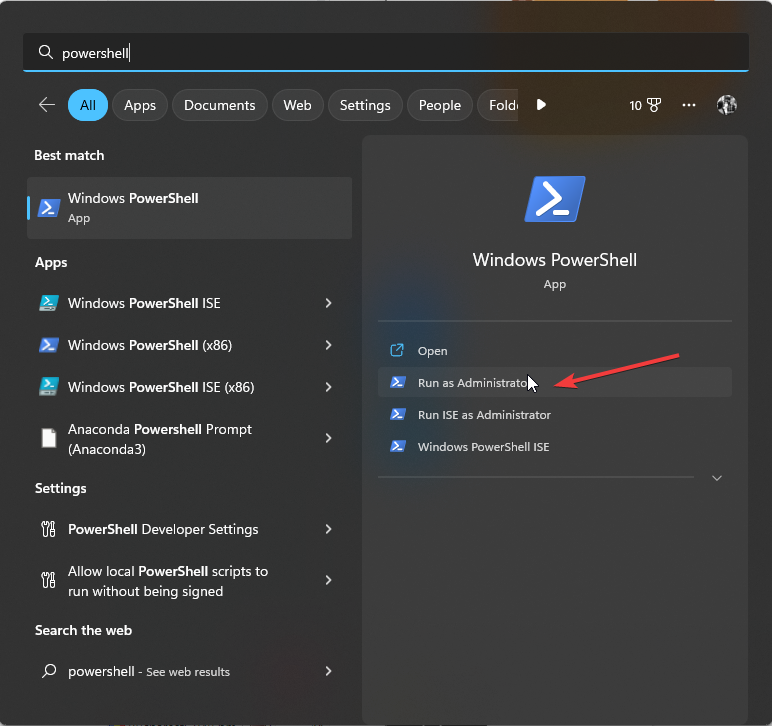
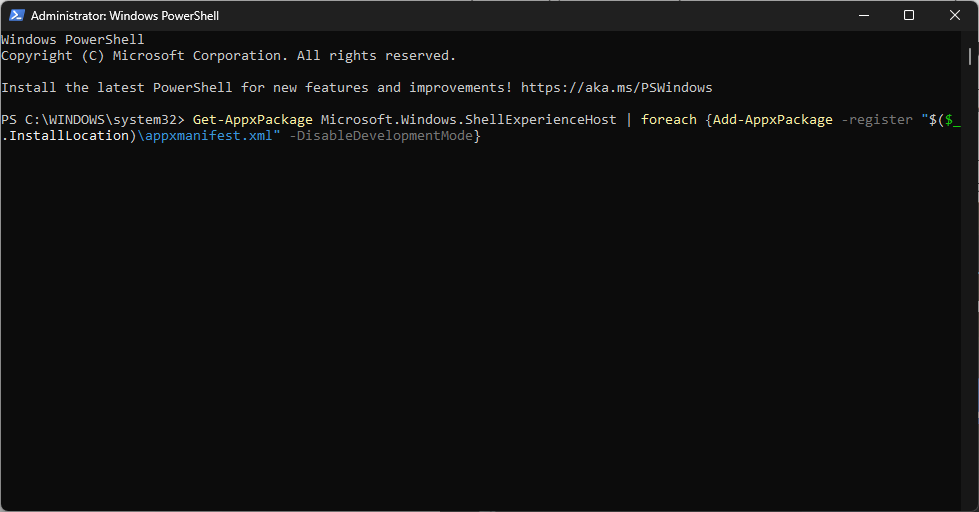 ShellExperienceHost は Windows シェルの重要な部分であり、タスク バーを含むさまざまなユーザー インターフェイス要素を担当します。このコマンドは通常の機能を復元します。
ShellExperienceHost は Windows シェルの重要な部分であり、タスク バーを含むさまざまなユーザー インターフェイス要素を担当します。このコマンドは通常の機能を復元します。 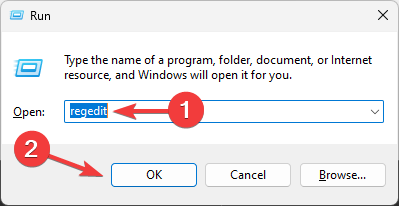
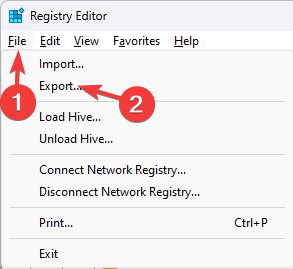
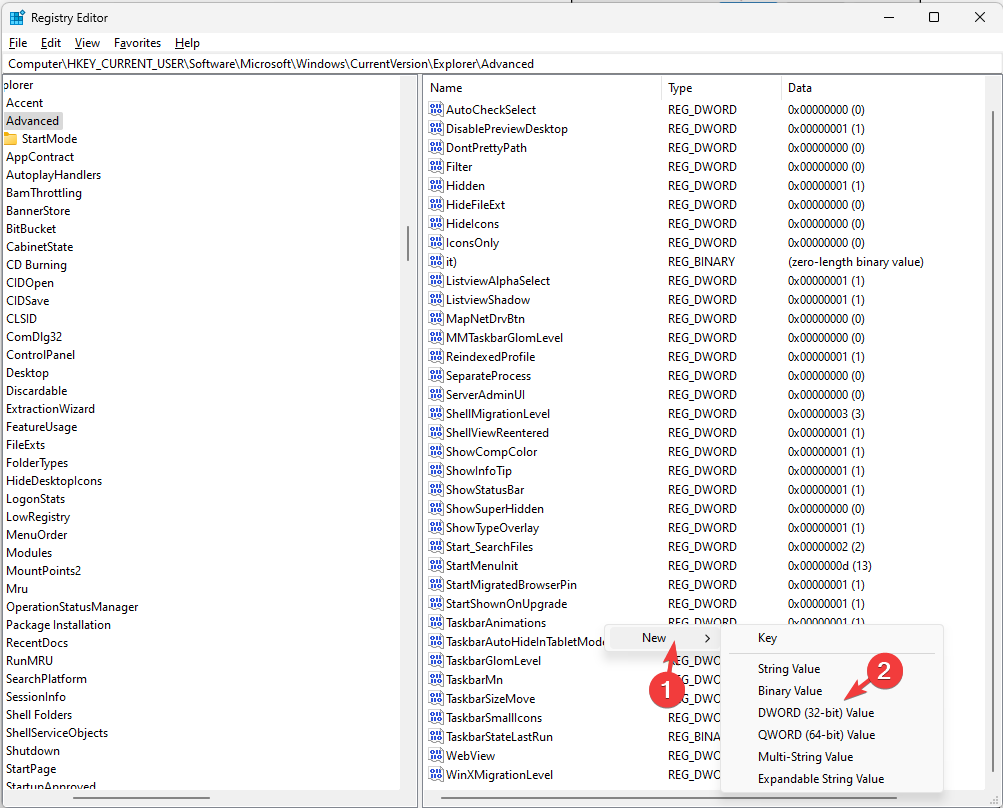
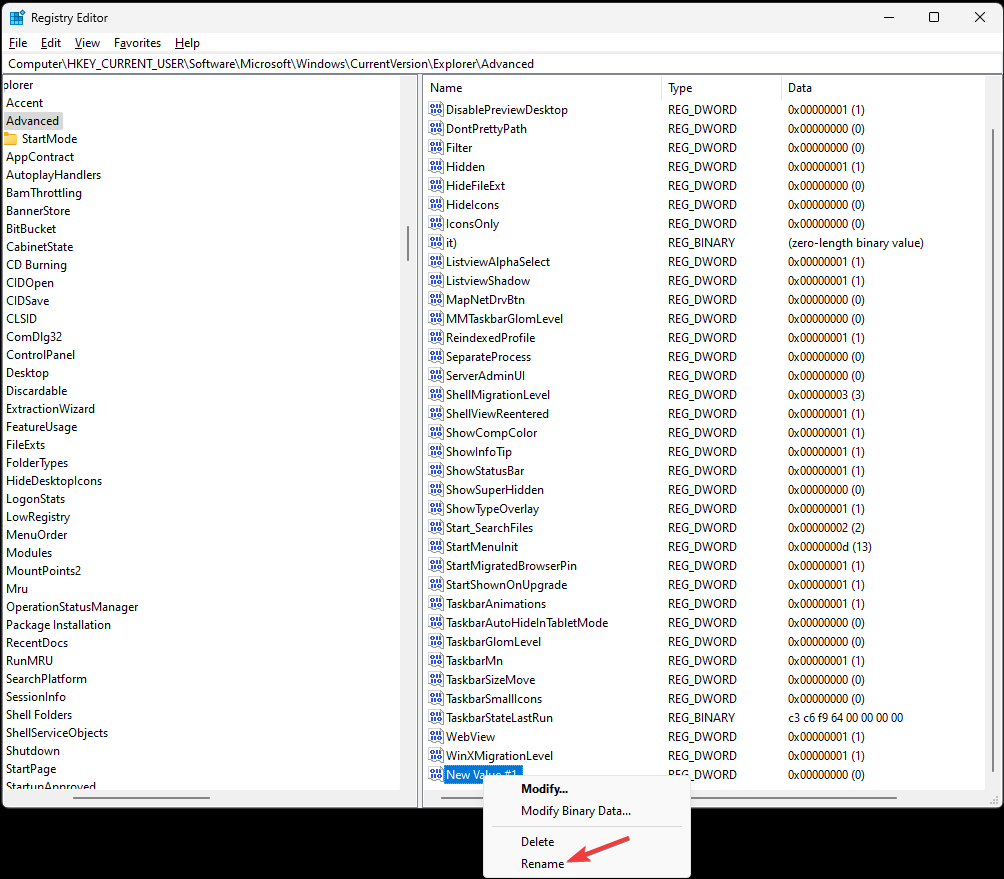
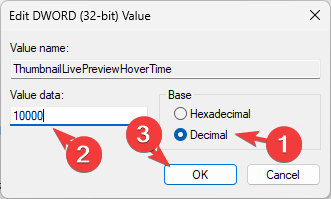
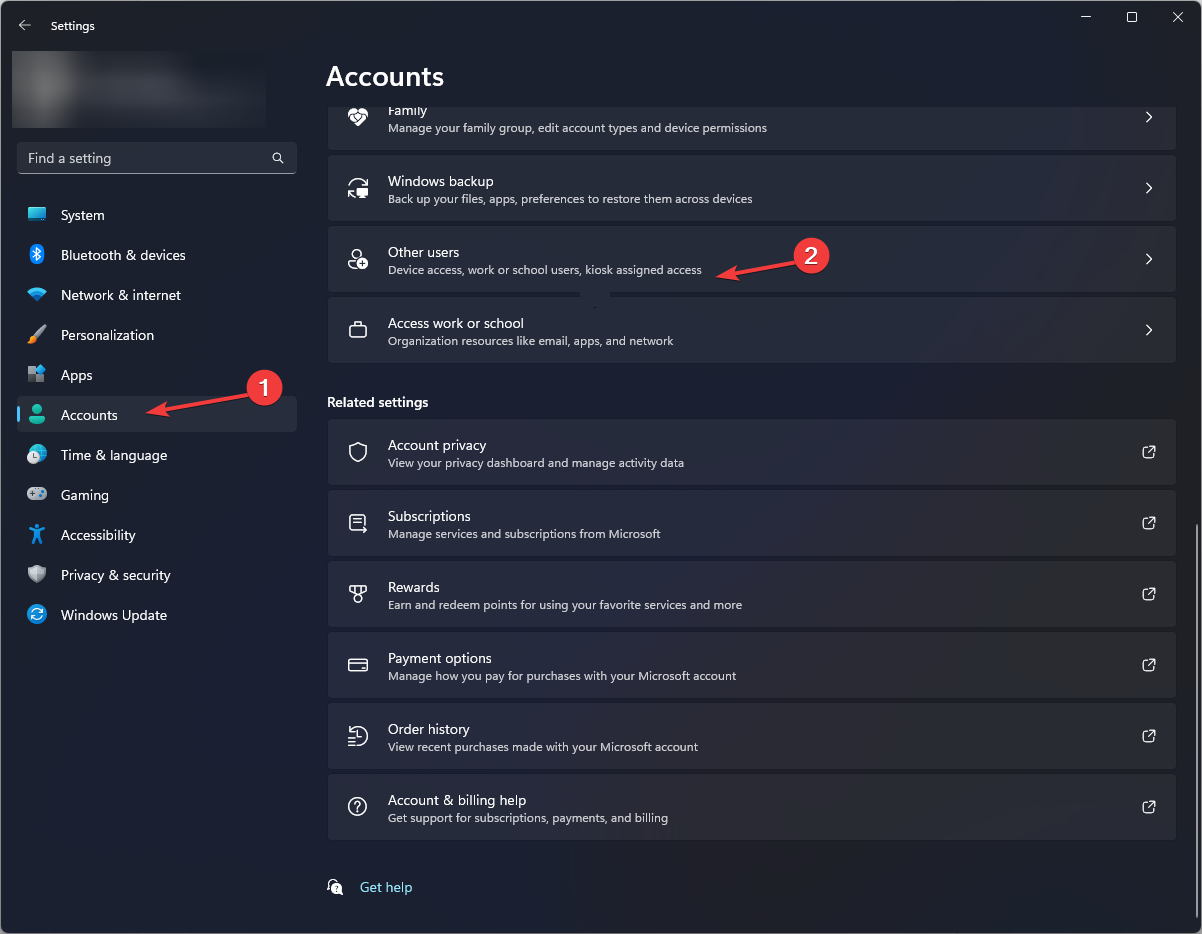
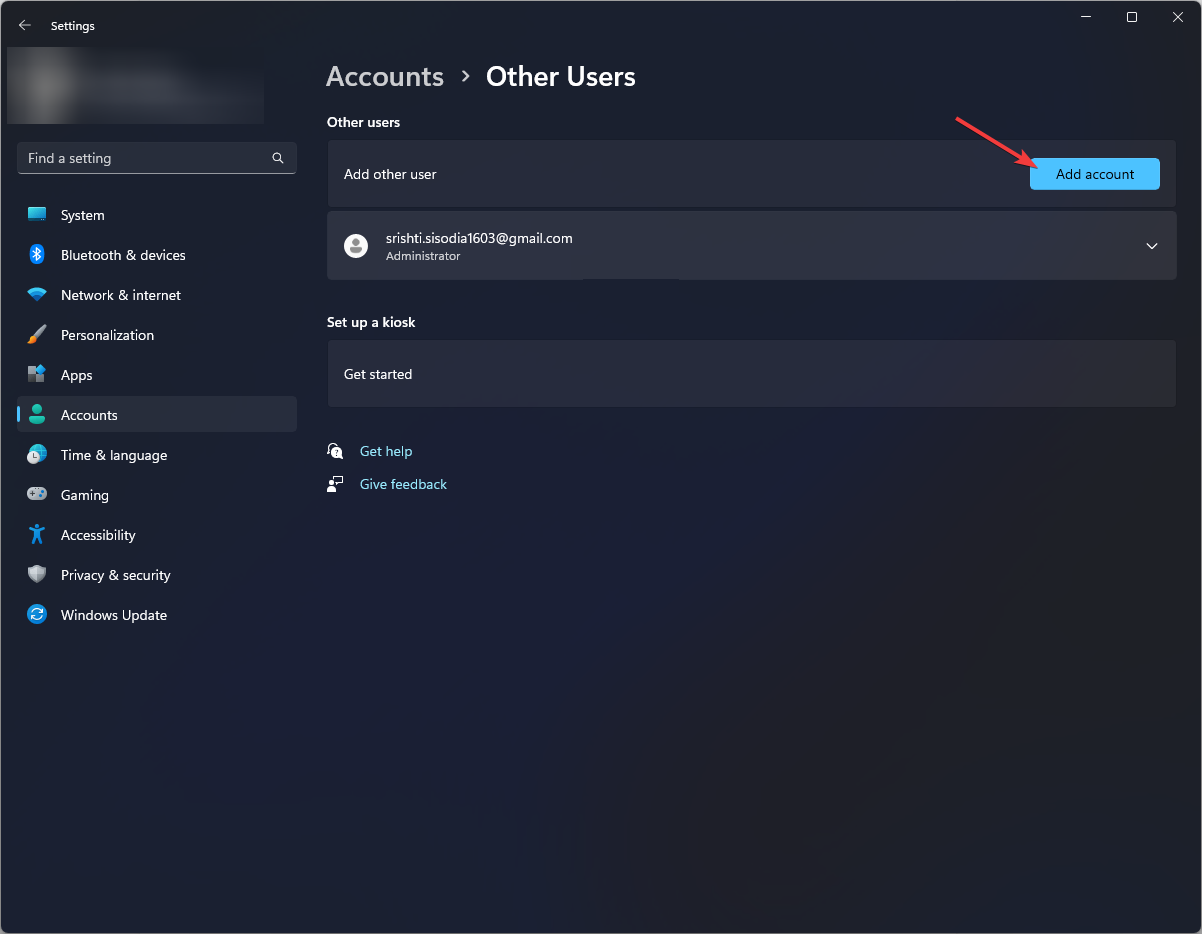
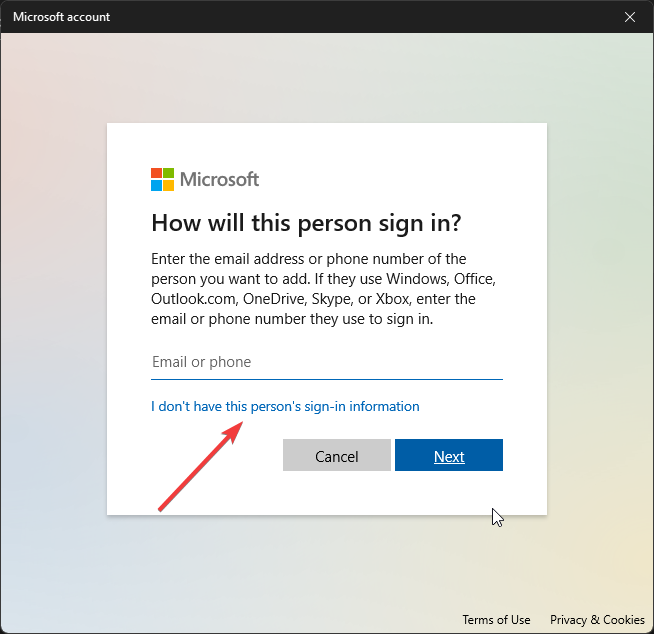
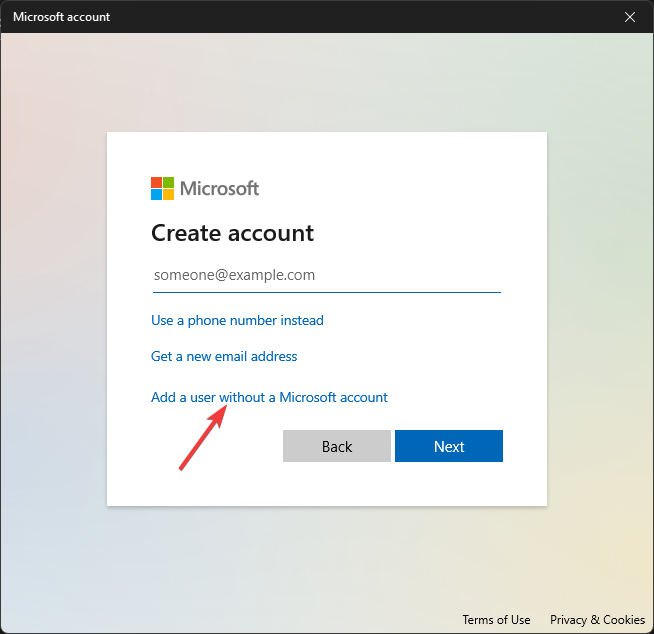 新しいプロファイルのユーザー名とパスワードを入力し、
新しいプロファイルのユーザー名とパスワードを入力し、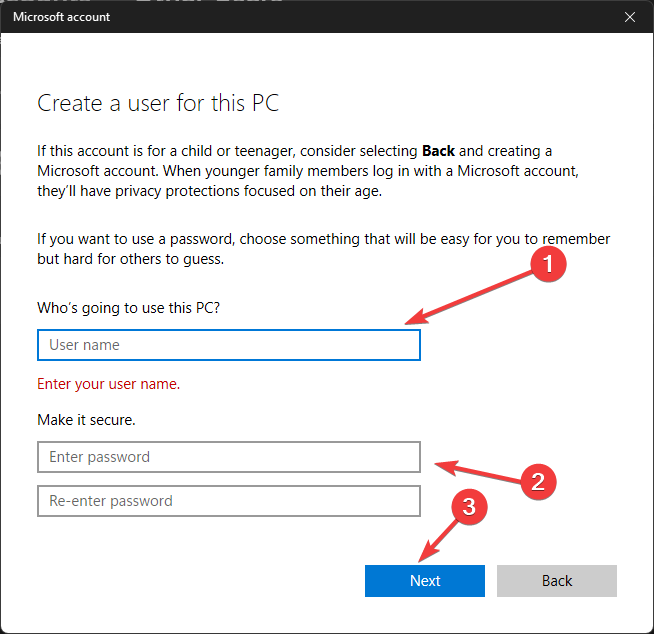 ユーザー プロファイルを作成した後、[アカウント タイプの変更] をクリックします。
ユーザー プロファイルを作成した後、[アカウント タイプの変更] をクリックします。 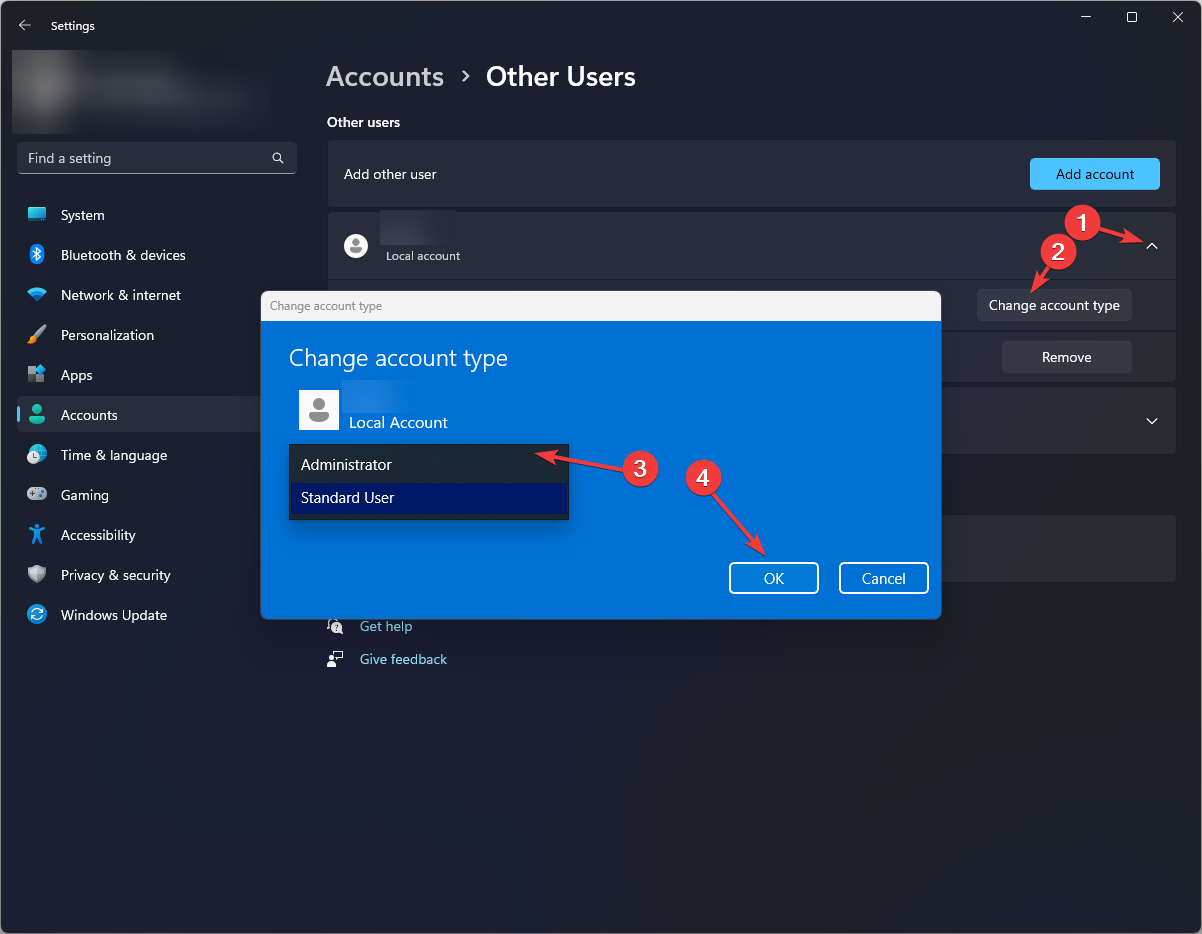 を押して、
を押して、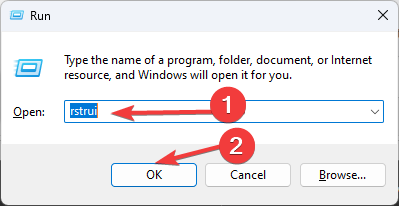 rstrui
rstrui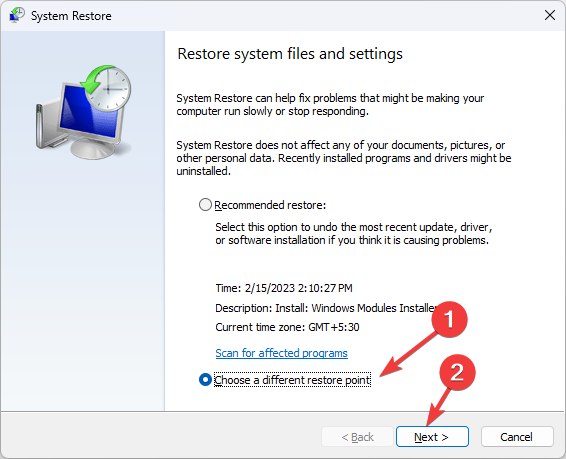 次へ
次へ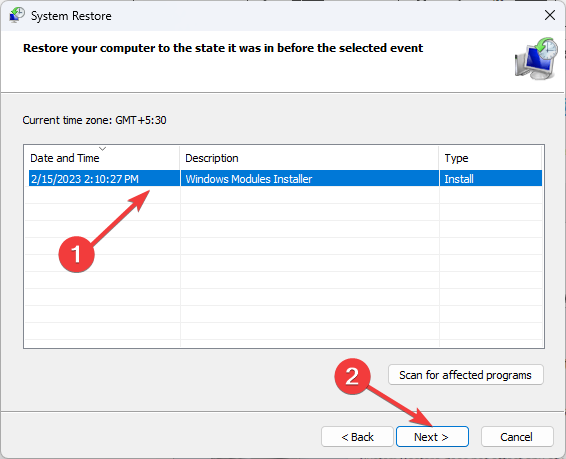
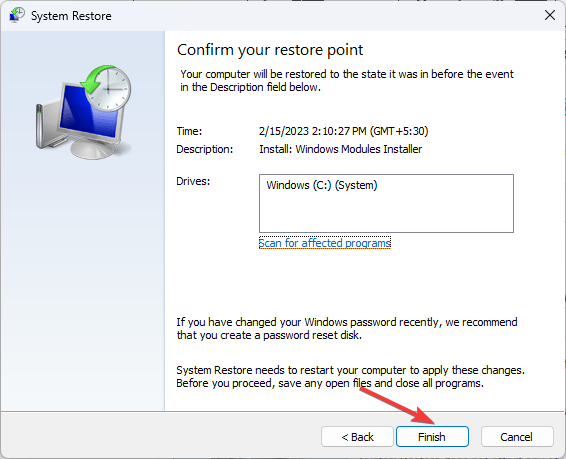 Windows が再起動し、コンピュータが最後に正常に動作したことが確認されている構成に復元されます。システムの復元が正常に完了しなかった場合は、このガイドを読んでその理由を調べてください。
Windows が再起動し、コンピュータが最後に正常に動作したことが確認されている構成に復元されます。システムの復元が正常に完了しなかった場合は、このガイドを読んでその理由を調べてください。