Win10でフォルダーを強制的に削除するにはどうすればよいですか? Win10で削除しにくいフォルダー名を削除する方法
- WBOYWBOYWBOYWBOYWBOYWBOYWBOYWBOYWBOYWBOYWBOYWBOYWB転載
- 2023-07-11 14:01:422851ブラウズ
Win10でフォルダーを強制的に削除するにはどうすればよいですか?私たちが日常的にパソコンを使っていると、フォルダ名が削除できないことがあります。強迫観念にかられるユーザーにとっては、それが耐えられないのです。では、そのような削除しにくいフォルダを削除するには、どのような方法があるのでしょうか?今日は、Win10 で削除しにくいフォルダー名を削除する 2 つの方法を編集者が共有します。必要な友達は試してみてください。
方法 1: 管理権限を増やす
1. まず、削除するフォルダー名を右クリックし、表示される下位レベルのメニューで [プロパティ] を選択します。
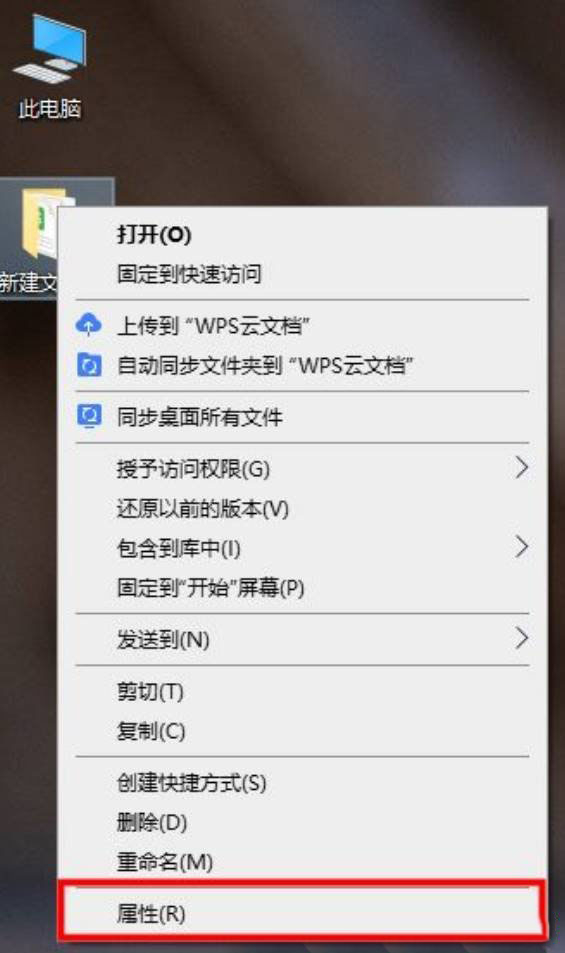
2. フォルダー名のプロパティ ダイアログ ボックスで、[セキュリティ] タブに切り替えます;
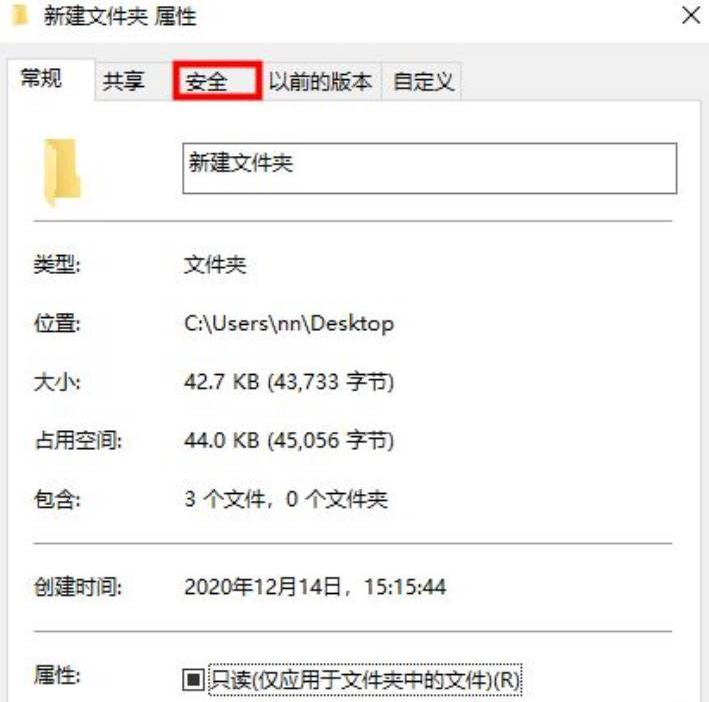
3. グループ名またはログイン名の下に、 「すでにアカウントのログイン名を使用しています」を選択し、「編集」をクリックして入力します;
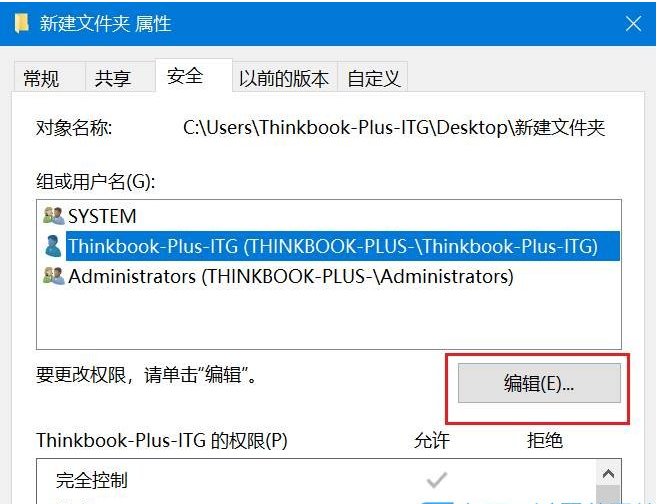
4. 下にスクロールして権限を表示し、権限を適切に制御できるように変更し、「OK」をクリックします。フォルダー名を削除します。
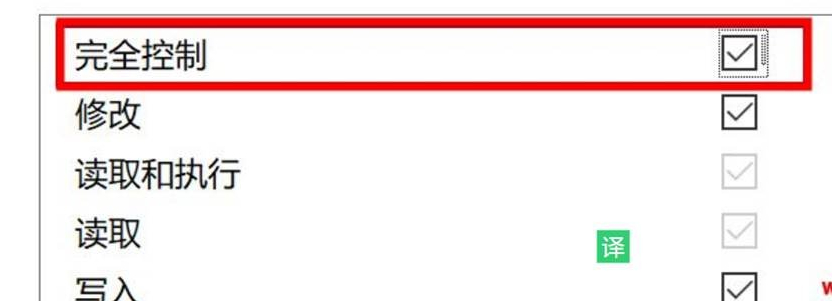
方法 2: cmd コマンドを使用して強制的に削除します
1. キーボードの Win R キーボード ショートカットを押して [ファイル名を指定して実行] を開き、cmd を入力しますコマンドを入力し、OK または Enter を押して cmd ダイアログ ボックスを開きます。
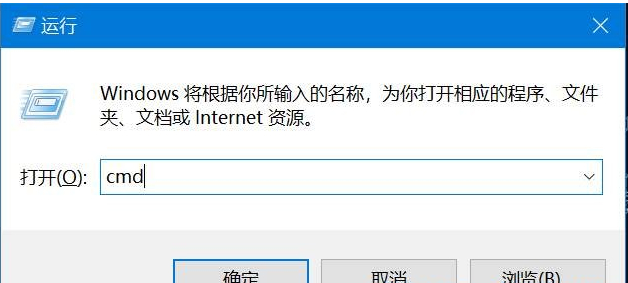
#2. cmd ダイアログ ボックスで、「del/?」と入力します。コマンドを実行すると、このコマンドの操作方法を問い合わせることができます;
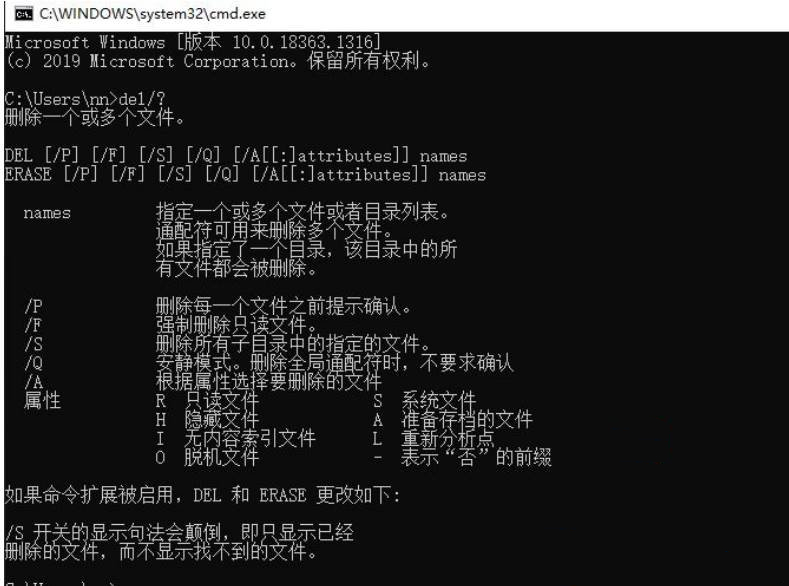
3. C ドライブのフォルダー名 123456 を例にとります;
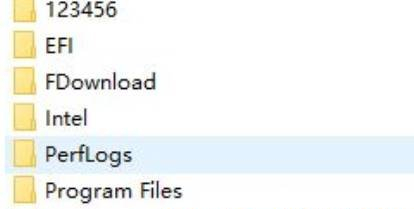
4. ファイルを強制的に削除する場合は、「del/F/S/QC:\123456」と入力し、Enter キーを押します。
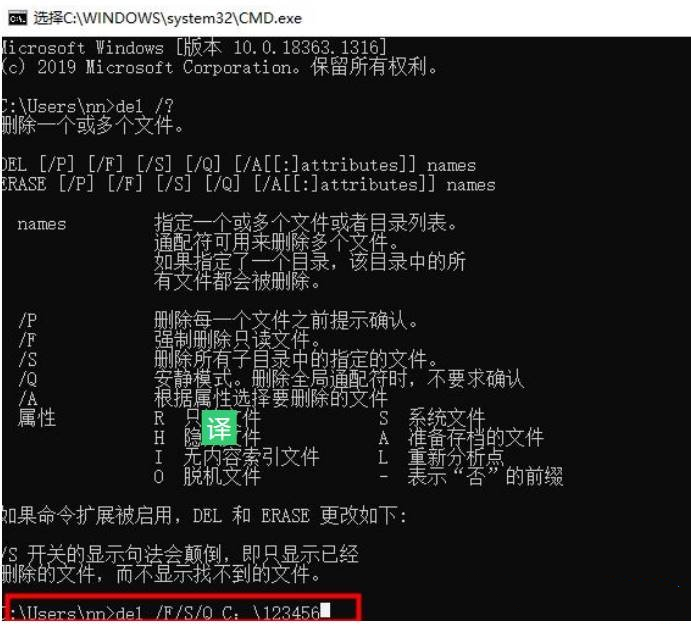
5. このとき、再度Cドライブのタスクマネージャーを開くと、フォルダ名「123456」が強制的に削除されています。
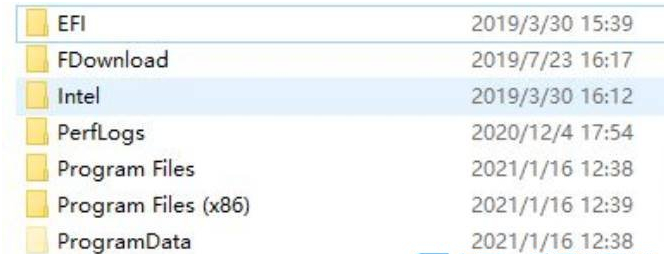
以上がWin10でフォルダーを強制的に削除するにはどうすればよいですか? Win10で削除しにくいフォルダー名を削除する方法の詳細内容です。詳細については、PHP 中国語 Web サイトの他の関連記事を参照してください。

