win10で入力方法を切り替えるためのショートカットキーを設定する方法に関するステップバイステップのチュートリアル
- PHPz転載
- 2023-07-11 13:53:269326ブラウズ
win10 システムをインストールすると、ピンイン入力方式と Wubi 入力方式が搭載されていることがわかります。入力方式を切り替えたいとき、ショートカット キーは通常 Alt Shift ですが、人によっては切り替えられない場合があります。それを修正するために、今日はwin10で入力方法を切り替えるためのショートカットキーを設定する方法についてのチュートリアルを説明します。
1. "WIN の場合、時計、言語、地域のオプションで、言語の追加または入力方法の変更をクリックすると、どちらも同じインターフェイスにジャンプします。
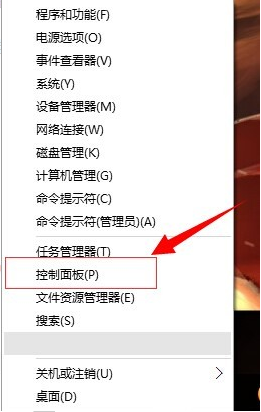
3. 左上隅の [詳細設定] をクリックし、オプションを設定します。
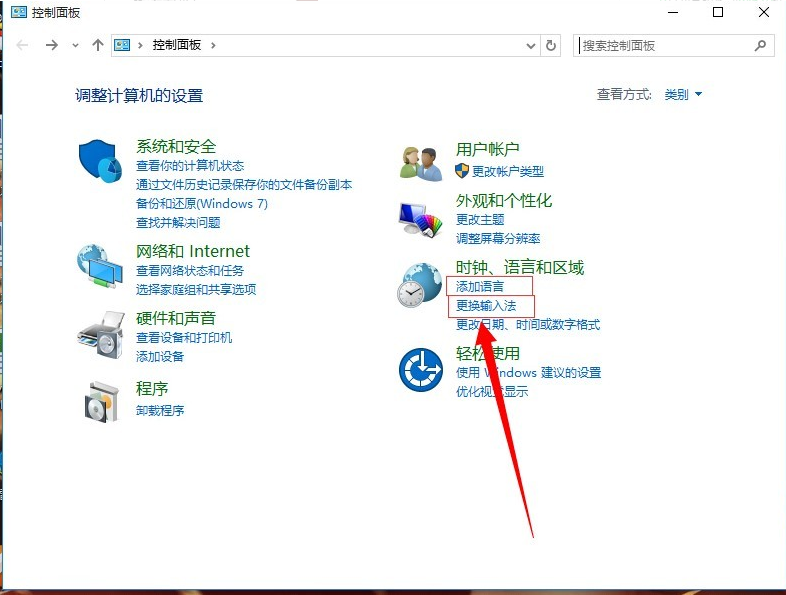
#4. [詳細設定] の下にある [言語バーのホットキーの変更] をクリックします。

5. Enter 言語ホットキーの下で、入力言語ドアを選択し、[キー シーケンスの変更] をクリックします;
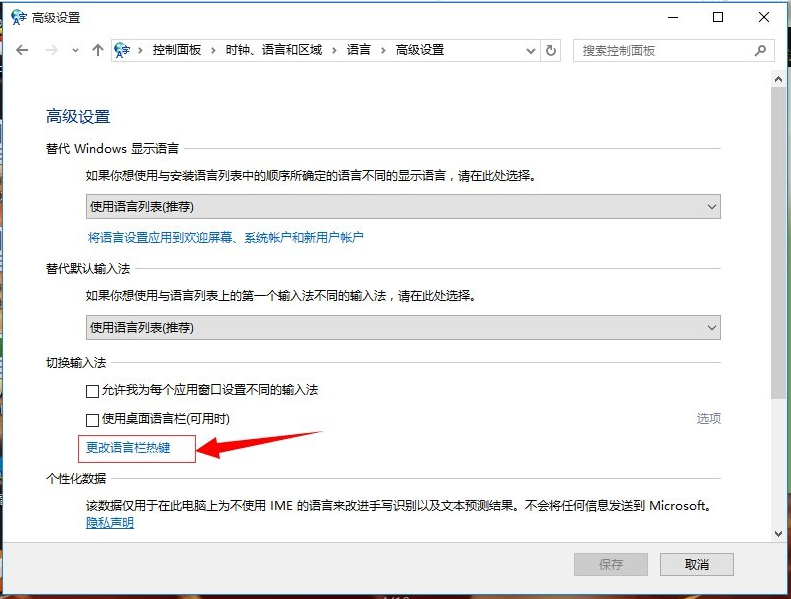
6. ここで確認できます。ショートカット キーの設定を選択し、必要なものを選択します。ショートカット キーを選択し、[OK] をクリックします。
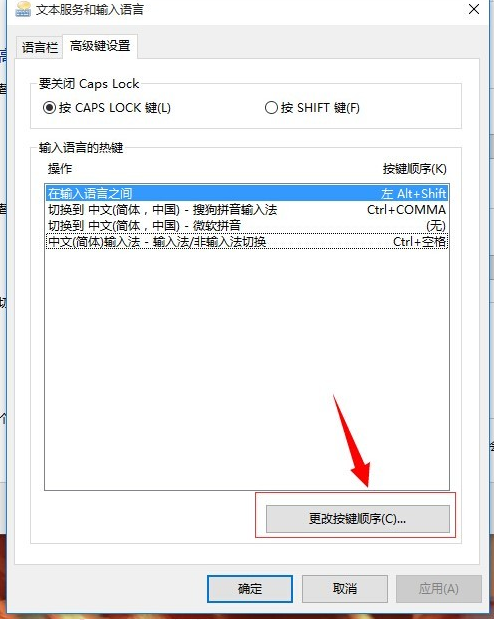
上記は、ショートカット キーを設定する方法に関するステップバイステップのチュートリアルです。 win10で入力方法を切り替える方法について、皆さんのお役に立てれば幸いです。
以上がwin10で入力方法を切り替えるためのショートカットキーを設定する方法に関するステップバイステップのチュートリアルの詳細内容です。詳細については、PHP 中国語 Web サイトの他の関連記事を参照してください。
声明:
この記事はwindows7en.comで複製されています。侵害がある場合は、admin@php.cn までご連絡ください。

