Win7 システムでコントロール パネル コマンドを表示する方法
- WBOYWBOYWBOYWBOYWBOYWBOYWBOYWBOYWBOYWBOYWBOYWBOYWB転載
- 2023-07-10 14:29:262005ブラウズ
Win7 システムには、ユーザーが使用および操作するのに便利なコマンドが多数あります。オートメーション コントロール パネルには、ユーザーがコマンドを使用して呼び出すことができる多くのアプリケーションがあります。これらのコマンドは何ですか?実際、これらのコマンドはコンピュータに保存されています。では、これらのコマンドを表示するにはどうすればよいでしょうか? Win7 システムでコントロール パネルのコマンドを表示する方法を共有しましょう。
1.「ファイル名を指定して実行 (Windows R):Control→OK」と入力し、コントロール パネルを開きます。

#2. 右上隅にある [表示方法] → [カテゴリ] → [小さなアイコン] をクリックします。
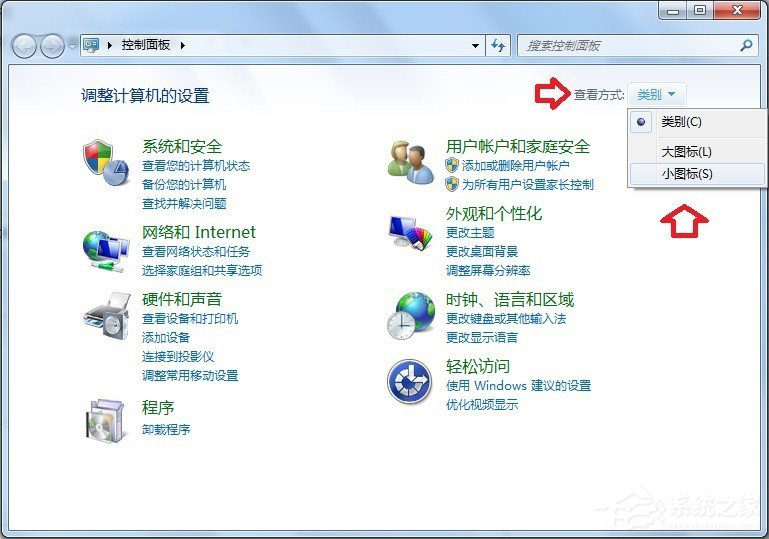
#3. 任意のアプリケーションを右クリックすると、未表示のソース ファイルのサブメニューがポップアップ メニューに表示されます。したがって、ここからは目的の場所は見えません。
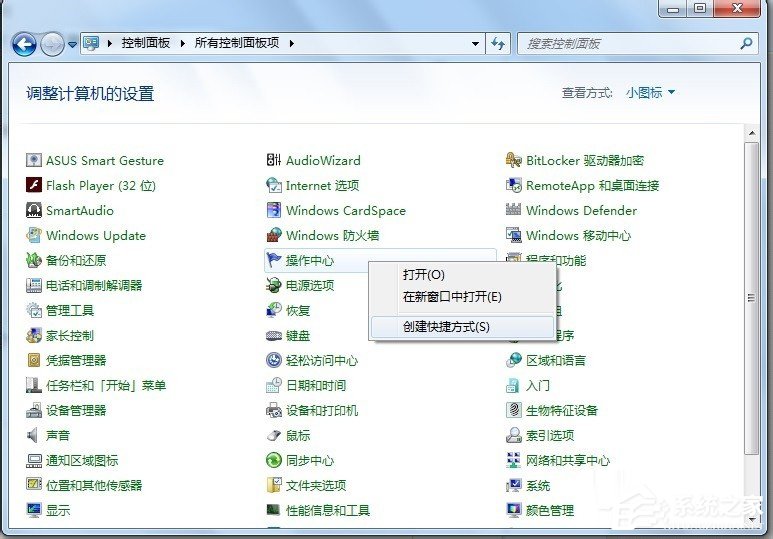
#4. スタート メニューの検索ボックスに入力します。 cpl(拡張子)はすべてのファイルを表示します。
注: これはマルチシステムであるため、検索された cpl (拡張子) ファイルは、現在のオペレーティング システムでのみ関連するアプリケーションを開くことができない場合があります。 cpl(拡張子)システムファイルは正常に開けます。

#5. Windows E キーの組み合わせを押してリソース マネージャーを開き、ここにある検索ボックスで検索します (このシステムの方が信頼性が高くなります)。
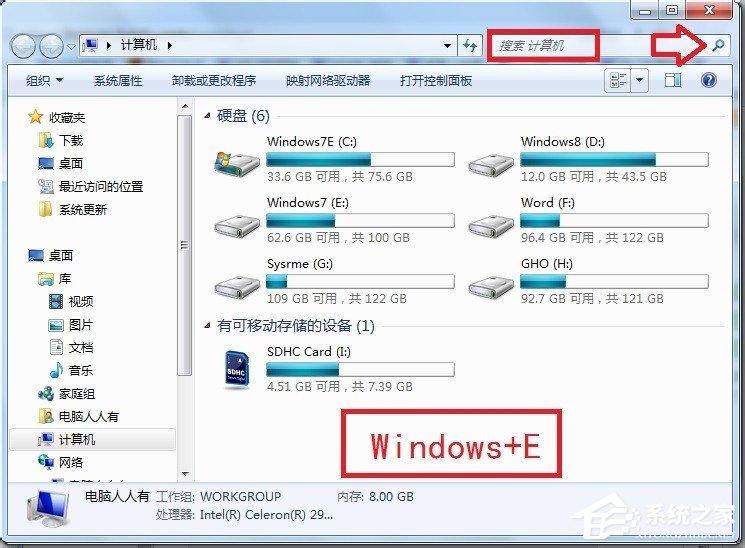
#6. cpl (拡張子) ファイルを右クリック→ファイルの場所を開きます。
64 ビット オペレーティング システムの場合は、C:\Windows\SysWOW64 にあります。
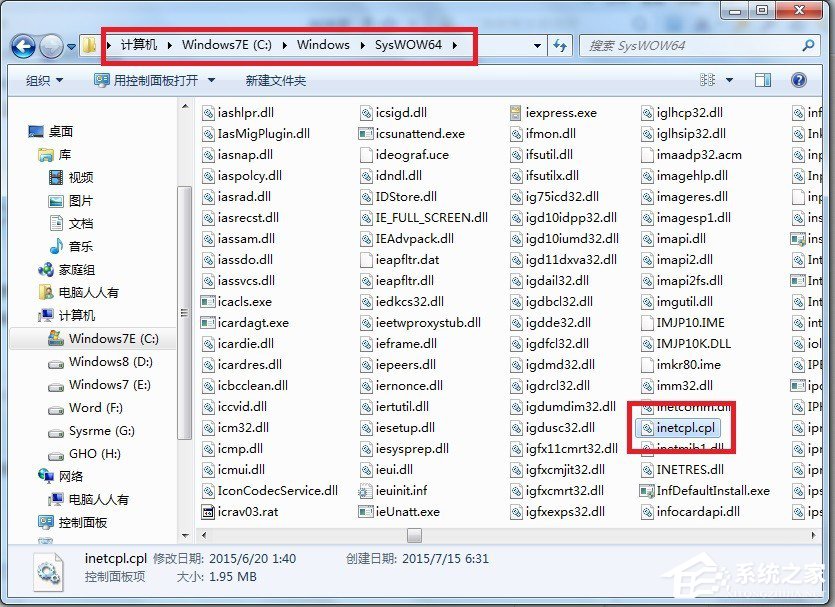
は C:\Windows\System32 フォルダーにある場合もあります。

「inetcpl.cpl」と入力して、インターネット オプションを開きます。

見つけたら、暗記に役立つピンイン フレーズを作成できます。

#10. ただし、コントロール パネル内のすべてのアプリケーションがコマンドから開けるわけではないことにも注意してください。
たとえば、フォルダー オプションは次のコマンド ([OK] をクリック) で開くことができます:
controlfolders。
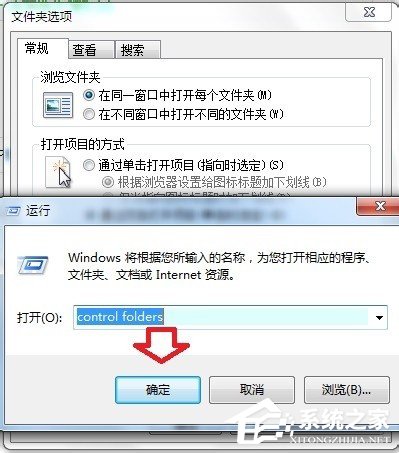
11. コントロール パネルの関連アプリケーションを開くコマンド
control.exe/nameMicrosoft.Parentalcontrols もあります。
[OK]をクリックしてペアレンタルコントロールをオンにします。

12. 将来的には、コントロール パネル内の対応するアプリケーション コマンドが 1 つずつリストされる予定です (他のコマンドを知っている場合は、コメントを残して後で共有することができます)あなたの経験)、そしてそれぞれいくつかの紹介をします。
上記は、Win7 システムでコントロール パネルのコマンドを表示する方法です。あなたが試すことができます。

以上がWin7 システムでコントロール パネル コマンドを表示する方法の詳細内容です。詳細については、PHP 中国語 Web サイトの他の関連記事を参照してください。

