win10タスクバーの透明度を設定する方法を教えます
- WBOYWBOYWBOYWBOYWBOYWBOYWBOYWBOYWBOYWBOYWBOYWBOYWB転載
- 2023-07-10 12:37:106105ブラウズ
win10 システムには比較的新しい機能が多数あります。友人の中には、win10 システムをよりパーソナライズしたいと考えているため、タスク バーの透明度をよりクールに見えるように設定したいと考えている人もいます。以下のエディタでは、Win10 タスクバーの透明度を設定する方法を説明します。
具体的な方法は次のとおりです:
1. コンピューターの電源を入れ、マウスをタスクバーに移動してタスクバーを右クリックし、ウィンドウ内の「タスクバーの設定」を見つけてクリックします。それ。
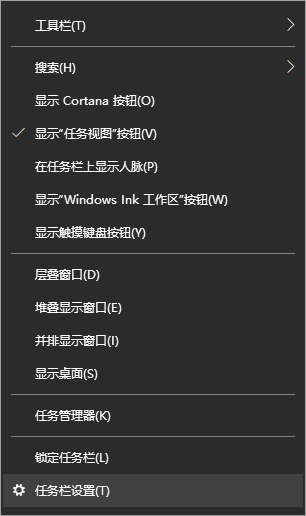
2. [タスクバーの設定] ウィンドウをクリックした後、[色] オプションを見つけてクリックします。[色] 設定インターフェイスでは、バーの色は Windows の色を選択するか、カスタマイズすることができます。色を選択した後、下の「透明効果」を見つけて透明効果をオンにします。
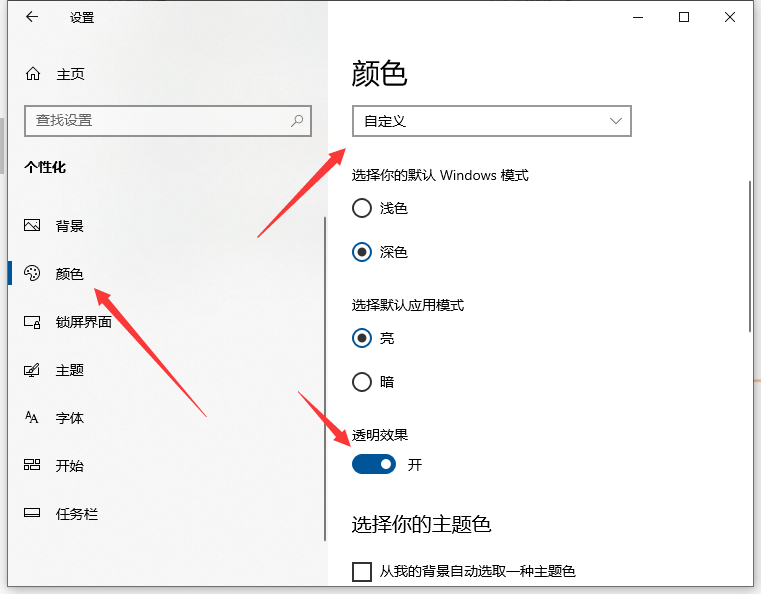
#3. Win R を押して実行ウィンドウを開きます。実行ウィンドウを開いて「regedit」と入力し、「OK」をクリックするか、キーボードの Enter キーを押して、レジストリエディタ。
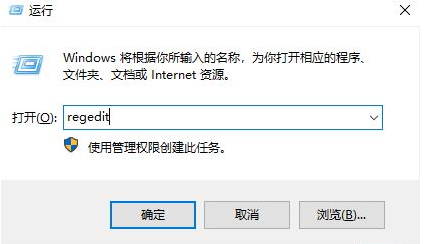
4. [レジストリ コンパイラ] ウィンドウを開き、ファイルの下の入力フィールドに HKEY_LOCAL_MACHINE\SOFTWARE\Microsoft\Windows\CurrentVersion\Explorer\Advanced と入力します。入力後、アドレスを入力してください。
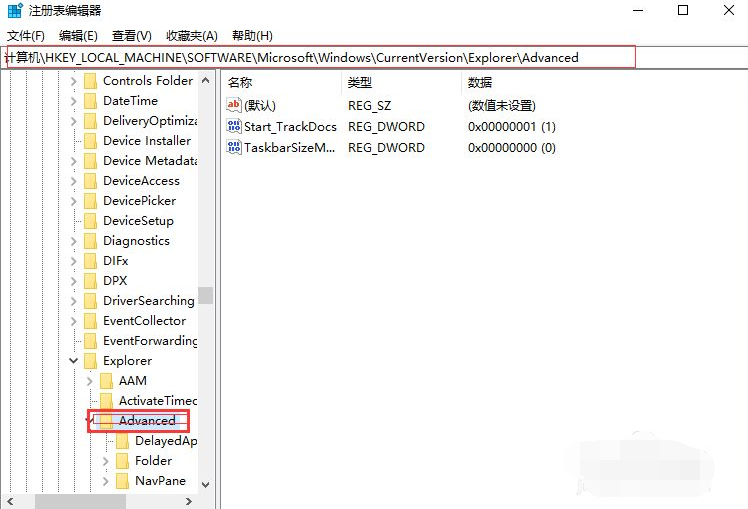
5. 右側で新しい DWORD (32 ビット) 値を作成し、UseOLEDTaskbarTransparency という名前を付けます。
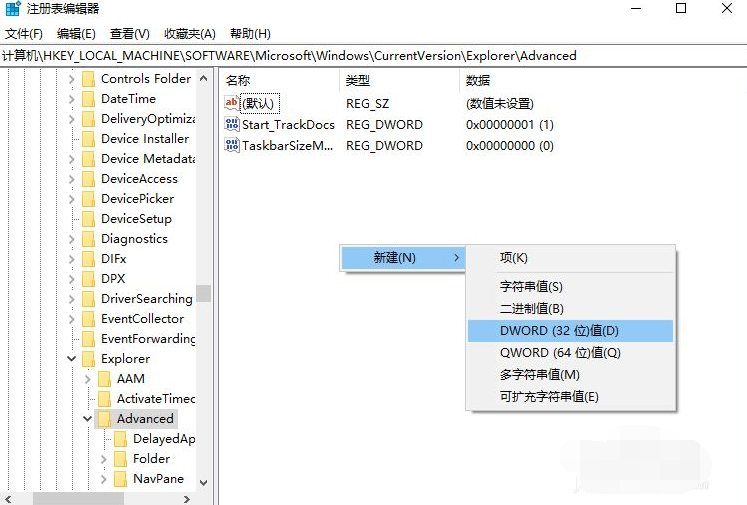
6. [UseOLEDTaskbarTransparency] をダブルクリックし、数値データを 1 ~ 9 の値に設定します (ここでは「1」に設定されています)。次に、[OK] をクリックして終了します。コンピュータを再起動すると、透明度が変わったことがわかります。
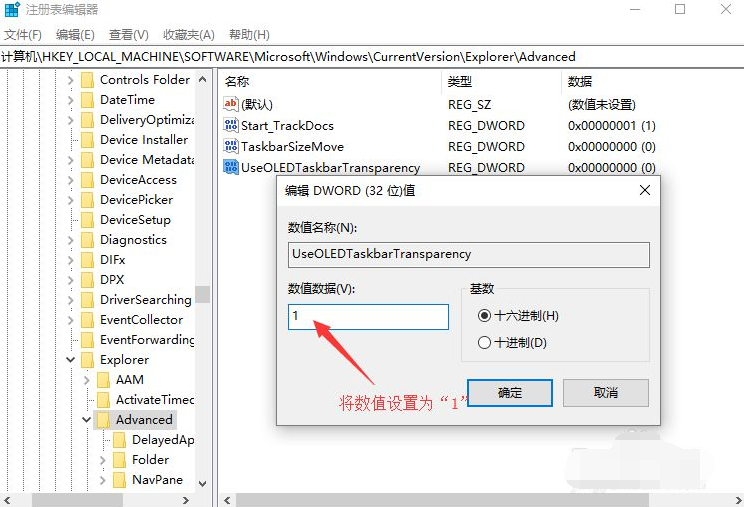
# 以上は win10 のタスクバーの透明度を設定する方法ですので、興味のある方はぜひ体験してみてください。
以上がwin10タスクバーの透明度を設定する方法を教えますの詳細内容です。詳細については、PHP 中国語 Web サイトの他の関連記事を参照してください。

