Windows 11の右クリックメニューで「その他のオプションを表示」をデフォルトにする方法
- WBOYWBOYWBOYWBOYWBOYWBOYWBOYWBOYWBOYWBOYWBOYWBOYWB転載
- 2023-07-10 12:33:337717ブラウズ
ユーザーが決して望んでいない最も迷惑な変更の 1 つは、右クリックのコンテキスト メニューに「その他のオプションを表示」が含まれていることです。ただし、これを削除して、Windows 11 のクラシック コンテキスト メニューに戻すことができます。複数回クリックしたり、コンテキスト メニューで ZIP ショートカットを探したりする必要はもうありません。 Windows 11 で本格的な右クリック コンテキスト メニューに戻るには、このガイドに従ってください。
修正 1 – CLSID を手動で調整する
これは、リストにある唯一の手動方法です。この問題を解決するには、レジストリ エディターで特定のキーまたは値を調整します。
NOTE – このようなレジストリの編集は非常に安全で、正常に動作します。したがって、システムでこれを試す前に、レジストリのバックアップを作成する必要があります。
ステップ 1 –「レジストリ エディター」を検索してみてください。
ステップ 2 –検索結果で最も一致するものとして「レジストリ エディタ」をクリックします。
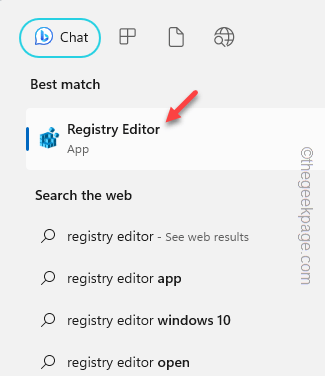
ステップ 3 –レジストリ エディターに入ったら、Tab キーを押して [CLSID] タブに移動します –
HKEY_CURRENT_USER\SOFTWARE\CLASSES\CLSID
ステップ 4 –CLSID の下に新しいサブキーを作成する必要があります。そのため、ボタンを右クリックし、[New>]、[Key] の順にクリックします。
このキーには共通名「New Key #1」が付けられます。自分で名前を変更する必要があります。
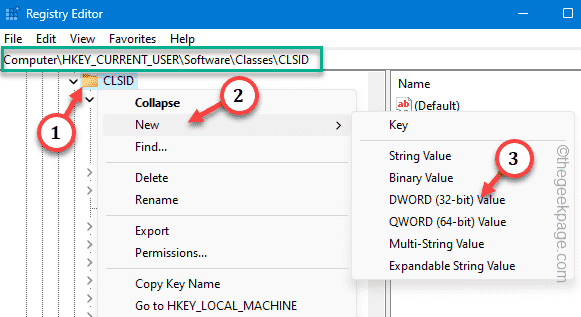
ステップ 5 –このキーの名前を変更するには、キーを右クリックし、[名前の変更] をクリックします。
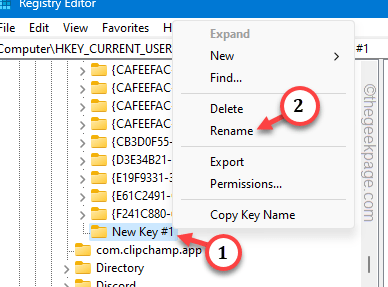
ステップ 6 – この名前をそのキーに書き込むか、コピーアンドペースト して名前を変更します。
{86ca1aa0-34aa-4e8b-a509-50c905bae2a2}ステップ 7 –新しい「{86ca1aa0-34aa-4e8b-a509-50c905bae2a2}」キーを選択します。次に、それを右クリックし、「New」、「Key」>新しいキーの作成をクリックします。
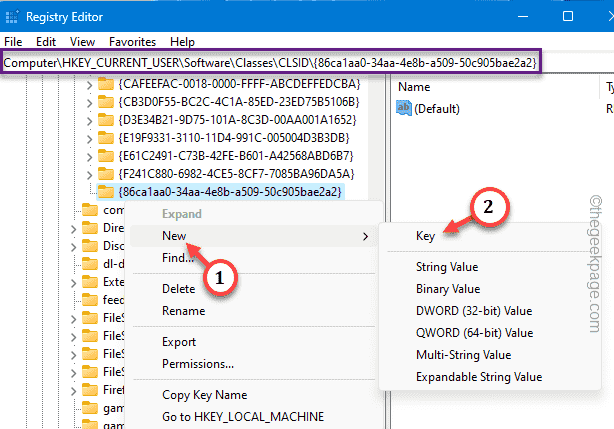
ステップ 8 –このキーに「InprocServer32」という名前を付ける必要があります。
新しいキーが作成されると、自動的に「Default」値が割り当てられます。
ステップ 9 –必要なのは、この「(デフォルト)」値をダブルクリックすることだけです。
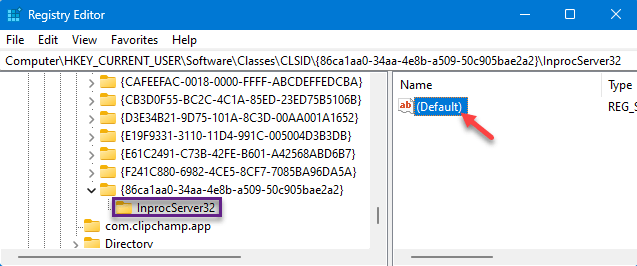
ステップ 10 –[値のデータ:] ボックスに表示されるデータをすべてクリアします。清潔であることを確認してください。
ステップ 11 –ここで、「OK」オプションを使用して保存する必要があります。
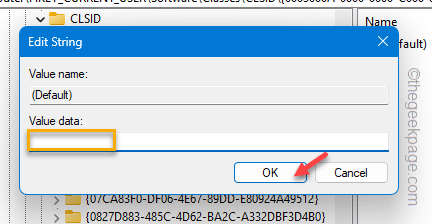
レジストリ エディタを終了します。
さあ、結果をテストし続けるのはやめてください。待たなければなりません。コンピュータを再起動します。システムが再起動したら、デスクトップに移動し、そこを右クリックします。
コンテキスト メニューを確認します。面倒な「Show more options」を使用せずに、昔ながらの Windows コンテキスト メニューを利用できます。
しかし、それを取り戻したい場合はどうすればよいでしょうか?やり方がある。ステップ 1 –レジストリ エディターを再度開く必要があります。
ステップ 2 –次に、同じクラス ID に再度移動します –
HKEY_CURRENT_USER\SOFTWARE\CLASSES\CLSID
ステップ 3 –「 {」を右クリックします。 86ca1aa0-34aa-4e8b-a509-50c905bae2a2}」を入力し、「削除」をクリックしてシステムから削除します。
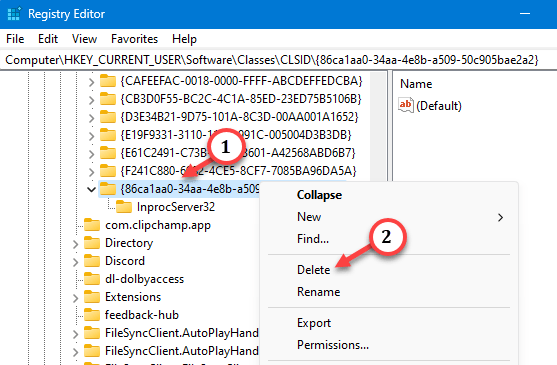
ステップ 4 –確認が必要な場合は、「は」をクリックします。
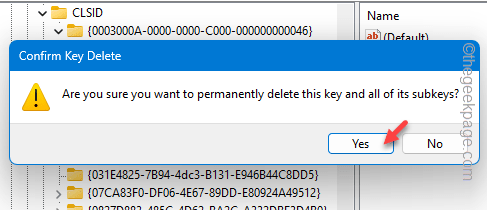
システムを再起動します。 解決策 2 – コンテキスト変更スクリプトを実行する
レジストリを自分で編集する手間はかかりたくないですか?このバッチ ファイルを実行すると、システム上でこの操作を実行するためだけに実行できます。
ステップ 1 –この Disable_Show_more_options_context_menu zip ファイルをシステムにダウンロードします。
第2步 – 提取zip文件。在zip文件的内部,您将获得一个注册表脚本。
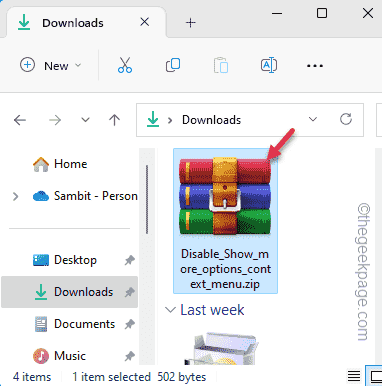
第 3 步 –只需提取“Disable_Show_more_options_context_menu”zip文件即可。
第 4 步 –只需双击“Disable_Show_more_options_context_menu”脚本即可在计算机上运行批处理文件。
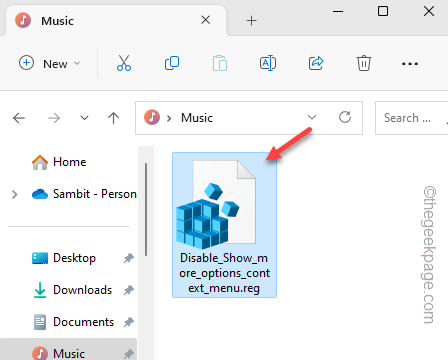
此脚本将在系统注册表中添加注册表项(我们在修复 1 中演示的手动方法)。
运行批处理文件后,您必须重新启动计算机。
您可以使用另一个脚本来还原此更改,即在上下文菜单中恢复显示更多选项。
步骤 1 –得到这个Enable_Show_more_optionss。
步骤 2 –解压缩此压缩文件。你会在里面找到一个脚本。
步骤3 –双击“启用显示更多选项”注册表脚本以运行它。
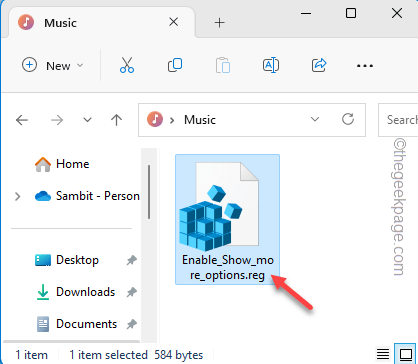
这将带回上下文菜单中的“显示更多”选项。请重新启动计算机一次并检查一次。
修复3 –使用终端
最后一个选项是执行此操作的另一种方法。只需运行特定命令即可禁用“显示更多”选项或在系统上启用它。
禁用显示更多选项 –
这些是在系统上打开经典上下文菜单的步骤 –
步骤 1 –您需要使用管理权限打开终端。因此,搜索“命令”。
步骤 2 –只需右键单击顶部搜索结果并使用“以管理员身份运行”。
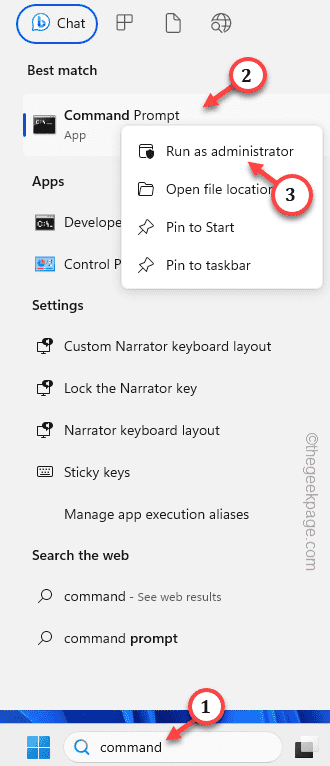
第 3 步 –只需将这一行粘贴到黑色终端中即可。然后,打 输入 禁用 显示更多选项 在您的系统上。
reg add "HKCU\Software\Classes\CLSID\{86ca1aa0-34aa-4e8b-a509-50c905bae2a2}\InprocServer32" /f /ve
退出终端后,重新启动PC/笔记本电脑。
启用显示更多选项 –
如果要还原上下文菜单中的“显示更多选项”,则应遵循以下步骤–
步骤 1 –以管理员身份打开 CMD 终端。
步骤 2 –然后,粘贴此代码并按 输入 启用 显示更多选项 菜单。
这将从系统注册表中删除该注册表项。
reg delete "HKEY_CURRENT_USER\Software\Classes\CLSID\{86ca1aa0-34aa-4e8b-a509-50c905bae2a2}" /f
执行代码后,退出终端。
重新启动系统应该会再次获得新的上下文菜单。检查这是否有效。
以上がWindows 11の右クリックメニューで「その他のオプションを表示」をデフォルトにする方法の詳細内容です。詳細については、PHP 中国語 Web サイトの他の関連記事を参照してください。

