win10 システムから win7 システムに切り替える方法に関するステップバイステップのチュートリアル
- WBOYWBOYWBOYWBOYWBOYWBOYWBOYWBOYWBOYWBOYWBOYWBOYWB転載
- 2023-07-09 12:01:2610462ブラウズ
一部のネチズンは、win10 システムをダウンロードしてインストールした後のエクスペリエンスに満足できず、win10 システムを win7 に再インストールしたいと考えていますが、その方法が分からない場合はどうすればよいでしょうか?心配しないで、以下の win10 システムを見てみましょう。システムを win7 に再インストールするチュートリアルです。来て見てください。
1. まず、Xiaobi のワンクリック システム再インストール ツールをダウンロードして U ディスク ブート ディスクを作成し (ダウンロード アドレス: http://www.xiaabaixitong.com)、U ディスクを挿入し、U ディスク モードを選択します。ボタンを 1 つクリックして USB ブート可能ディスクを作成します。
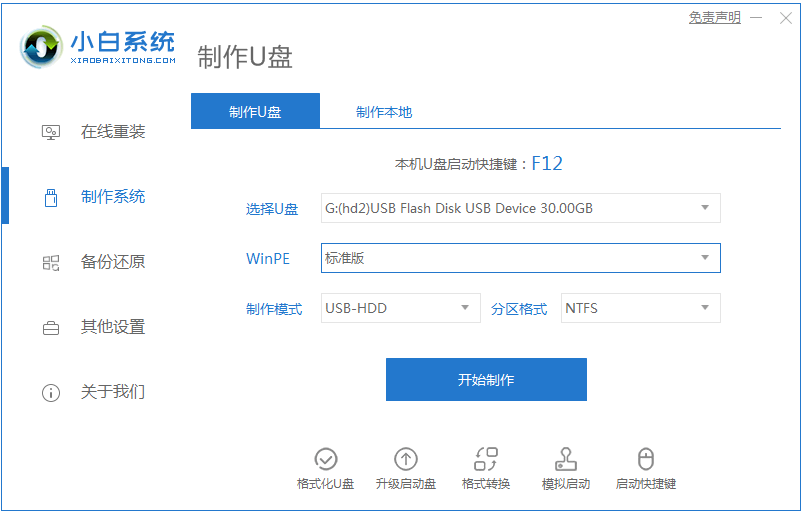
#2. インストールするオペレーティング システムを選択します。
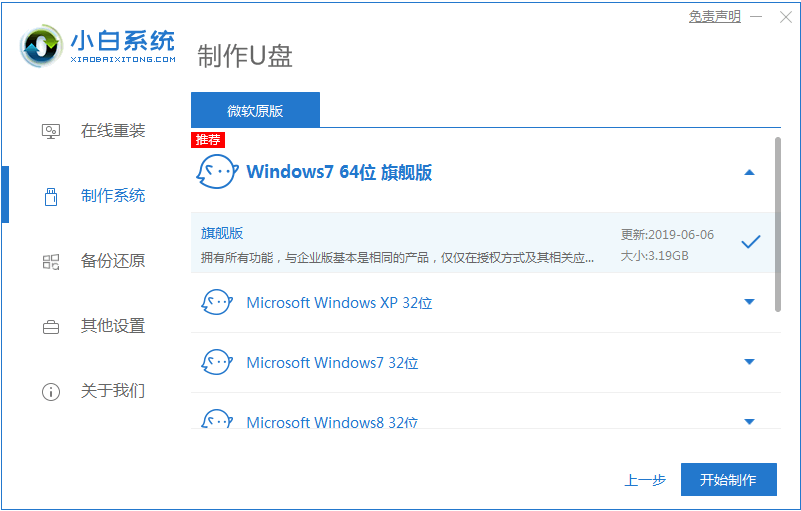
#3. PE システム イメージ ファイルのダウンロードを開始します。ダウンロードが完了すると、U ディスクのブート ディスクが作成されます。次のインターフェイスが表示され、作成が完了したことを示します成功です。
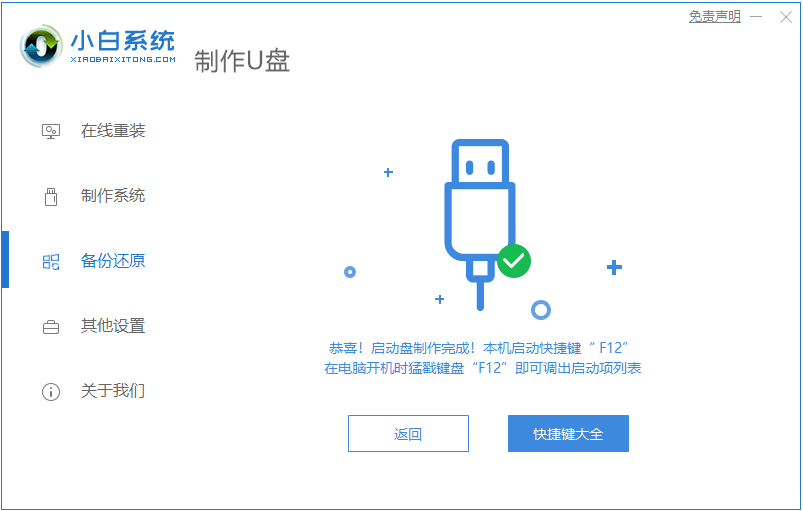
#4. コンピュータを再起動し、コンピュータの電源を入れるときにショートカット キーを押し続けます。表示されるインターフェイスで USB オプションを選択します (一部のインターフェイスでは USB オプションが選択されません)。書き込み USB).U ディスク。
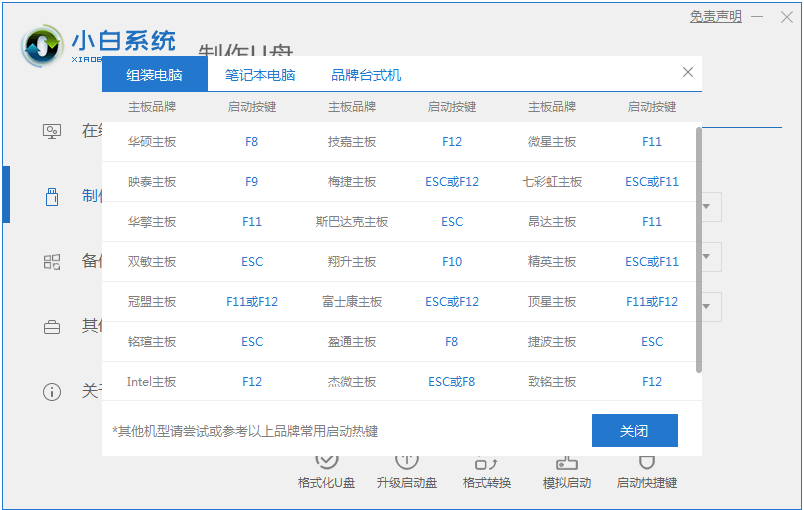
5. PE システムのデスクトップに入ると、PE インストール ツールが自動的にポップアップします。ここで、ダウンロードした Windows システムを確認し、システム ディスクを選択しますターゲットパーティション(通常はCドライブ)として選択し、クリックしてシステムをインストールします。
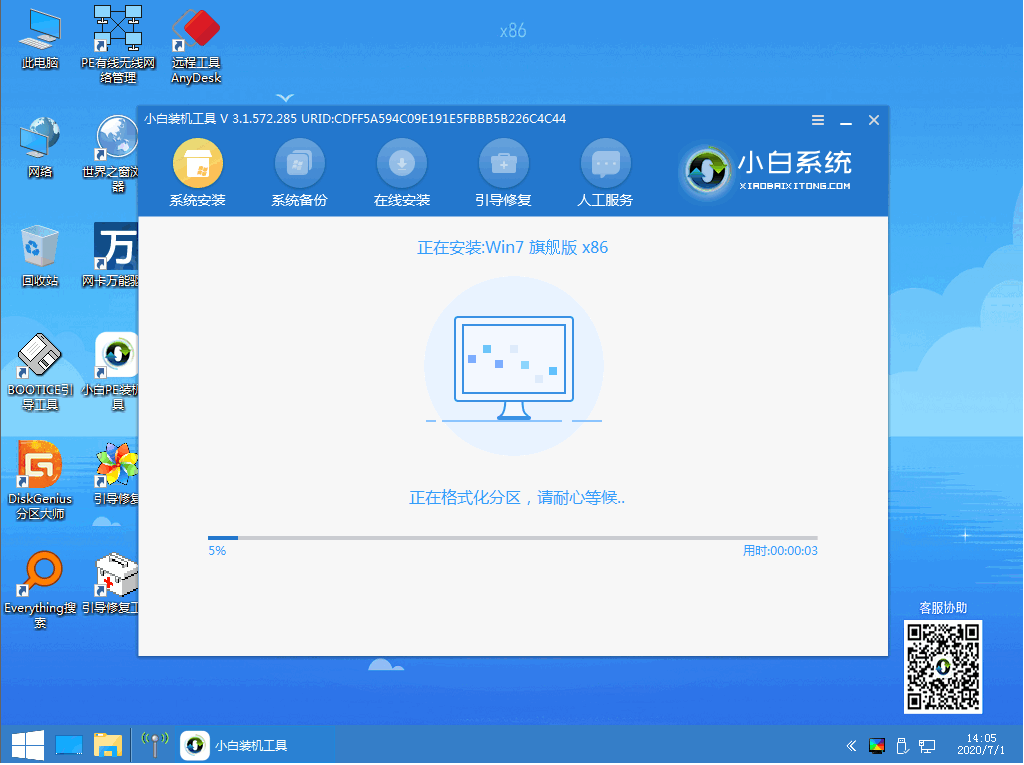
#6. ダウンロードが完了するまで辛抱強く待ち、再起動の準備をします。
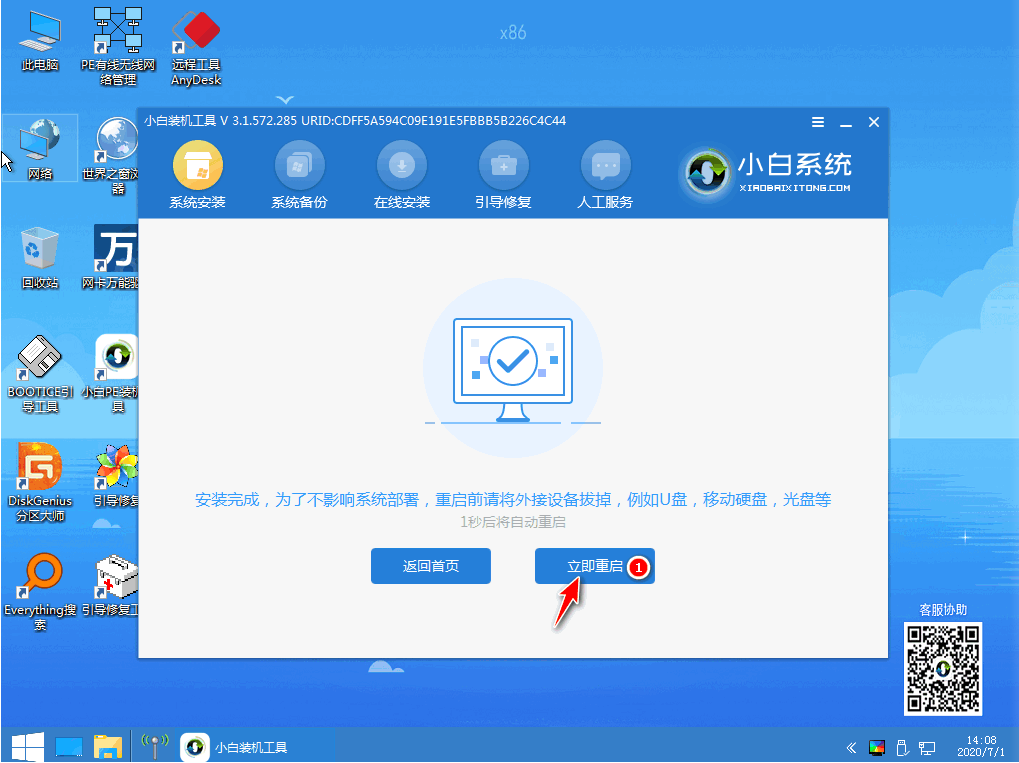
#7. 最後に再起動すると、それが win7 システムのデスクトップであることがわかります。

上記は、win10 システムから win7 システムに切り替える方法に関するチュートリアルです。
以上がwin10 システムから win7 システムに切り替える方法に関するステップバイステップのチュートリアルの詳細内容です。詳細については、PHP 中国語 Web サイトの他の関連記事を参照してください。

