Win10 は多くの友人が使用しているシステムです。win10 システムを使用すると、音が出ない場合の win10 マイクの設定方法など、必ずいくつかの問題が発生します。多くの友人はその方法を知りません。次のエディターで説明します。win10 で音が出ない場合にマイクを設定する方法についてのチュートリアルを共有します。
1. ハードウェアに問題がないか確認します。
使用しているソフトウェアの種類を確認する場合、ビデオチャット ソフトウェアが使用できないのか、一般的なチャット ソフトウェアが使用できないのかを明確にする必要があります。単一のソフトウェア(QQなど)が使用できない場合は、設定で音声入力デバイスをマイクに変更することで解決できます。
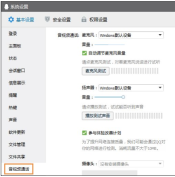
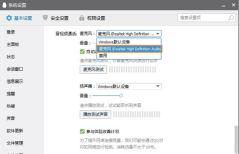
#2. システムの内蔵「レコーダー」を使用して、マイクが適切に機能しているかどうかをテストします。マイクを別のコンピュータに接続しても音が出ない場合は、マイク自体に問題がある可能性が高いため、マイクの交換または修理を検討することをお勧めします。
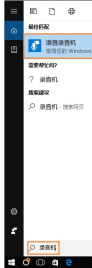
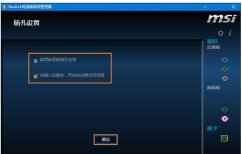
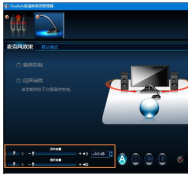
以上がwin10で音声なしでマイクを設定する方法のチュートリアルの詳細内容です。詳細については、PHP 中国語 Web サイトの他の関連記事を参照してください。
声明
この記事はWin7之家で複製されています。侵害がある場合は、admin@php.cn までご連絡ください。

ホットAIツール

Undresser.AI Undress
リアルなヌード写真を作成する AI 搭載アプリ

AI Clothes Remover
写真から衣服を削除するオンライン AI ツール。

Undress AI Tool
脱衣画像を無料で

Clothoff.io
AI衣類リムーバー

AI Hentai Generator
AIヘンタイを無料で生成します。

人気の記事
R.E.P.O.説明されたエネルギー結晶と彼らが何をするか(黄色のクリスタル)
1 か月前By尊渡假赌尊渡假赌尊渡假赌
R.E.P.O.最高のグラフィック設定
1 か月前By尊渡假赌尊渡假赌尊渡假赌
アサシンのクリードシャドウズ:シーシェルリドルソリューション
2週間前ByDDD
R.E.P.O.誰も聞こえない場合はオーディオを修正する方法
1 か月前By尊渡假赌尊渡假赌尊渡假赌
R.E.P.O.チャットコマンドとそれらの使用方法
1 か月前By尊渡假赌尊渡假赌尊渡假赌

ホットツール

AtomエディタMac版ダウンロード
最も人気のあるオープンソースエディター

PhpStorm Mac バージョン
最新(2018.2.1)のプロフェッショナル向けPHP統合開発ツール

ゼンドスタジオ 13.0.1
強力な PHP 統合開発環境

WebStorm Mac版
便利なJavaScript開発ツール

SublimeText3 Mac版
神レベルのコード編集ソフト(SublimeText3)





