win10の仮想メモリ非システムディスクを設定する方法は何ですか?
- WBOYWBOYWBOYWBOYWBOYWBOYWBOYWBOYWBOYWBOYWBOYWBOYWB転載
- 2023-06-30 17:09:272370ブラウズ
win10システムで仮想メモリをシステムディスク以外に設定する目的は何ですか? コンピュータの使用率が高くなるにつれて、win10 システムの仮想メモリを非システム ディスクに設定する必要がある場合、win10 システムの仮想メモリを非システム ディスクに設定する必要がある場合があります。 -システムディスク、win10システムで仮想メモリを非システムディスクに設定する問題に対処するにはどうすればよいですか?操作方法を知らない友人もたくさんいます。エディターはグラファイト ドキュメントに画像を挿入するためのチュートリアルをまとめています。興味がある場合は、エディターをフォローして読み進めてください。

win10 システムで仮想メモリを非システム ディスクとして設定する解決策の紹介
1. コンピューターを右クリックし、[プロパティ] をクリックします。
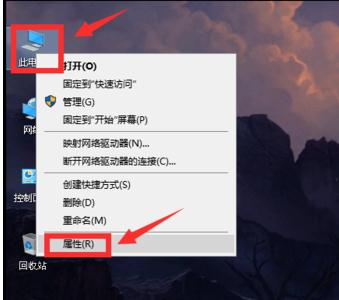
2. システム ウィンドウに入ったら、[システムの詳細設定] をクリックします。
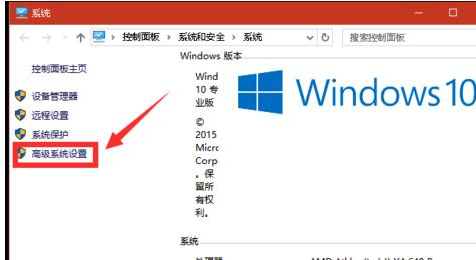
3. システムのプロパティ ウィンドウに入り、パフォーマンス ボックスの [設定] をクリックします。
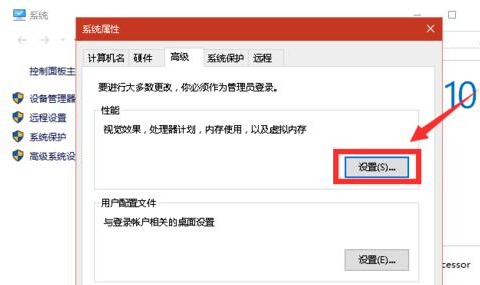
4. パフォーマンス オプション ウィンドウに入り、[詳細 - 変更] をクリックします。
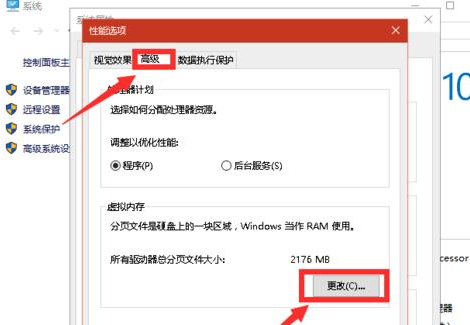
5. 仮想メモリ ウィンドウに入ったら、左側のチェック ボックスをオフにして、すべてのドライブのページング ファイル サイズを自動的に管理します。
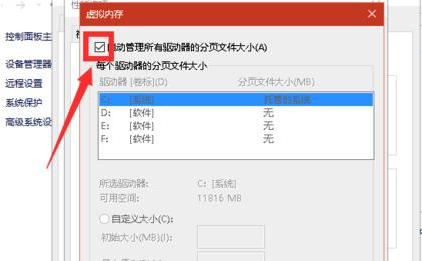
# 8. 次に、「設定」をクリックします。
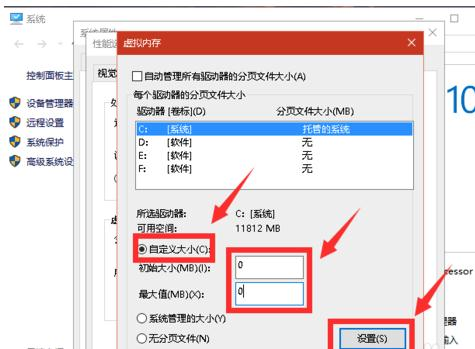 9. システム プロパティの警告ウィンドウが表示されたら、[はい] をクリックします。
9. システム プロパティの警告ウィンドウが表示されたら、[はい] をクリックします。
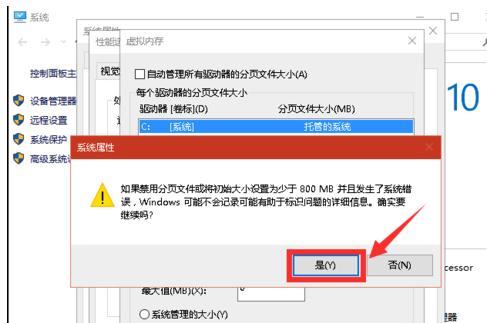 10. 仮想メモリ ウィンドウで D ドライブを選択します (
10. 仮想メモリ ウィンドウで D ドライブを選択します (
11. [カスタム サイズ] をクリックします)、
12. 初期設定で[サイズ] と [最大] の右側のチェックボックスに、同じ値
を入力します。 13. [設定] をクリックします。
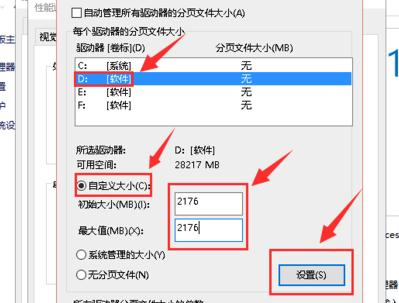 14. コンピュータを再起動します。
14. コンピュータを再起動します。
上記は、[win10 システムで仮想メモリを非システム ディスクとして設定する方法 - win10 システムで仮想メモリを非システム ディスクとして設定する解決策の紹介] の全内容です。チュートリアルはこのサイトにあります!
以上がwin10の仮想メモリ非システムディスクを設定する方法は何ですか?の詳細内容です。詳細については、PHP 中国語 Web サイトの他の関連記事を参照してください。

