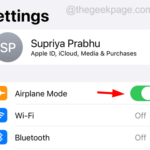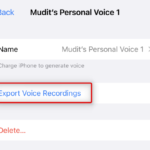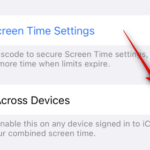iPhoneまたはiPadから印刷する方法
- 王林転載
- 2023-06-29 08:49:102578ブラウズ
1. プリンターが AirPrint と互換性があることを確認してください
iPhone または iPad を使用してワイヤレスで印刷する前に、プリンターが AirPrint 機能をサポートしていることを確認してください。 Apple デバイスの AirPrint 機能を使用すると、ドライバーのインストールやソフトウェアのダウンロードを行わずに印刷できます。最新のプリンタのほとんどは AirPrint と互換性があります。これを確認するには、プリンタのマニュアルを確認するか、製造元の Web サイトを参照してください。
2. iPhone または iPad とプリンターを同じ Wi-Fi ネットワークに接続します
iPhone または iPad から印刷するには、デバイスが Air Print をサポートするプリンターに接続されている必要があります同じ Wi-Fi ネットワーク。
デバイスの設定アプリに移動し、Wi-Fi を選択して、プリンターと同じネットワークに接続します。
3. 印刷するドキュメントまたは写真を選択します
このプロセスは、印刷するアプリケーションによって若干異なる場合があります。通常、次の手順に従います。
- 印刷するドキュメントまたは写真が含まれるアプリを開きます。
- [共有] ボタンまたは [アクション] ボタンをクリックします。通常は上向き矢印の付いたボックスとして表示されます。
4. [印刷] をクリックします。
[共有] または [アクション] ボタンを選択すると、一連のオプションが表示されます。 「印刷」オプションが見つかるまで下にスクロールし、それをクリックします。
5. プリンターの選択
デバイスに利用可能なプリンターが表示されます。画面上部の [プリンターの選択] をクリックし、リストから AirPrint 対応プリンターを選択します。
6. 印刷設定の選択
プリンターを選択した後、必要に応じて印刷設定を調整できます。これには、必要な部数、特定のページ、カラー オプション、片面または両面印刷が含まれる場合があります。個人の好みに合わせて設定したら、画面の右上隅にある「印刷」ボタンをクリックするだけで、文書または写真をプリンターに送信できます。
7. トラブルシューティングのヒント
iPhone または iPad から印刷しようとして問題が発生した場合は、次のトラブルシューティング手順を参照してください:
- デバイスが同じネットワーク上にある: iOS デバイスとプリンターが両方とも同じ Wi-Fi ネットワークに接続されていることを確認してください。そうしないと、iPhone または iPad がプリンターと通信できなくなります。
- デバイスを更新する: iPhone、iPad、プリンターがすべて最新であることを確認してください。デバイス上で古いソフトウェアを実行している場合、問題が発生する可能性があります。
- Checkプリンタ設定: 一部のプリンタには、正しく動作させるために有効にする必要がある設定があります。具体的な手順については、プリンターのマニュアルまたは製造元の Web サイトを確認してください。
- デバイスを再起動します: それでも問題が解決しない場合は、iPhone または iPad とプリンターを再起動してみてください。これにより、小さな技術的な問題が解決されることがよくあります。
関連記事
-

iPhone で Bluetooth デバイスが見つかりませんか?これらの修正をお試しください
Bluetooth は、ヘッドフォン、オーディオ スピーカー、その他のデバイスの接続を可能にする、私たちが感謝すべき最高のテクノロジの 1 つです。スマートフォンとワイヤレスで接続します。最近、一部の iPhone ユーザーが、近くにある Bluetooth デバイスがデバイス上で検出できないと報告したと報告されました。これは iPhone ユーザーの間で不満を引き起こしています...
-

iOS 17 ではスタンバイ モードが機能しませんか?の解き方!
スタンバイ モードは、iPhone の充電中に最新のアップデートを入手できる新しい方法です。お気に入りの写真を検索したり、複数のウィジェットを参照したり、フルサイズの時計を表示したり、今後のイベントやリマインダーを受け取ったりすることができます。電話機がアイドル状態、充電中、横向きモードの場合、スタンバイ モードは自動的にアクティブになります。ナイトモードもあります...
-

iOS17 を iOS16 にダウングレードする方法
iOS17 を iOS16 にダウングレードする方法Mac と iOS の両方を使用して切り替えることができます。 Windows コンピュータ 任意のバージョンの iOS デバイス。最初に行う必要があるのは、Lightning ケーブルを使用して iPhone または iPad をコンピュータに接続することです。これで、デバイスを iOS 16 に復元するための第一歩が踏み出せました。以下は...
以上がiPhoneまたはiPadから印刷する方法の詳細内容です。詳細については、PHP 中国語 Web サイトの他の関連記事を参照してください。